【推薦原因】
在工作中,總是有些即時問題突如其來,甚至有些還讓你無法招架;這個時候已經不是考驗你面對事情的臨場反應了,而是考驗硬底子的時候。
與其遇到問題時,再想辦法解決;不如在平時就增加內涵,保有各方能力,這樣遇到棘手的問題,你不一定要全部展現出來,但確確實實能怡然自得的迎接問題並解決,這是自我提升。
好了,言歸正題,舉個officer最常會遇到的棘手問題,肯定是跟辦公系列的表格處理有關;公司遇到急件,上級匆忙的下指令:XXX參訓名單絕對不能出錯!
眼看截止時間就要到了,雖然知道只需要整理好文檔即可,可是需要整理的名單內容卻是好幾十項,若要把資料一個一個填進文檔、調好格式、再打印出來,實在是費時又費力,還容易出錯!
像在面對這種文件表格處理的技巧,你的想法也不能過於死板,要知道你印象中的word、excel、PPT,可是比你想的還厲害太多了!今天就來介紹word的批量打印技巧:合併列印
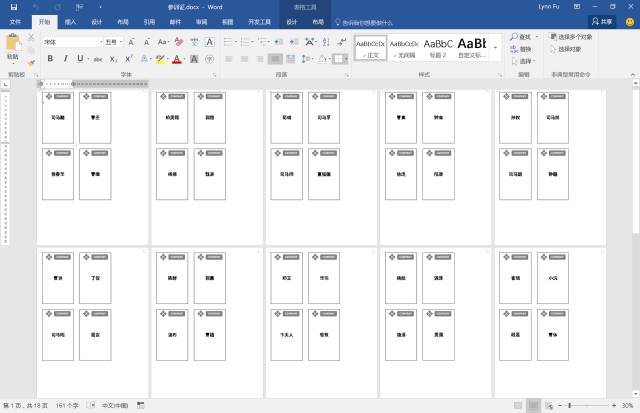
只要 1 個模板,一份名單就可以一次性全部列印出來!
以下就來介紹合併列印的步驟:
♦ 準備名單 ♦
要列印出來,首先,要整理一份名單表格。你希望在名牌上出現哪些資訊,就需要準備哪些。這次要介紹的批量整理技巧,只需要名字就夠了,於是準備了以下表格:
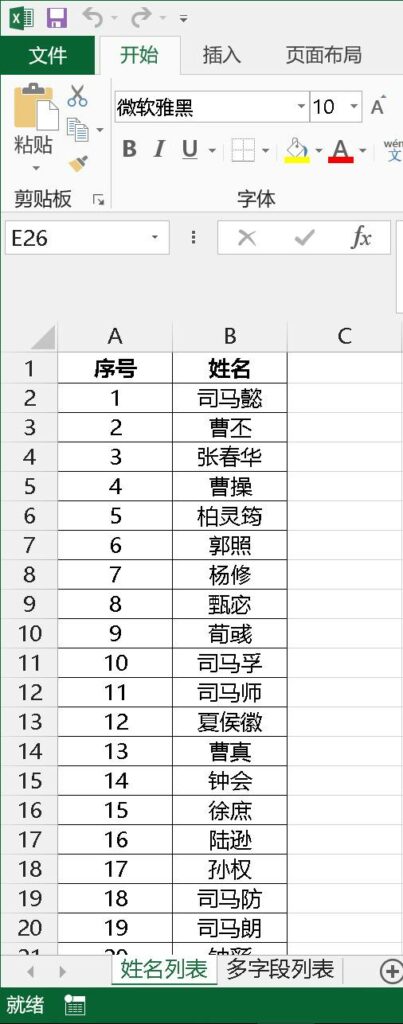
♦ 劃分版面 ♦
接下來,需要在 Word 中製作一個模板,劃分好版面的尺寸。首先,打開右鍵合併嚮導,啟用【標籤】合併類型。
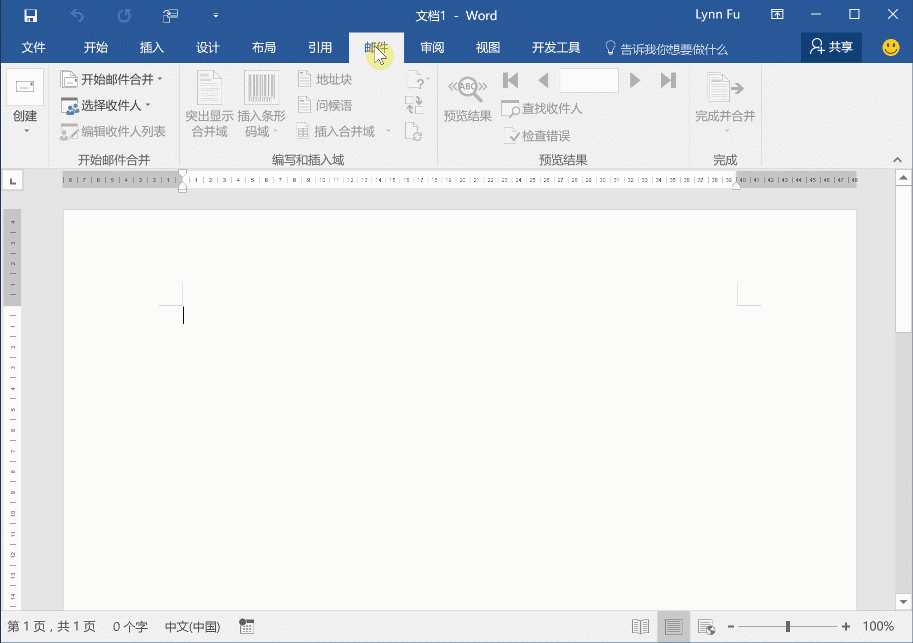
具體步驟為,打開 Word 軟件後依次單擊一下按鈕和選項:
❶ 郵件
❷ 開始郵件合併
❸ 郵件合併分佈嚮導
❹ 標籤
❺ 下一步
接著要在標籤選項中,設置具體的參數,配置這個標籤的高度和寬度等尺寸。Word會自動按照這個尺寸參數,自動將頁面劃分成若干個相同的版面,從而實現一個頁面內打印多個標籤的效果。操作效果如下面的動圖所示:
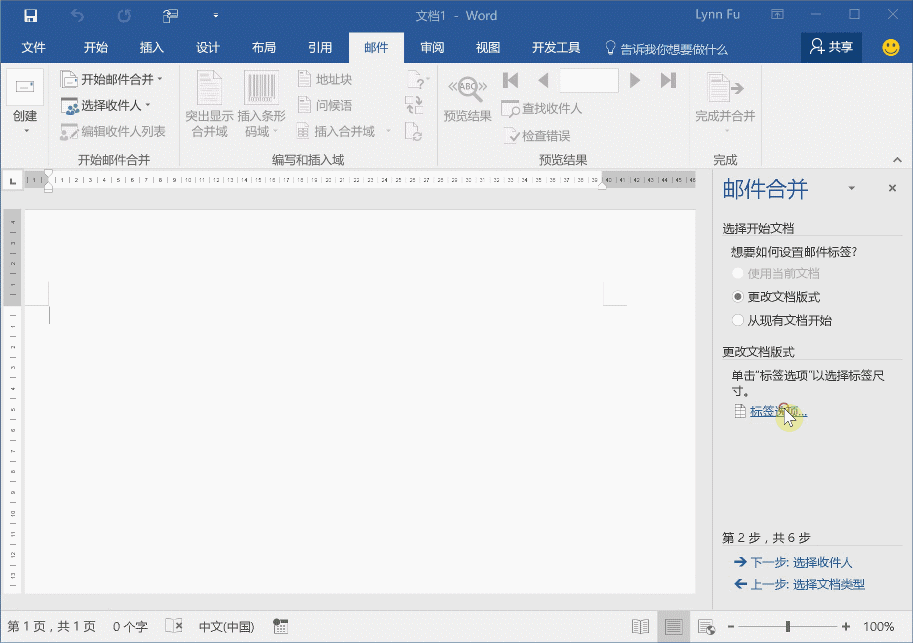
單看動態圖可能有點快,你可以按下面的步驟操作,
❶ 單擊【標籤】選項
❷ 選擇紙張為 A4(縱向)
❸ 新建標籤,彈出標籤屬性設置窗
❹ 填入標籤名稱及各項參數後, 確定
其中,本案例填寫的詳細參數如下圖所示,點擊確定以後,就能自動在 A4 紙的頁面上用隱形的表格框架划出 4 個等大的區域,填入標籤內容。
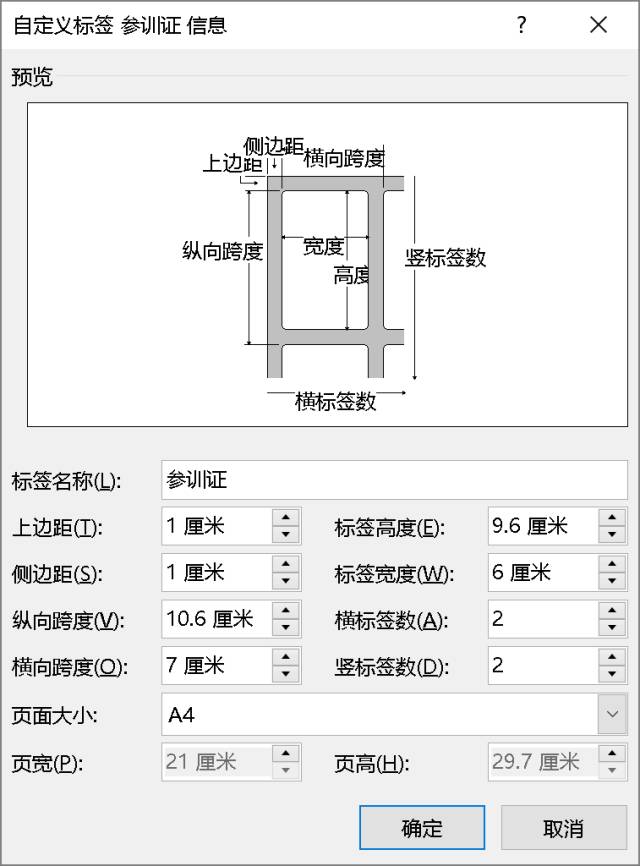
確定以後你可以直接去看下一步。但是,這些每項參數具體都是什麼意思呢?為什麼要這樣設置?如果不搞明白,就會稀里糊塗反覆調試。
所以,還是有必要搞清楚每一項參數到底對頁面中的標籤尺寸、位置和列印數量有什麼影響,才能融匯貫通!
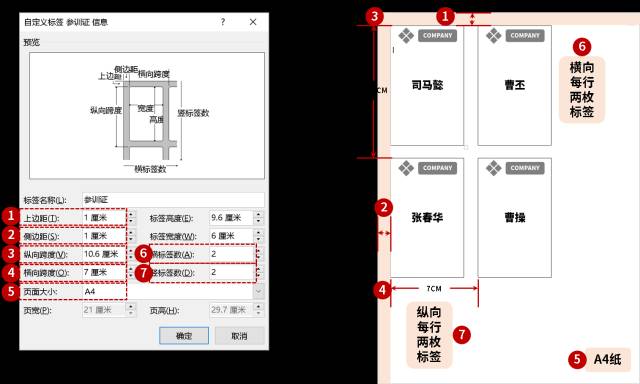
這些參數,表面看起來很複雜,但其實只要結合圖示和字面意思去看,其實也很簡單。我們來看一個具體的例子,假設我們需要一個寬 6 cm、高 9.6 cm的參訓證,如下圖所示:
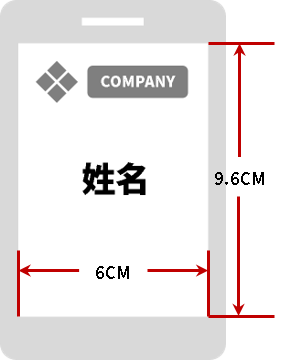
那麼我們在這欄就需要如上圖設置。為了方便裁切,每個參訓證之間、參訓證和頁面邊緣都需要留一定的空隙。所以有邊距選項,而紙張的規格和標籤尺寸定下來後,一頁紙能夠容納標籤的數量是有限制的。
在參數選項中需要特別留意兩點:
❶ 默認的橫標籤數、縱標籤數可能為 0,如果不先修改,可能彈出警告窗口無法進行下一步。至少設為 1,本案例中的標籤尺寸在 A2 中可以容下 2 個,所以設為 2。
❷ 仔細留意縱向跨度和橫向跨度,默認情況下會和紙張尺寸一致,修改標籤高度和寬度後,標籤和標籤的間距會很大。
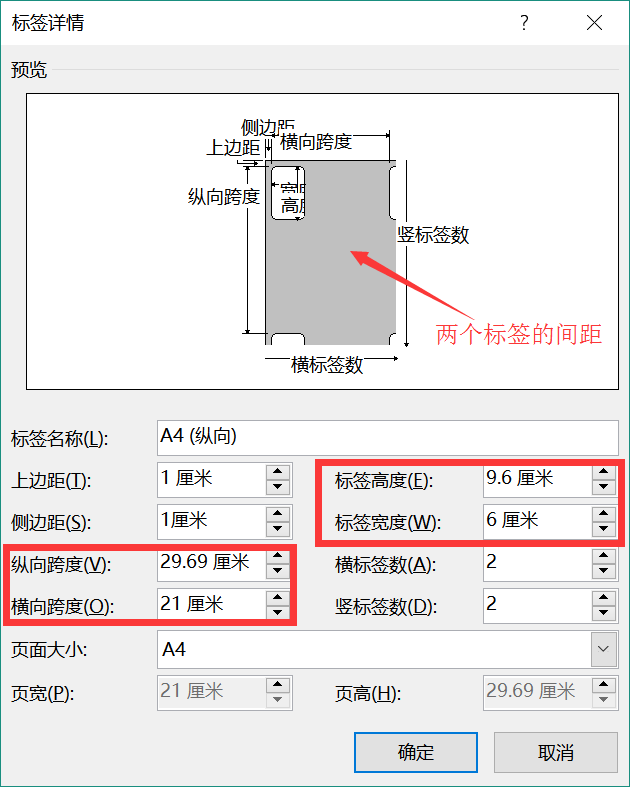
所以標籤參數的設置順序通常是:
❶ 調節橫標籤數、縱標籤數
❷ 上邊距,側邊距(=上邊距)
❸ 標籤高度,標籤寬度
❹ 縱向跨度(= 高度 + 上邊距),橫向跨度(= 寬度 + 側邊距)
回到前面的案例,預留上邊距和側邊距為 1 釐米。高度和寬度設為 9.6 和 6 後。縱向寬度設為 9.6+1,也就是 10.6,橫向寬度 6+1,也就是 7。這樣能確保頁面上能夠排得下橫向 2 個、縱向 2 個標籤。
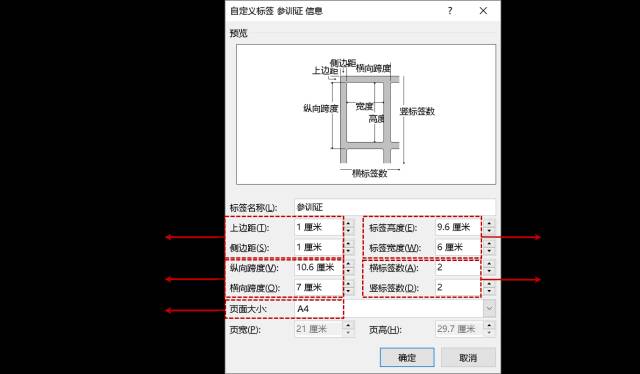
了解這些原理後,接下來就該動手導入名單和列印輸出了。
♦ 導入名單 ♦
上一步只是利用標籤參數配置,將頁面劃分了板塊,看起來好像什麼都沒有發生。實際上已經生成了一個隱形的表格框架,你會發現工具欄裡多了一個表格工具。切換到【佈局】,點擊【查看網格線】,就可以看到這個隱形的表格:
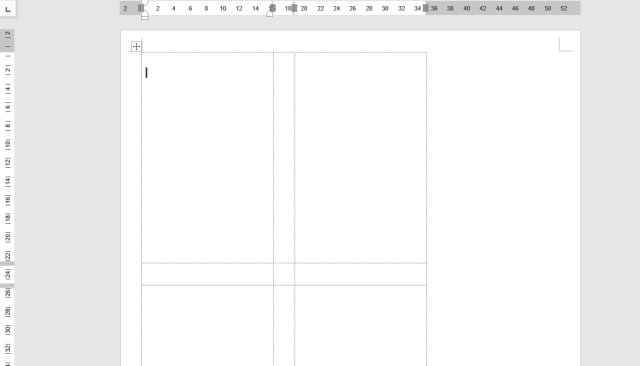
但是,隱形的表格可不行!因為打印出來以後,看不到這些線,那就沒辦法對照著裁切了。別擔心,這裡只要加上表格邊框就可以了。在這裡,你可以點擊一個單元格,設置外框線。然後再逐個點擊其他需要加框線的單元格,按【F4】
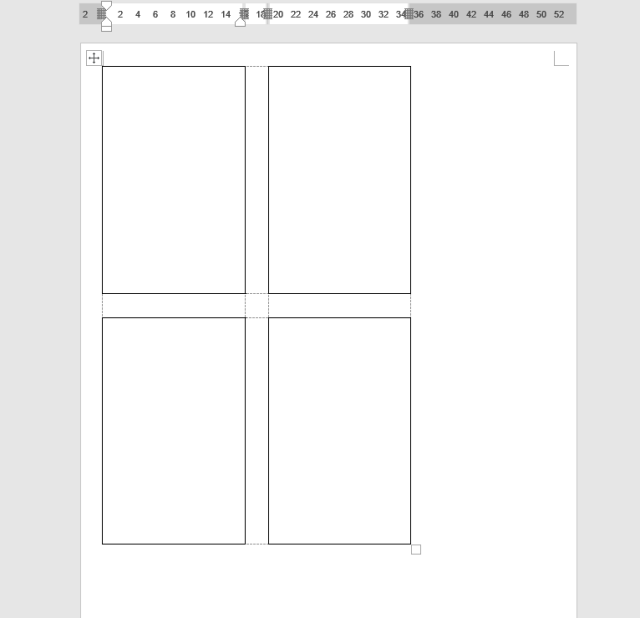
框架已經現形,就等著填入內容啦!接下來是非常關鍵的導入數據源操作。
❶ 在右鍵合併嚮導中繼續點【下一步】
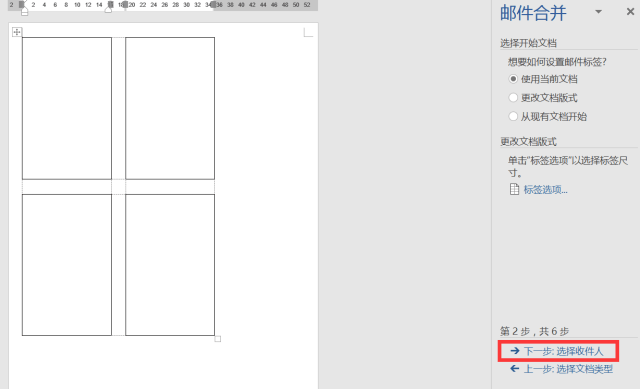
❷ 點擊【瀏覽】按鈕
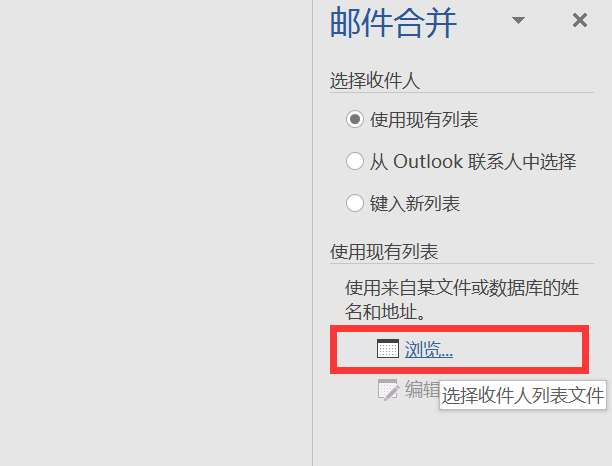
❸ 選擇第一步準備好的人員名單 Excel 表
❹ 選擇存放名單的工作表,確認,這樣就將所有名單導入這份 Word 模板中來
❺ 繼續填入需要的內容,比如公司 logo
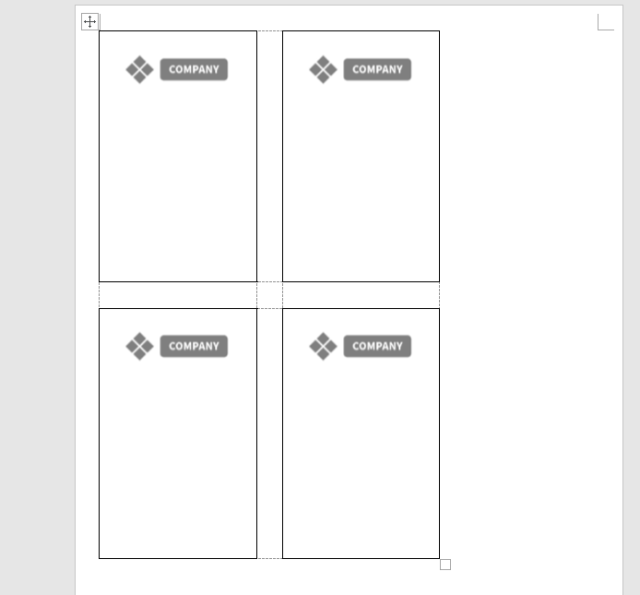
♦ 合併,全部打印 ♦
接下來,就是將導入的名單數據源,插入到模板中,設置好格式以後,將第一個標籤的內容,複製+貼上到其他格子裡。
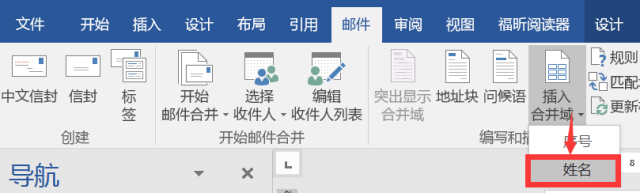
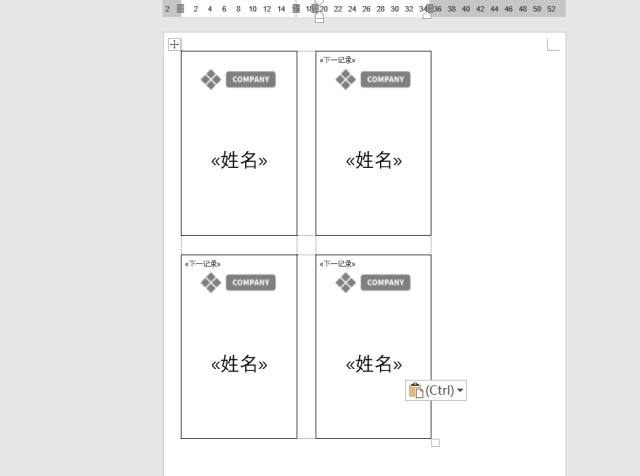
完成以上設置後,
【郵件】-【完成併合併】-【編輯單個文檔】-【標籤文檔完成】,
打印然後裁切即可。
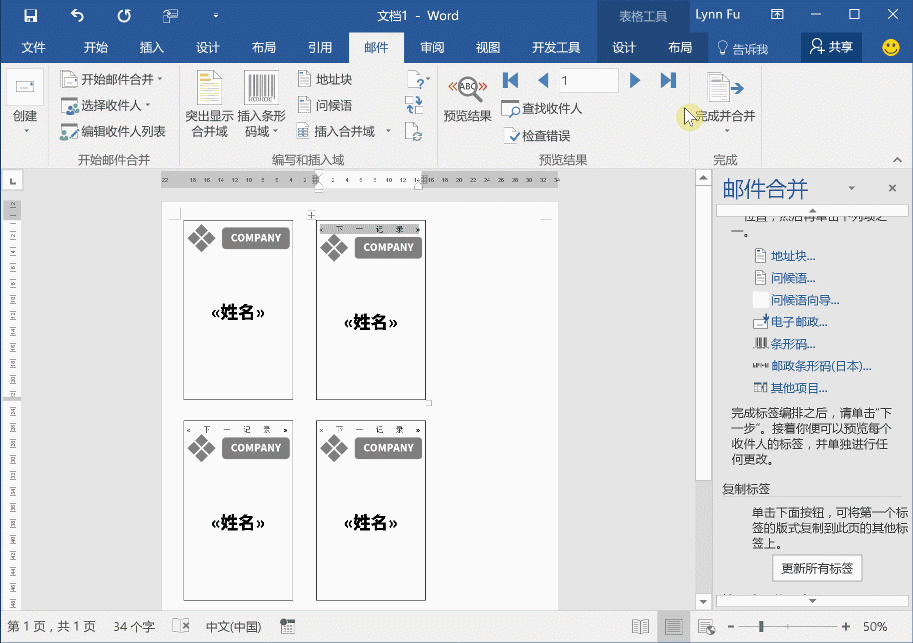
按下預覽結果,就可以看到最終的打印效果:
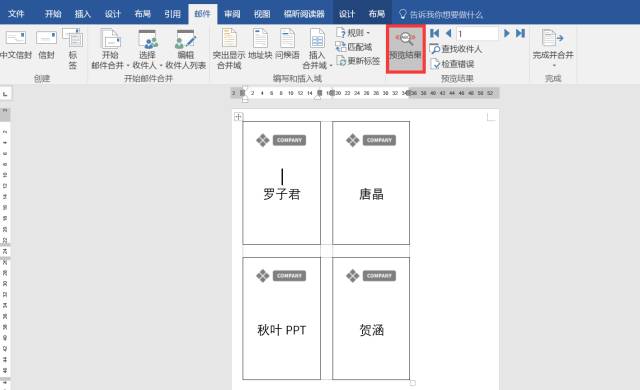
完成合併列印文件,可以直接將整份名單的數據合併到 Word 中並輸送給列印機,一次列印出來。你也可以選擇【編輯單個文件】生成一份包含所有標籤的 Word 合成文件檔,再列印,效果也是一樣的。
步驟看起來很多,但實際上,熟練操作下來一氣呵成。更重要的是,列印 1000 份,要做的步驟也是這麼多,以後要重新列印另外一份名單,直接換掉 Excel 表裡的數據就可以了。
同樣的技巧你可以用在:
批量列印證書、邀請函、薪資表、名單處理等等,總之大量輸出的文件或表格,你都可以用合併列印。
希望這篇文章能幫助你在漫長的文書處理階段,更簡單快速的完成大量文件合併輸出的任務。
主圖 Photo by rawpixel on Unsplash/ 資料來源 秋叶PPT
部分內容為TC的創作,本站文章非商業用途,若有侵犯您的權利請來信告知,我們將立即處理。
《延伸閱讀》

單刀切入客戶真正痛點📍
關鍵價值打造產品價格💪🏻
- 絕對勸敗立即下單理由🔥



