Photoshop合成玻璃瓶中的後期人像處理教程
這一次的教學是屬於PS教程領域中的合成教程的相關教學。
文章出處是來自黑光網的PS教程類文章,寫教學的作者是陳霖傑,感謝陳霖傑提供合成教程的實作教學。
教學大綱:
每個人都有屬於自己的空間,禁錮了太久需要釋懷,或許生命就是一個載體,讓我們盡情地去詮釋喜怒哀樂,誰的柔情似水,誰的風花雪月,回歸最原始的自己你看到了什麼。
合成教程教學開始
效果圖:

原片:

1.調色:飽和度[參考數值:-25],打開曲線調整對比度,打開可選顏色,紅色調整膚色,白色調整高光,黑色調整陰影。
修片:使用仿製圖章工具修除皮膚瑕疵,再使用液化工具調整臉型體型。
去背圖:使用鋼筆工具描繪人物路徑,頭髮部分保留背景,再將路徑作為選區載入,選區反選刪除背景。
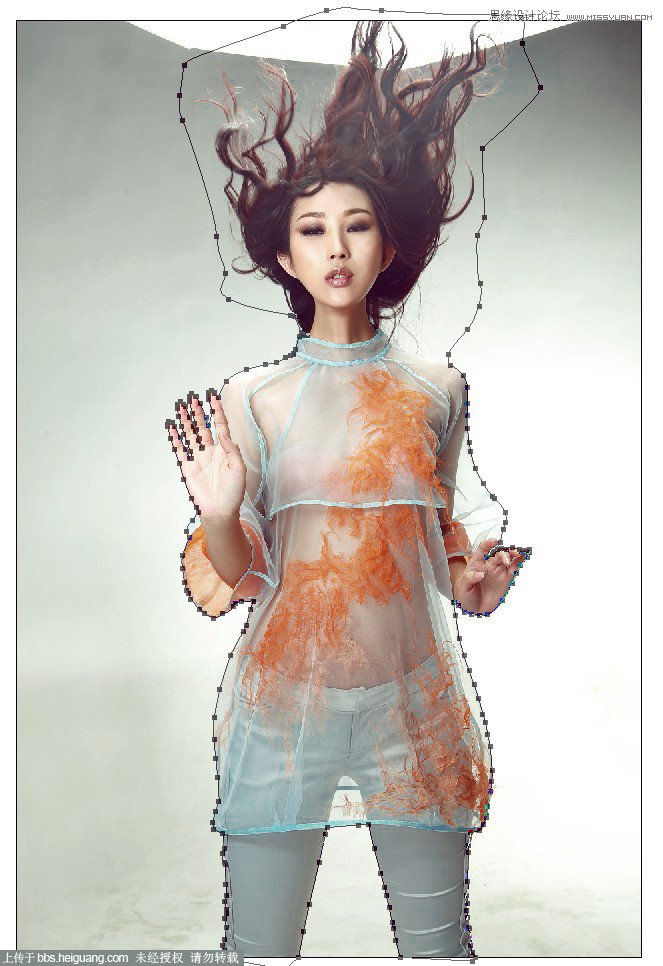
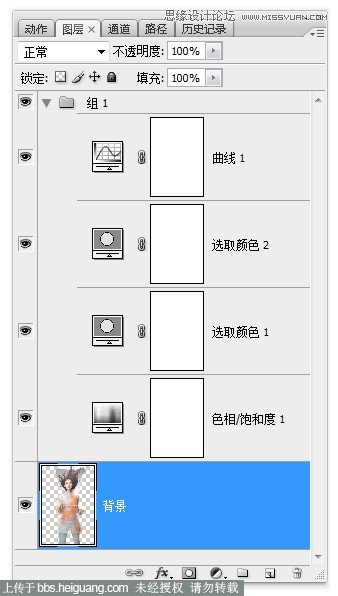
2.添加素材一:瓶子,自由變換調整物件大小與位置,打開色彩平衡調整瓶子顏色[參考數值:中間調 -33.0.+36],再用套索工具選取局部羽化[參考數值:150],色彩平衡[參考數值:中間調 -8.0.+20 陰影:-14.0.+13]。
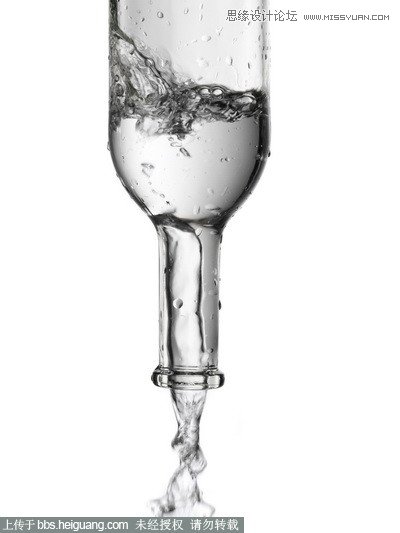
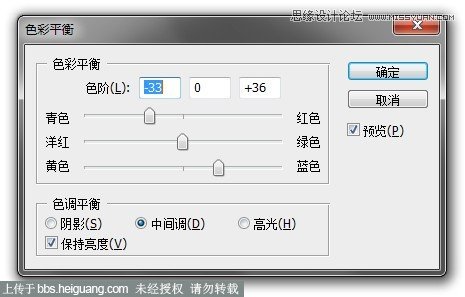
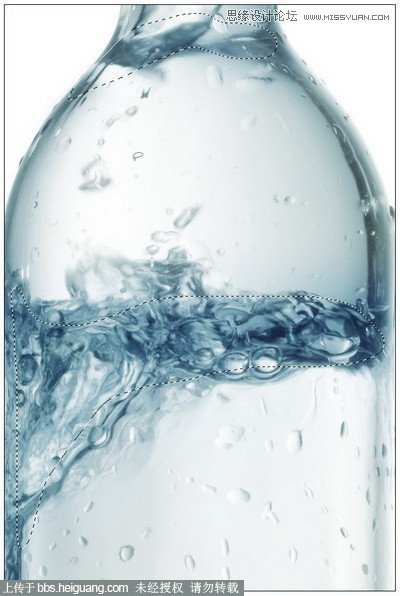


3.將人物(圖層一)放到瓶子中間,複製圖層為圖層一副本,添加矢量蒙版,前景色為黑色,用畫筆擦掉人物被水覆蓋的位置,頭髮背景也擦掉,適當控制畫筆主直徑和硬度不透明度,圖層一混合模式改為正片疊底,同樣添加矢量蒙版,擦除被水覆蓋的位置。
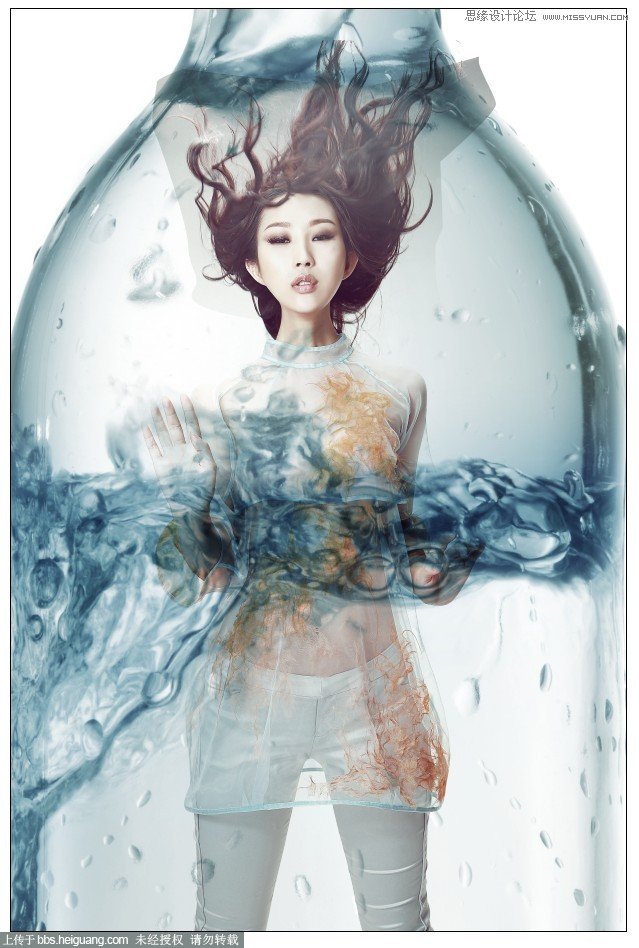
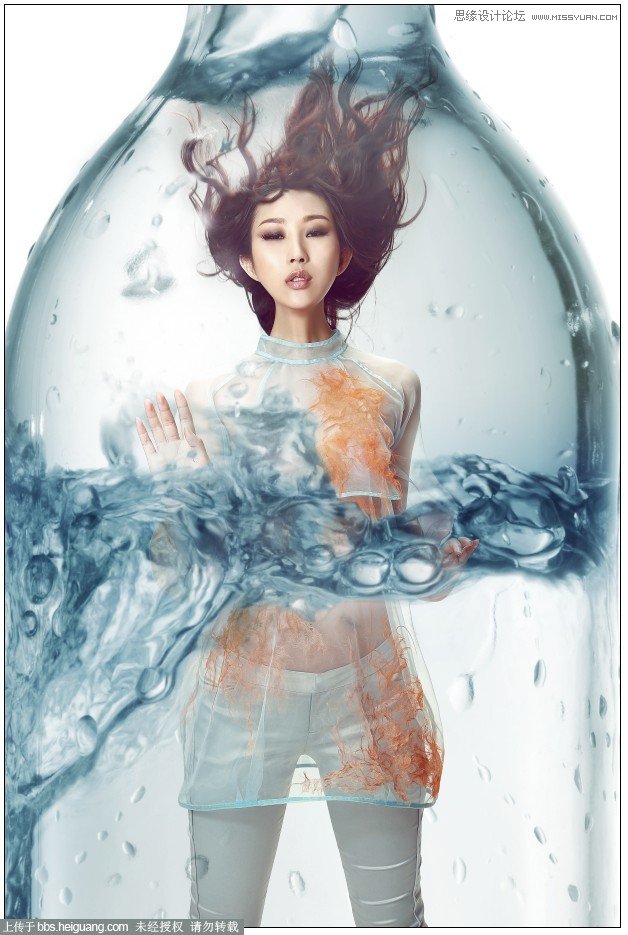
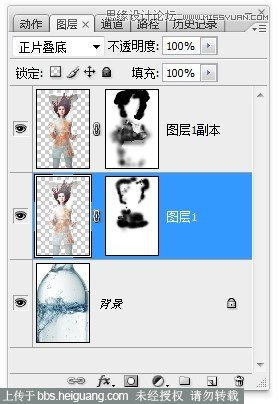
4.添加素材二:波浪,飽和度-100,曲線調整對比度,混合模式改為正片疊底,置入圖層一副本,添加矢量蒙版擦掉蓋住人物上半身的波浪。

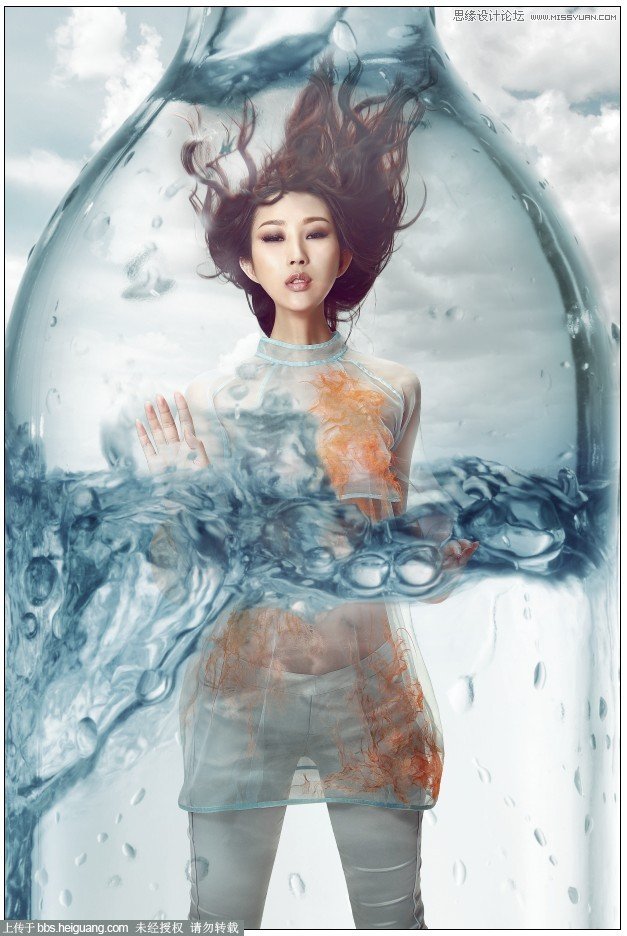
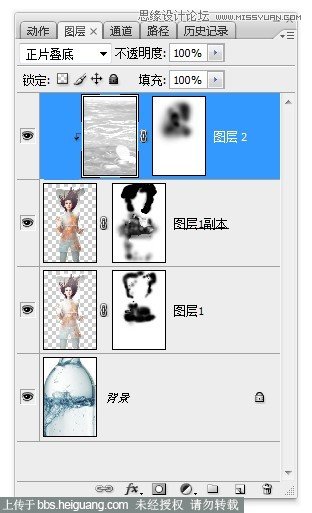
5.添加素材三:金魚,把跳躍的金魚放到人物右手上方,混合模式改為正片疊底,把另一條金魚放到水裡,用鋼筆工具描繪金魚路徑,再將路徑作為選區載入,再將添加矢量蒙版,前景色為黑色,畫筆不透明為30,擦除金魚被水覆蓋的部分。


6.添加素材四:天空,把天空放在人物圖層下面,打開色相/飽和度調整天空顏色[參考數值:色相-16.飽和度-68.明度0],圖層不透明度為70%,添加矢量蒙版,前景色為黑色,使用畫筆工具擦除不需要部分。

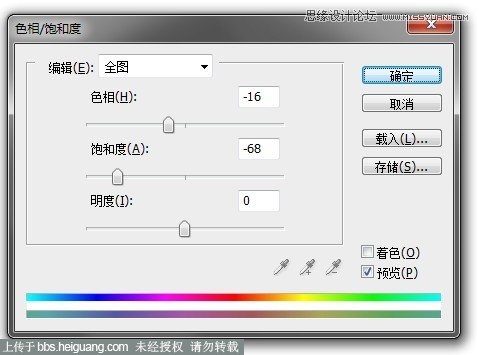

7.創建新圖層填充黑色,混合模式改為慮色,添加濾鏡里的渲染/鏡頭光暈,調整光暈位置。
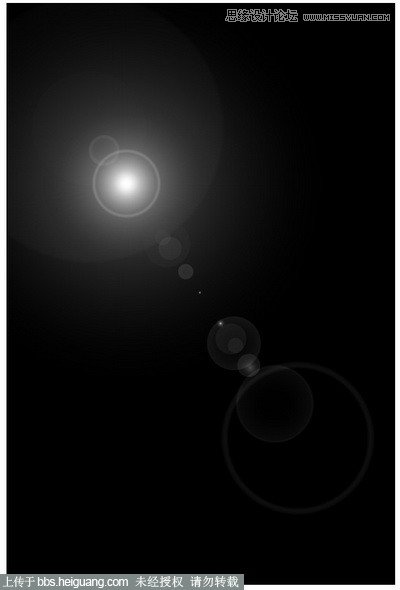

8.併合圖像,使用套索工具選取人物局部然後羽化[參考數值:100],用曲線增加亮度。

完成圖一

完成圖二

— —
文章永久連結為: Photoshop合成玻璃瓶中的後期人像處理教程











