Photoshop繪製逼真的半顆雞蛋
這一次的教學是屬於PS教程領域中的鼠繪教程的相關教學。
文章出處是來自優設的PS教程類文章,寫教學的作者是香布拉啦,感謝香布拉啦提供鼠繪教程的實作教學。
教學大綱:
通過這篇教程,我們將學到僅用一些最基本的PS技巧,就能繪製出逼真的蛋殼和蛋黃,喜歡的朋友讓我們一起來學習吧。
鼠繪教程教學開始
最終效果:

步驟 1
新建文檔(Ctrl+N),設置分辨率300dpi。 然後新建一個圖層(Ctrl+Shift+N)命名為“背景”。
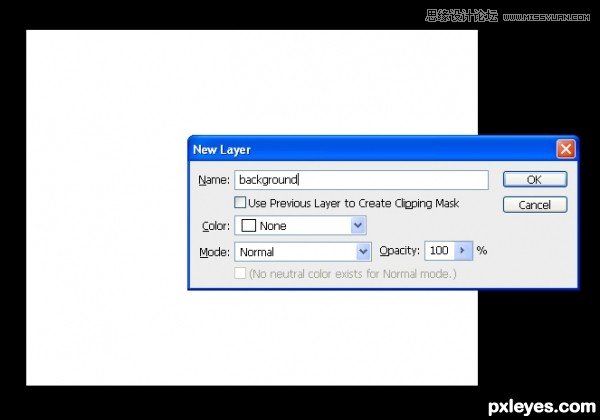
步驟 2
給“背景”圖層填充灰色,色值:C:0% M:0% Y:0% K:40%;
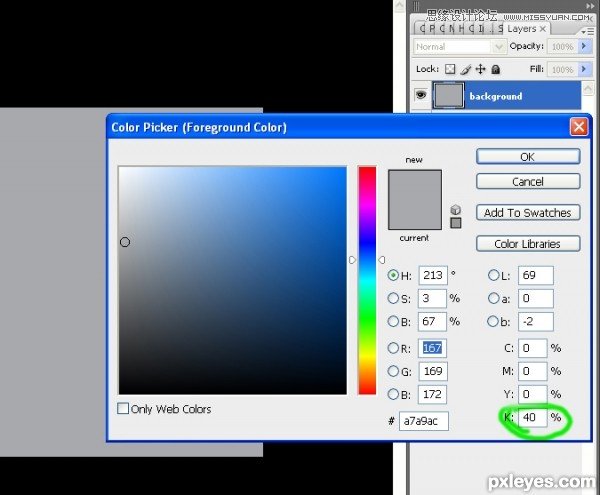
步驟 3
新建圖層,命名為“蛋殼”,用橢圓圖形工具(譯者註:注意是繪製路徑模式)創建一個橢圓路徑。
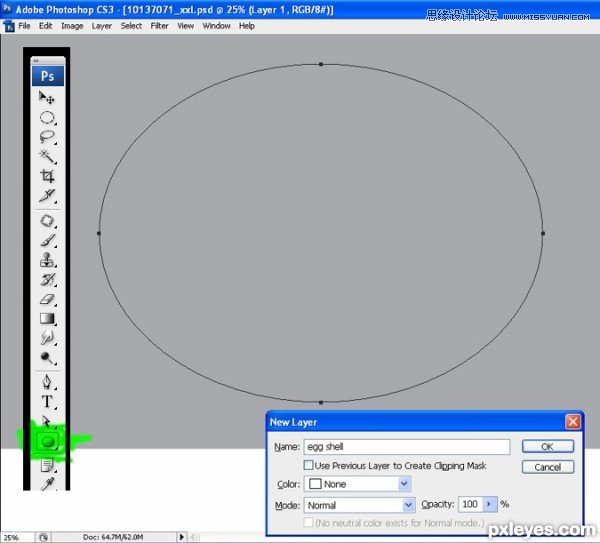
步驟 4
按下Ctrl+T(自由變換工具),如下圖所示,進行扭曲變形。
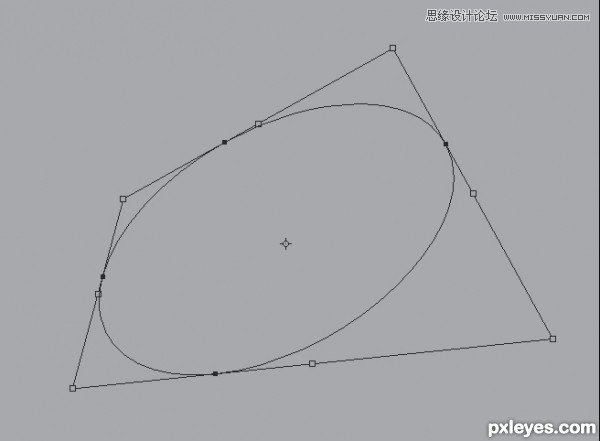
步驟 5
調整完成後,按下Ctrl+回車(譯者註:載入選區),隨便填充一種顏色。
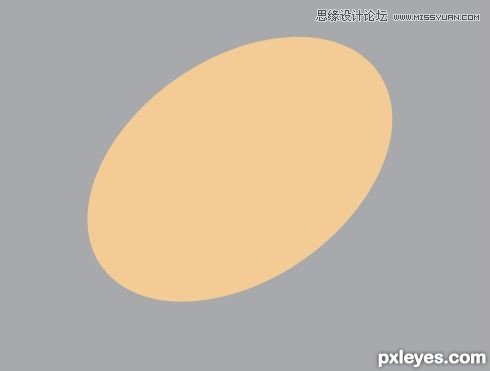
步驟 6
在“蛋殼”圖層上添加圖層樣式——漸變疊加,顏色參數如下圖所示:位置0:#fbfae1,位置50:#fd9f28,位置100:#f4d3a8
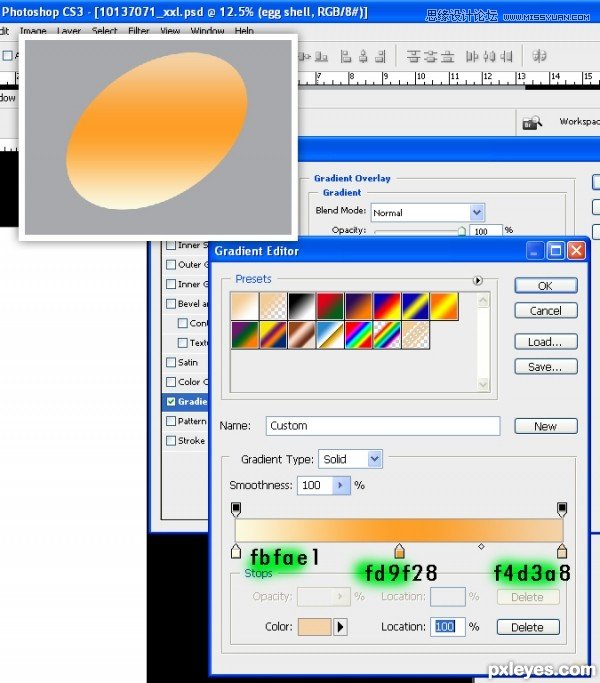
步驟 7
接着,改變漸變角度:順時針21°。其他參數保持默認值。
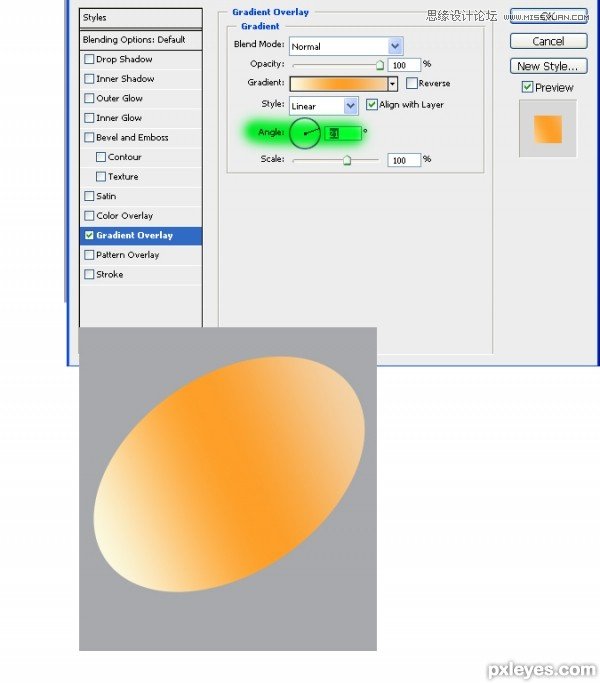
步驟 8
新建圖層,命名為“蛋底”。使用鋼筆工具繪製路徑,如下圖所示:
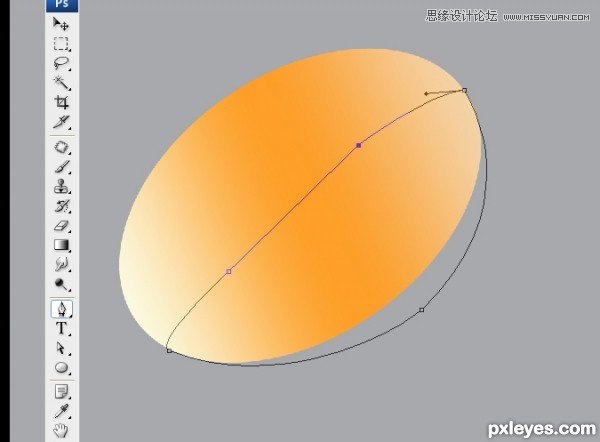
步驟 9
Ctrl+回車,填充顏色#f7ebbf。將“蛋底”圖層調至“蛋殼”圖層下方。
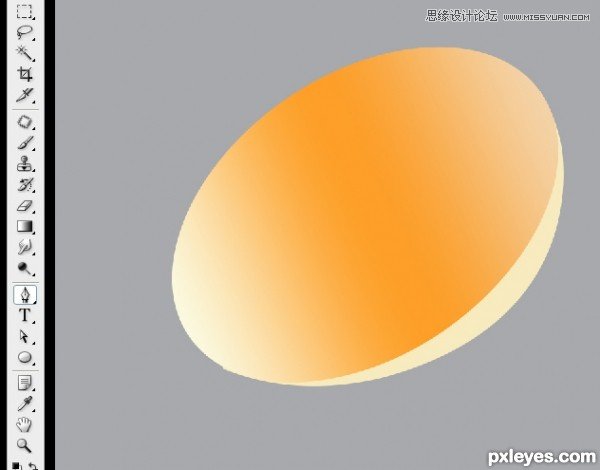
步驟 10
使用套索工具沿着蛋殼邊緣繪製選區,製造參差不齊的缺口。 (譯者註:反選——刪除)
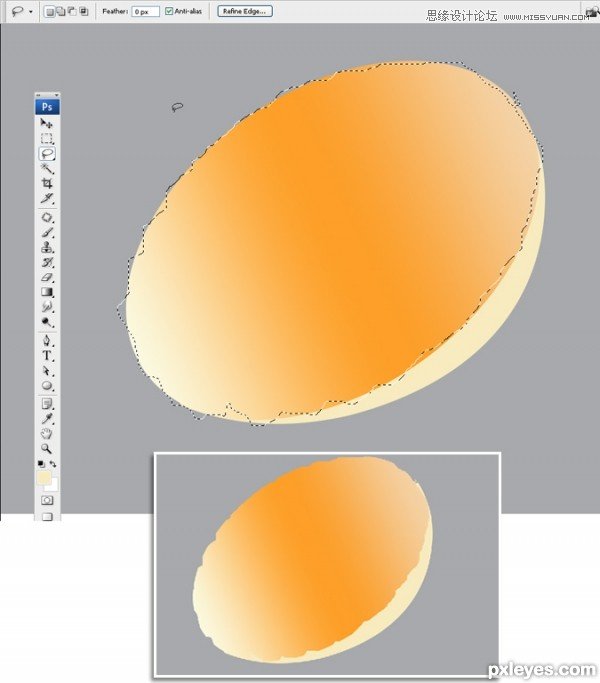
步驟 11
在“蛋底”圖層上方新建一圖層,使用“蛋底”圖層作為剪切蒙版(譯者註:按住alt,鼠標移至上下圖層之間,待鼠標形狀變化后單擊),在這層上將添加蛋底部的陰影,您可以給這層取名叫“陰影“。
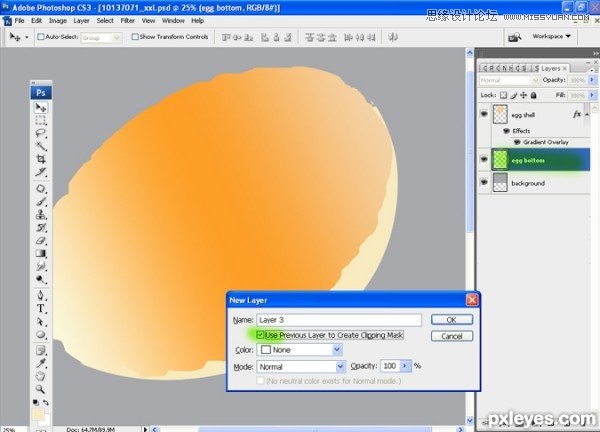
步驟 12
在添加蛋底陰影之前,我們先給蛋殼增加一個厚度。做法非常簡單。首先,按住Ctrl鍵,點擊”蛋殼“圖層縮略圖(譯者註:目的載入這層的選區),新建一個圖層,填充上白色或灰白色,取消選區。新圖層改名為”厚度“。
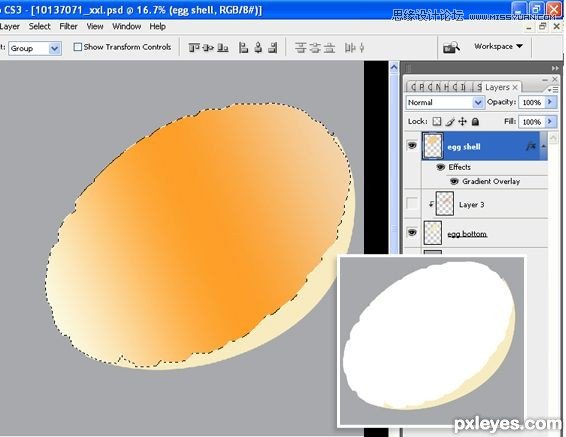
步驟 13
把”厚度“層調換到”蛋殼“層下面,然後向下邊和右邊分別移動一點,效果如圖。
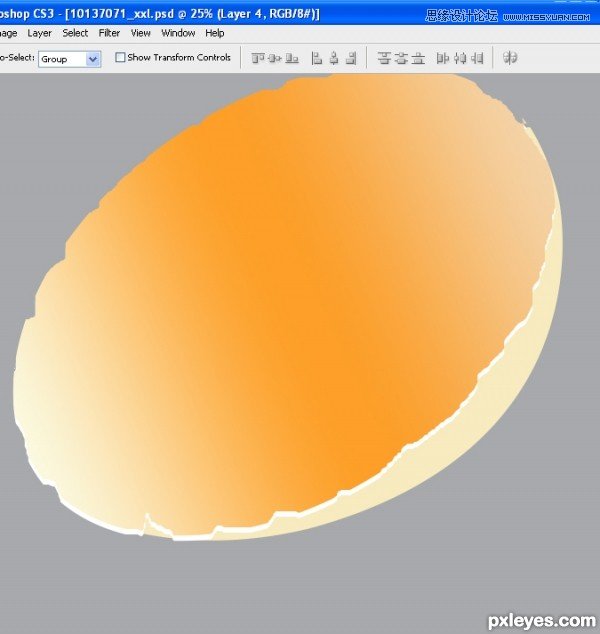
步驟 14
接下來,我們將在蛋底部加上一些陰影。選中”陰影“層,選擇柔邊的圓形筆刷,設置不透明度為10-20,流量60-70,顏色#b99e7c,按下圖塗抹陰影。這步不能着急,慢工出細活,試用2到3種筆觸進行塗抹。
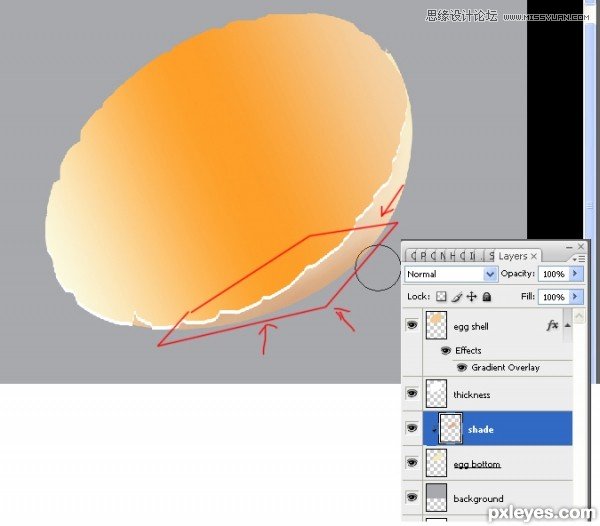
步驟 15
好玩的來咯~我們要製作蛋黃啦。首先,新建一個圖層,同時選中新圖層與”蛋殼“層,執行合併圖層命令,合併后仍命名為”蛋殼“ (譯者註:這步是為了合併蛋殼層所帶的所有圖層樣式,使蛋殼層保留圖層效果且不帶圖層樣式,這樣才能在下面步驟中作為剪切蒙版使用)。 在下面的步驟中,我們將會以”蛋殼“層做為一些圖層的剪切蒙版。新建一個圖層,命名”蛋黃“,將該層附到剪切蒙版”蛋殼“層上。使用圓形選區,羽化半徑約15-20(譯者註:這個羽化數值產生的效果會受文件大小和分辨率的影響而不同,製作者新建文檔為300dpi,如果您作為練習使用較小分辨率,所設置的羽化值也需要相應減少,下面相似情況不再特別說明),填充為黃色#ffc801。
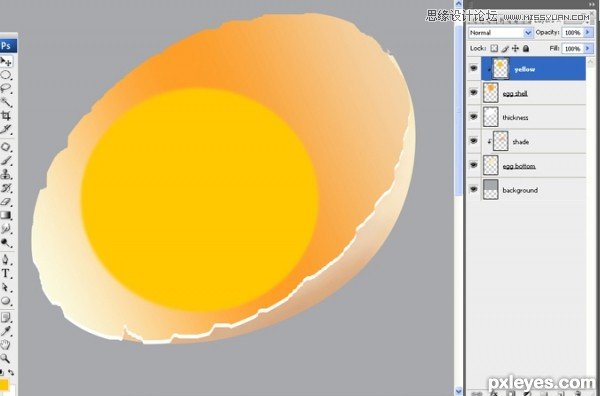
步驟 16
然後扭曲變形蛋黃的形狀,如下圖擺放蛋黃。(確定”蛋黃“層已經附在剪切蒙版”蛋殼“層上)
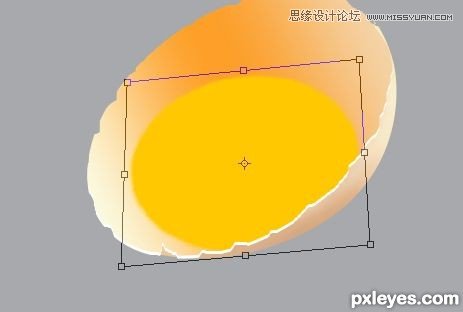
步驟 17
接着給”蛋黃“層添加圖層樣式——漸變疊加,漸變角度75°。設置漸變色值:位置0:#fc8b24,位置20:ffaa03, 位置50 : ffc411, 位置80: fece22, 位置 100: fbb71c
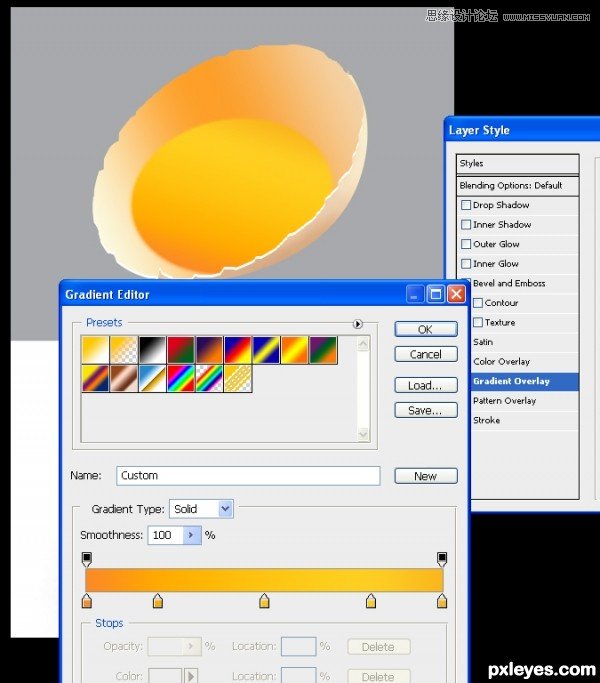
步驟 18
在”蛋黃“層上創建新圖層,命名為”高光“,在圖層面板中右鍵單擊該層——創建剪切蒙版。然後繪製些不規則的路徑,如圖,我繪製了三個圈。
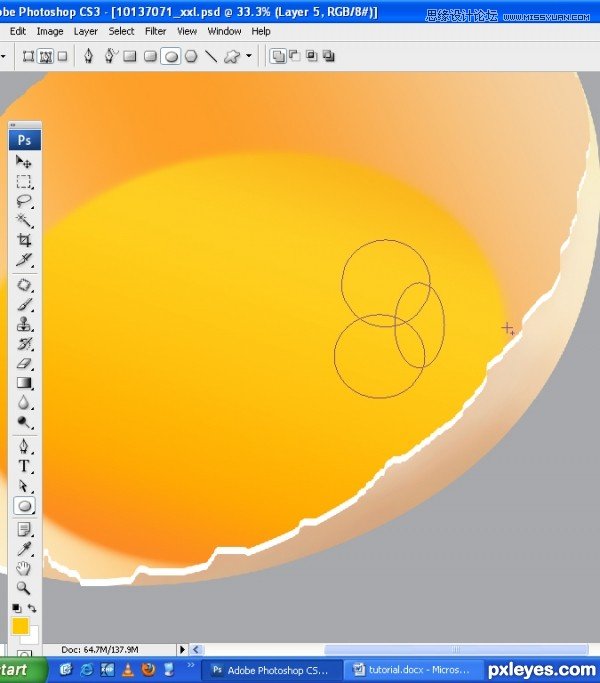
步驟 19
鍵入Ctrl+回車,給”高光“層填充白色,不透明度降到20-30。

步驟 20
新建一個圖層,命名”蛋清“,將該層移至”蛋殼“與”蛋黃“層之間,使用橢圓形選區工具繪製一個選區,選區內右鍵——變化選區,將選區調整成如下圖所示:
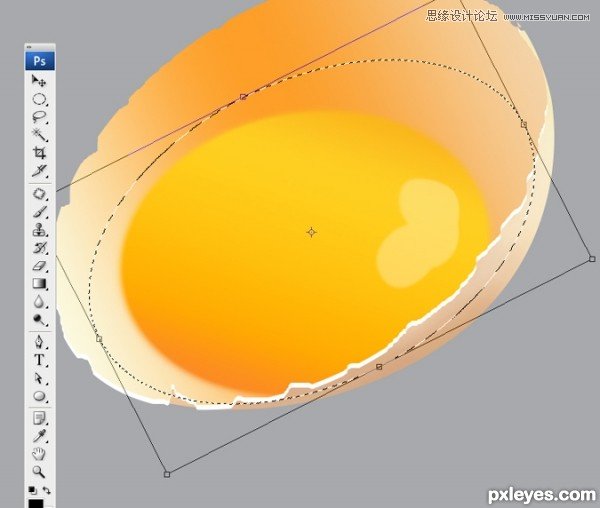
步驟 21
鍵入回車,菜單欄選擇——修改——羽化,設置半徑為10,填充顏色 # fba63a ,降低不透明度至70。

步驟 22
在”蛋黃“層上新建一層,按住Ctrl鍵,單擊”蛋黃“層縮略圖,載入選區,設置羽化半徑20,羽化選區,填充顏色 # f09128。
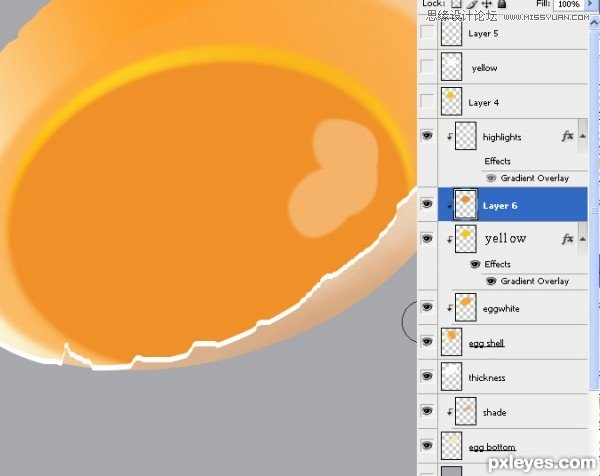
步驟 23
把新建的層調整到”蛋黃“層下面,分別向下向左稍微移動一點,如下圖所示
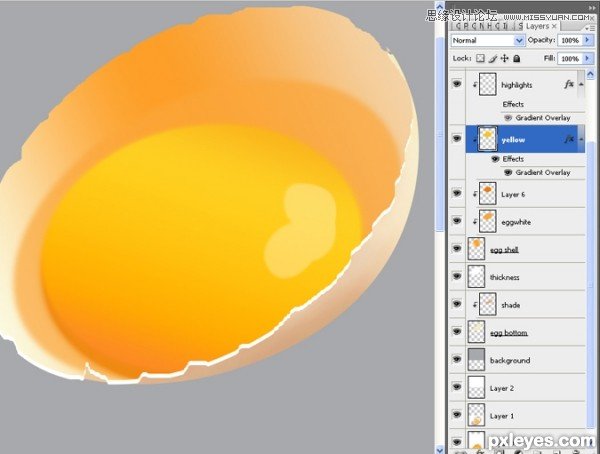
步驟 24
在所有圖層最上方新建一層,如圖加上幾點高光。使用柔邊的畫筆,硬度設置約70-80,最好使用塗抹工具塗抹一下,讓效果看起來更完美。
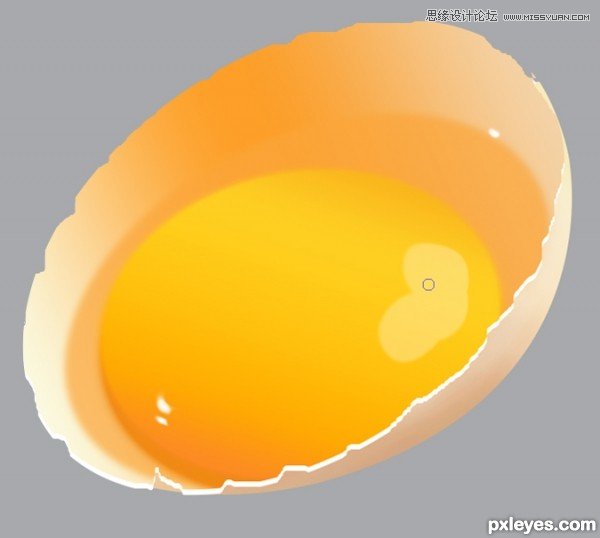
步驟 25
使用柔邊的橡皮,不透明度設置為20左右,擦去”高光“層邊局部,如下圖所示:

步驟 26
在”背景“層上新建一層,如圖,填充一個顏色為 # 6d7074 的橢圓區域,這區域將作為蛋的投影。
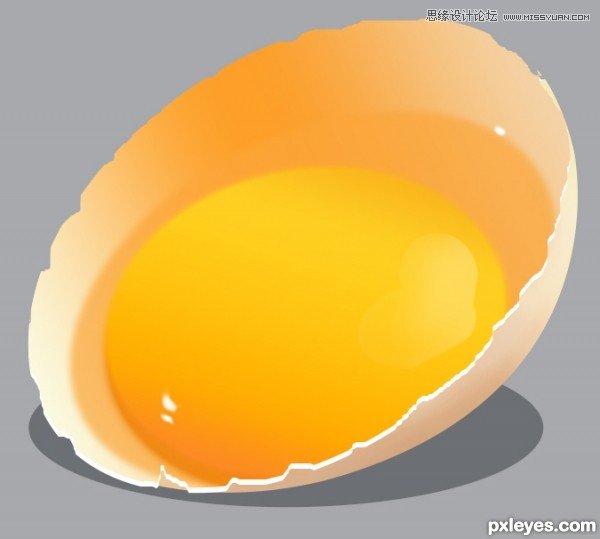
步驟 27
給這層投影加上濾鏡——模糊——高斯模糊,模糊半徑設置為80。降低該層透明度至80。然後我用變形工具調整陰影至合適的形狀。
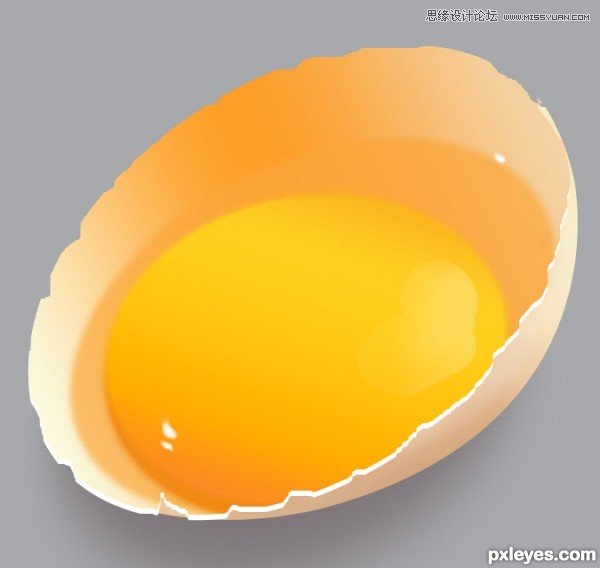
步驟 28
在”蛋殼“層上再新建一層,用畫筆圖上一些白色的點和線,如下圖所示:
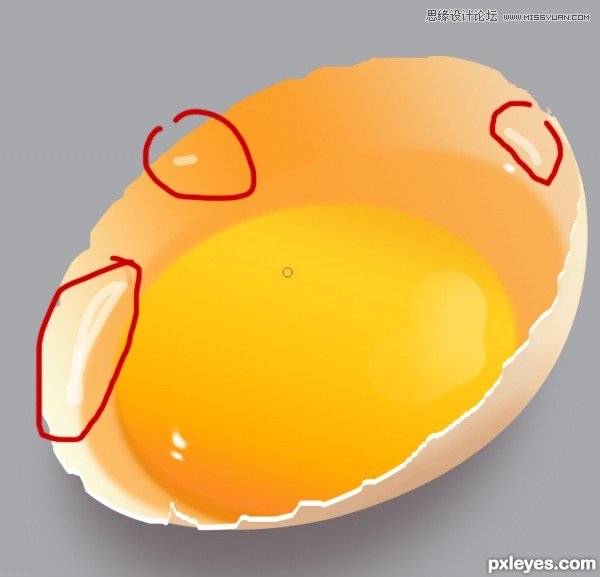
步驟 29
使用塗抹工具,按照下圖所示塗抹這些點和線,然後將該層不透明度降至70-80。

步驟 30
用模糊工具在”蛋殼“和”蛋底“上塗抹,使其顯得更平滑。

步驟 31
用塗抹工具,在”厚度“層上進行塗抹:

步驟 32
最後,給背景層加上一個漸變疊加的圖層樣式,設置成灰色到白色的漸變。

步驟 33
大功告成:

— —
文章永久連結為: Photoshop繪製逼真的半顆雞蛋











