Photoshop製作個性的塗鴉立體字教程
這一次的教學是屬於PS教程領域中的文字特效的相關教學。
文章出處是來自中國教程網的PS教程類文章,寫教學的作者是呆木張,感謝呆木張提供文字特效的實作教學。
教學大綱:
本教程不僅介紹個性的文字製作,同時還包括了文字的底部裝飾和背景等多部分的製作。為了增強文字的個性,字體需要自己去設計,然後再逐個文字去增加質感和立體感。
文字特效教學開始
張最終效果

1、文件>新建,創建一個新的1000×500像素的文件。

2、選擇背景層,使用油漆桶工具,填充顏色#D0CFCF。

3、現在我們用文本創建一個新層,可以去網上找些卡通類的字體,或自己設計一個去做,這裡創建了一個,進入我的電腦和掃描的草圖。 下一步,用你的鋼筆工具,使一個字母。 我用的是“graffiti”一詞,中文的意思就是塗鴉。

4、選擇路徑(右鍵單擊進行選擇)用顏色填充。

5、命名此層。 這一層起名為“G”。 複製這一層,產生一個G副本層。 雙擊此的“G副本”層,在彈出的圖層樣式對話框中,改變顏色。

6、然後使用箭頭鍵移動的“G副本”層向上5PX和移動8或9個像素。

7、對原有的“G”層添加圖層樣式,製作一個內陰影。

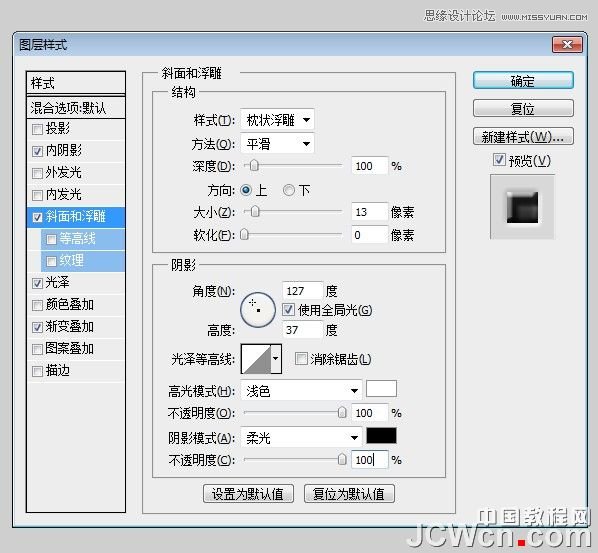


8、在圖層面板選擇“G副本”層,圖層菜單>圖層樣式>創建圖層。 選擇圖層使用加深工具或減淡工具,是圖層中的G字部分地方變暗或減淡。 註:綠色圓圈用加深工具,紅圈用減淡工具。

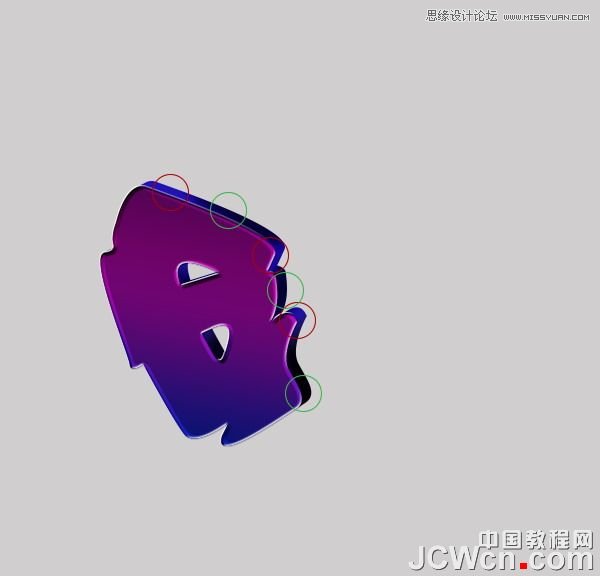
9、在“G副本”層中添加陰影。
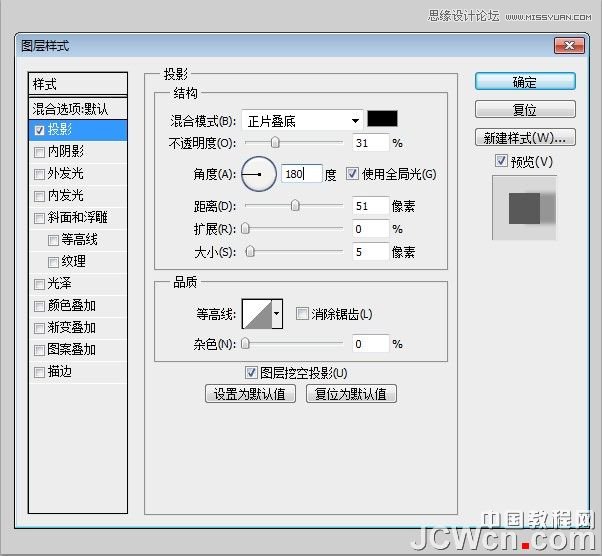
10、選擇“G副本”層再次製作一個副本。 然後,在新圖層中,編輯>描邊。

11、創建一個新層,並重新命名為“窗口”,並用選擇工具製作一個窗口,在窗口上填充顏色#8cb809。
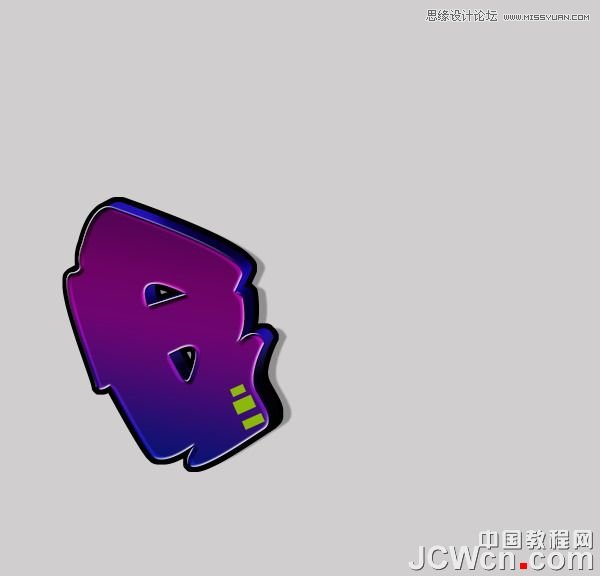
12、現在我們將添加的亮的區域,創建一個新層,用鋼筆工具創建的地方突出顯示的區域。 用顏色#FFFFFF填充。
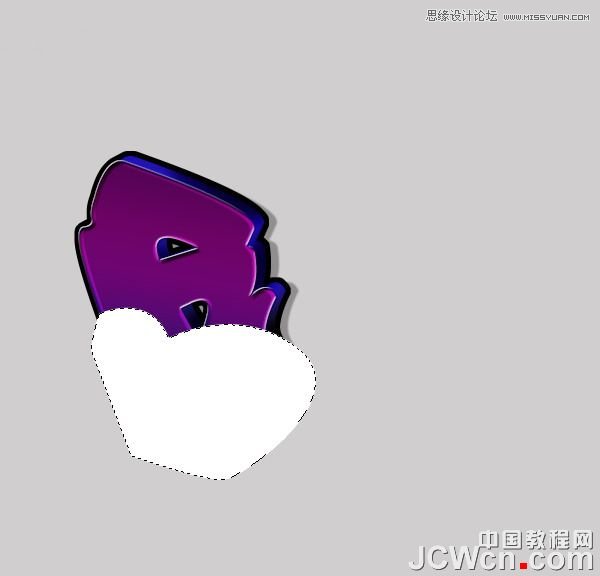
13、刪除不必要領域。 按住原“G”和“G副本”圖層(按住“CTRL + ALT鍵,選擇框層的名字旁)選取框選擇 選擇>反選,然後刪除,我們看我們剛才加亮的區域還在選擇狀態。
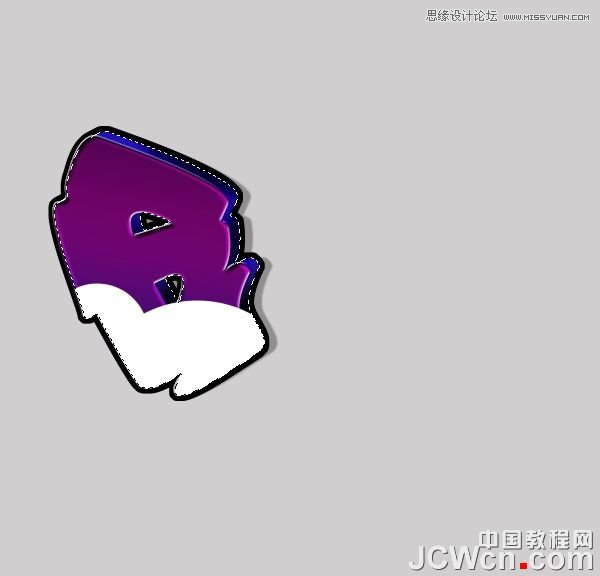
14、改變這層“柔光”,並添加圖層樣式(圖層>圖層樣式>內陰影)。
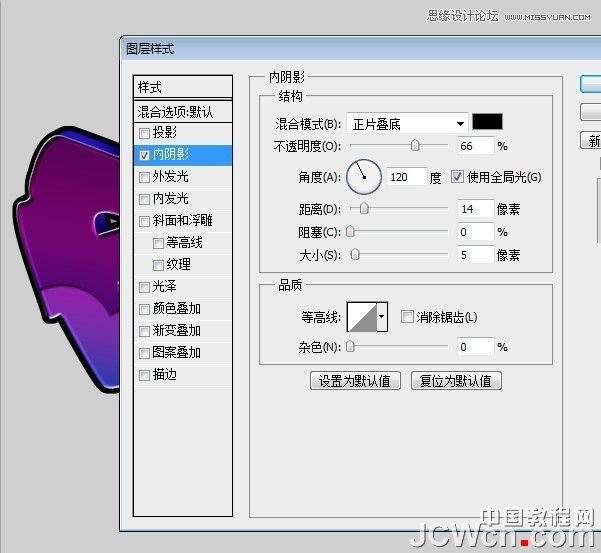
15、其餘字母重複這些相同的步驟。








16、創建一個新層,其重命名為“雲”。 放置我們剛才製作的圖層下這一層。 拿起你的畫筆工具,並使用不同大小的圓圈,以創建雲。 我用顏色#e40480。 完成後複製這一層。

17、這些圖層樣式添加到原圖層(圖層>圖層樣式>斜面和浮雕)。
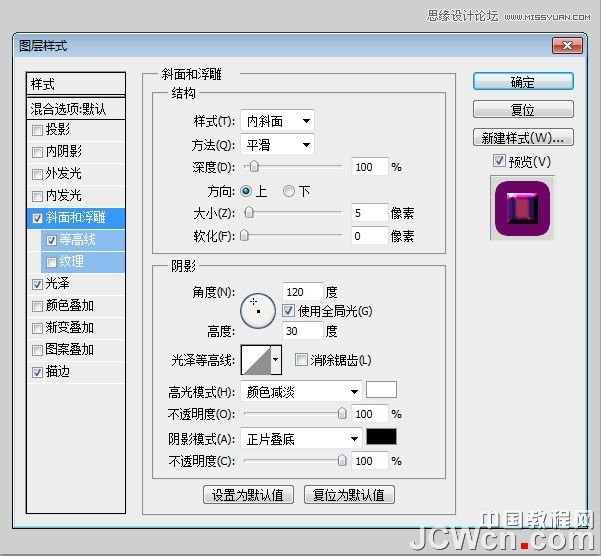


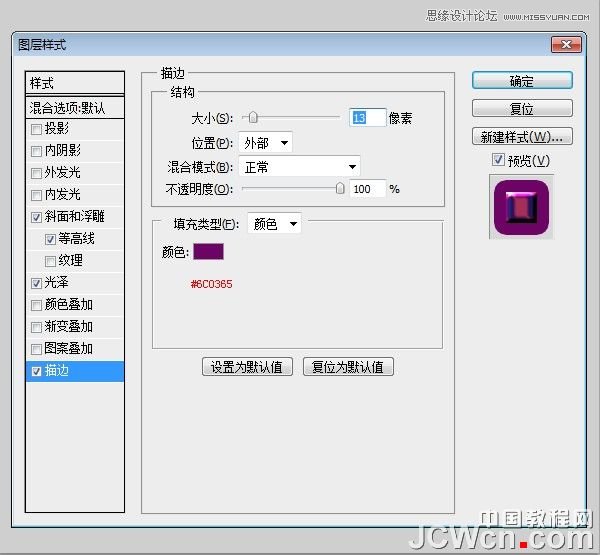

18、創建一個新層在雲層之上,用顏色#FFFFFF設置為低的不透明度畫筆刷雲層亮的位置。

19、在“雲副本”層,原雲層下方將改變這層的不透明度為27%。 使陰影顯示。

20、設置大小不同的圓形筆刷,並創建一個雲創建一個新層。 顏色設置為#8cb809。

21、圖層樣式添加到這一層。

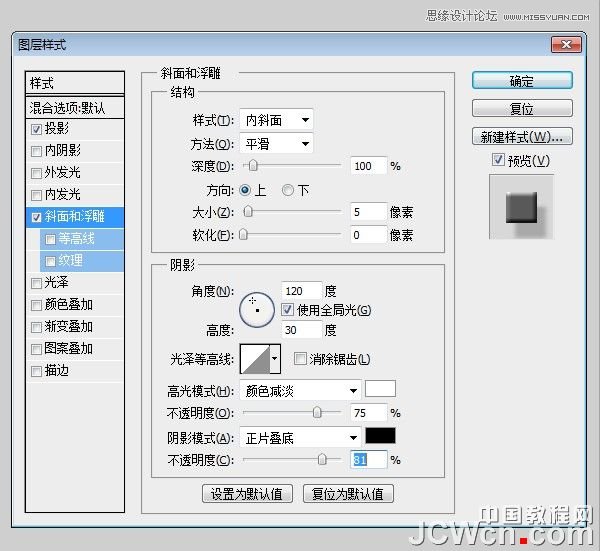

22、創建一個新層,用塗抹工具添加一些閃亮的小亮點到這個雲層。

23、現在創建背景。 首先創建一個新的文檔。
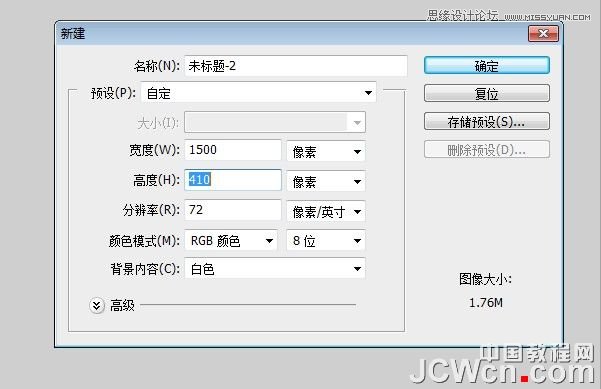
24、使用圓角矩形工具,畫一個矩形。 顏色#8cb809 半徑:21px。
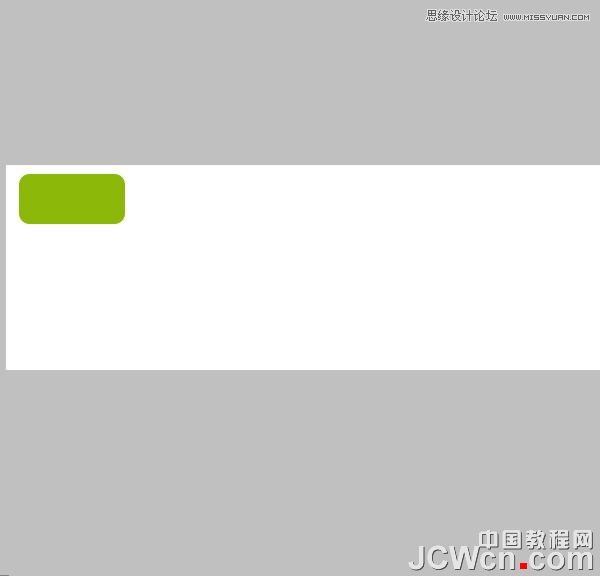
25、在圖層樣式面板設置描邊。
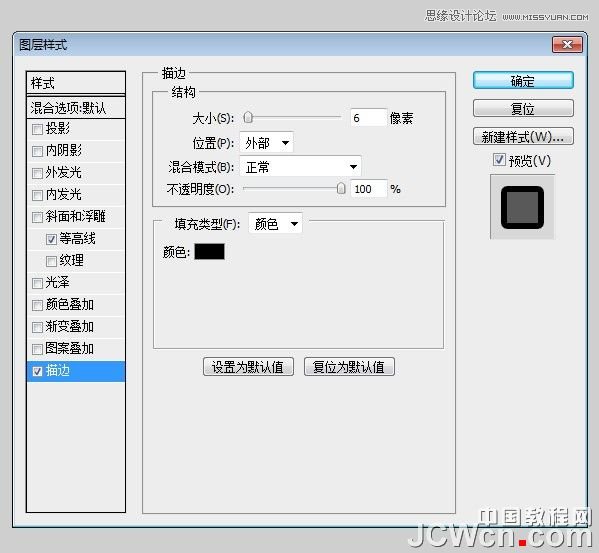
26、多個重複的磚。 注意:確保重疊的磚塊,以便沒有白色背景漏出來。
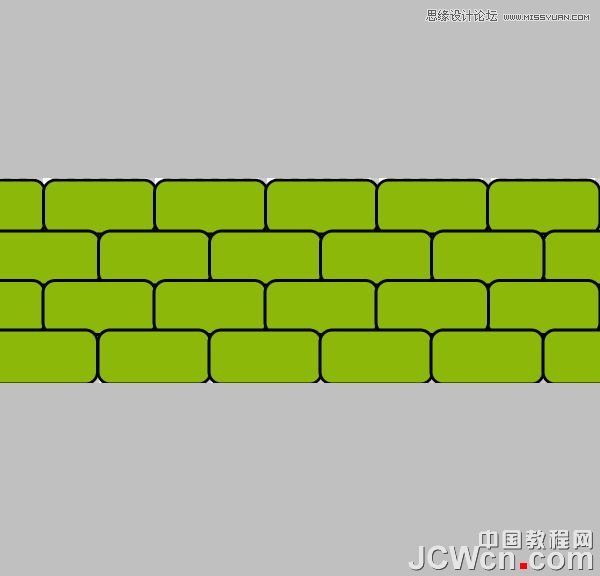
27、創建一個新層,用 60px#000000軟畫筆刷陰影磚。 層的不透明度為27%。
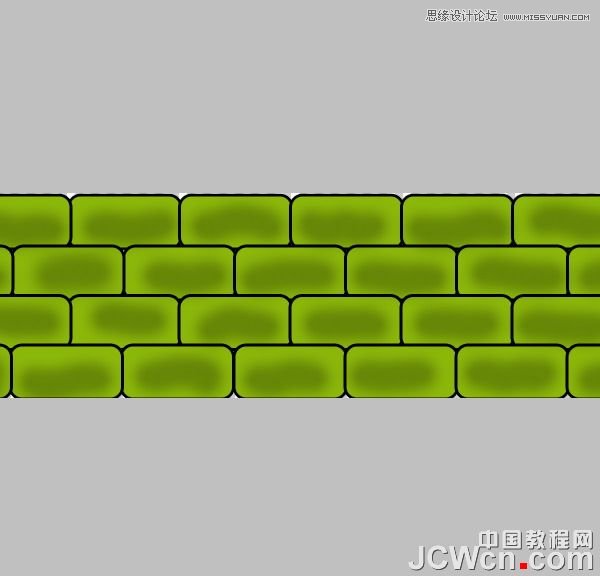
28、編輯>定義圖案,並將它命名為磚,單擊“確定”。 然後雲層下方創建一個新層。 用#FFFFFF填充層。 改變這層填充為0%。 設置圖層樣式。
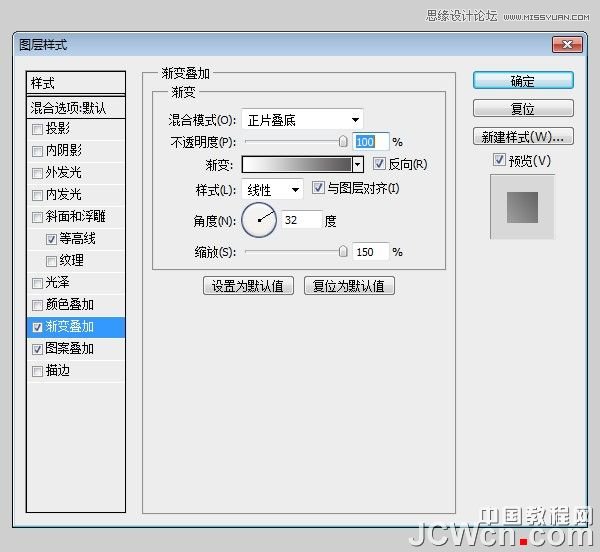
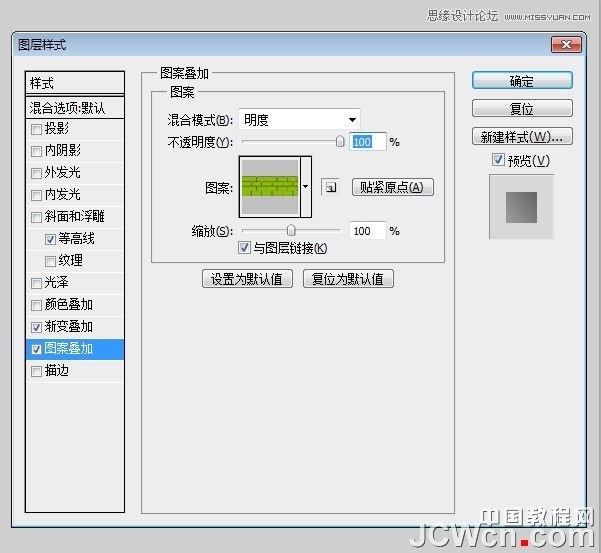
29、創建一個新層,並隨機增添亮點。

30、創建一個新的文本層,使用鋼筆工具。 設置畫筆工具87px。
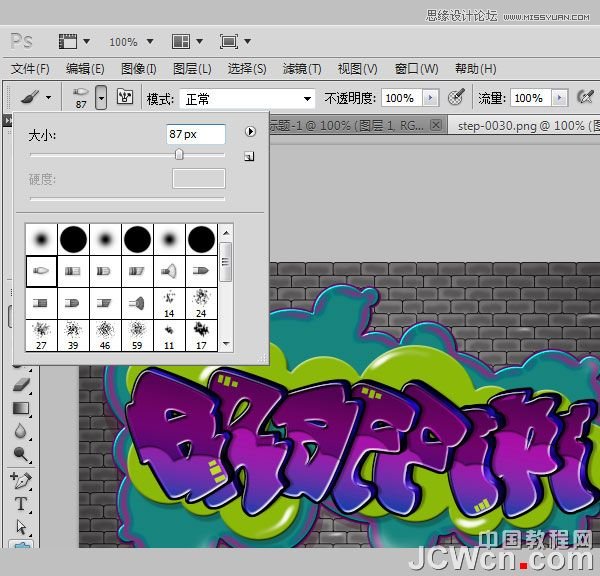
31、創建了光條,用鋼筆工具,右鍵單擊路徑描邊路徑(確保“模擬壓力”複選框被選中)。

32、添加外發光。

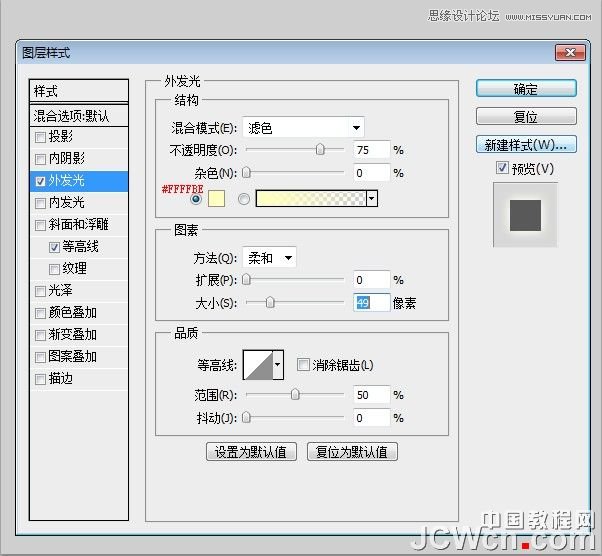
33、創建另一個光條。

34、創建一個新層,並添加一些閃光星,使用下載的筆刷刷。

最終效果:

— —
文章永久連結為: Photoshop製作個性的塗鴉立體字教程











