Photoshop繪製透明氣球裝飾效果圖
這一次的教學是屬於PS教程領域中的鼠繪教程的相關教學。
文章出處是來自PS聯盟的PS教程類文章,寫教學的作者是kylin,感謝kylin提供鼠繪教程的實作教學。
教學大綱:
為了增加節日的氣氛,人們總會用氣球來裝飾,這個教程就是簡單介紹水晶透明氣球的製作方法。製作過程比較簡單,主要是利用漸變色來製作氣球的表面色,然後再加上高光效果就可以了。讓我們開始吧。
鼠繪教程教學開始
先看下最終效果圖:

步驟1
我們新建或Ctrl+N,創建1000 x 1000像素大小的新文件 。
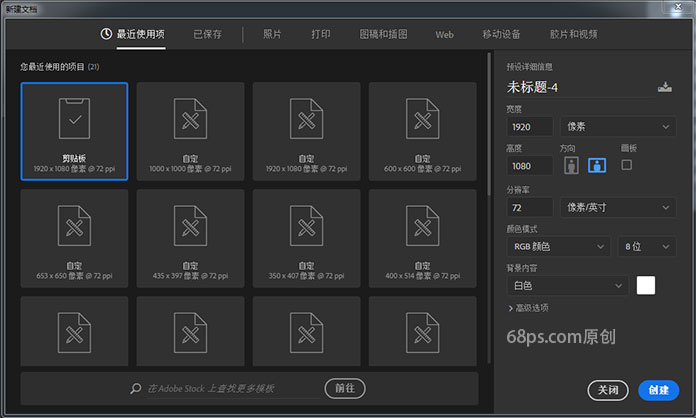
步驟2
轉到圖層面板,新建圖層,命名橢圓1。用橢圓選框工具在畫布上畫一個橢圓。
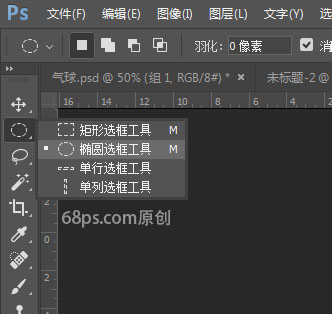
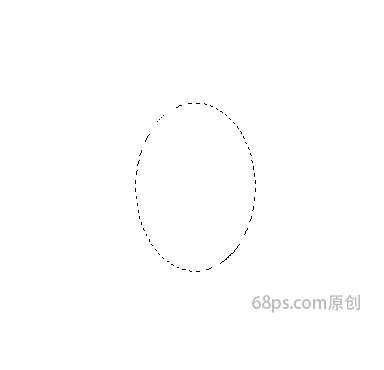
步驟3
選前景色為 #47cded, 背景色#3156f6,選浙變工具中的徑向浙變,在選區中心往下拉浙變。
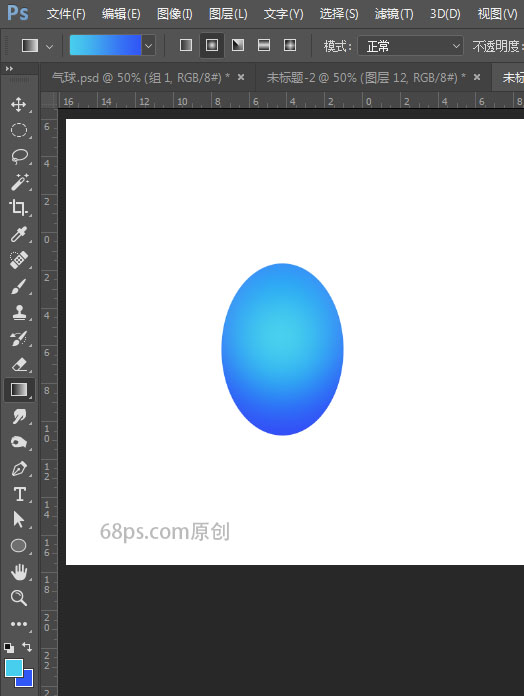
步驟4
轉到圖層面板,新建圖層,名橢圓2。用橢圓選框工具在畫布上畫一個橢圓,這個圓比第一次畫的橢圓要小一些,按快捷鍵D將前景色和背景色變成黑、白,按快捷鍵X進行轉換使前景色為白色。
選浙變工具中的線性浙變,浙變中選前景色到透明浙變,從上往下拉浙變。轉到圖層面板,改模式為柔光,不透明度90%。
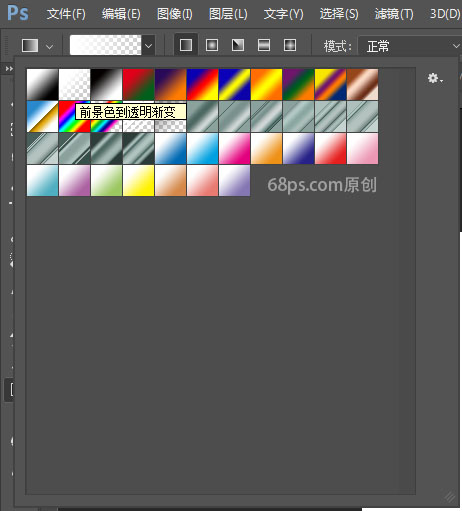
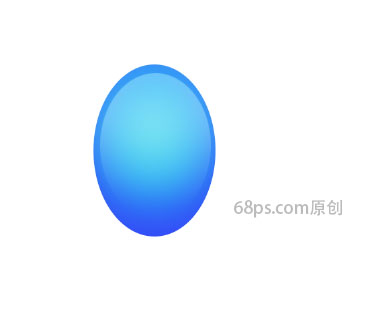
步驟5
轉到圖層面板,新建圖層,同時按Ctrl鍵和鼠標左鍵點擊橢圓1圖層,按Alt鍵點橢圓2圖層,這樣我們得到一個裁減過的選區,填充藍色 #1d4afb。
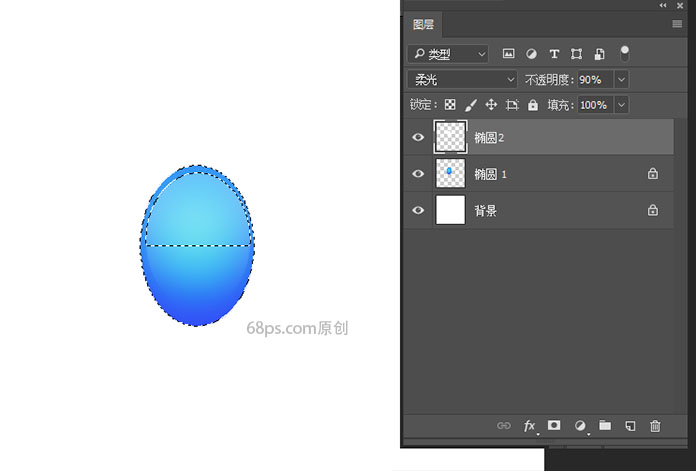
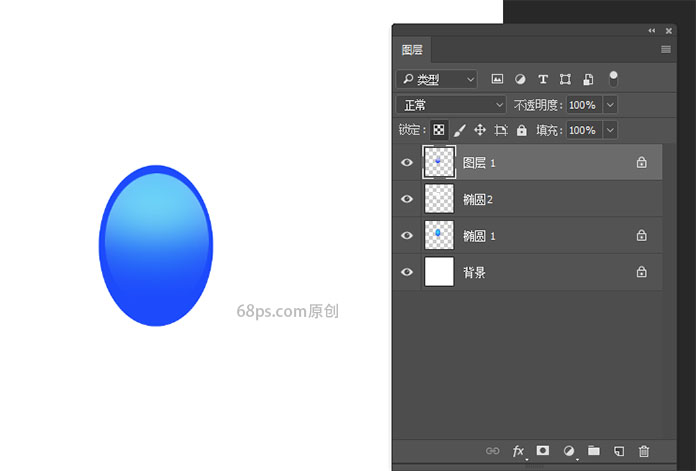
步驟6
按Ctrl+T把新畫的圓縮小,轉到圖層面板添加圖層蒙板,按快捷鍵D,使前景色和背景色變成黑、白,選畫筆工具在蒙板中把下半部不需要的塗掉。
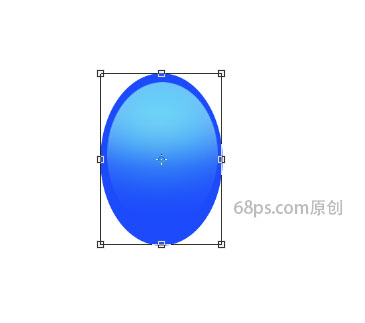
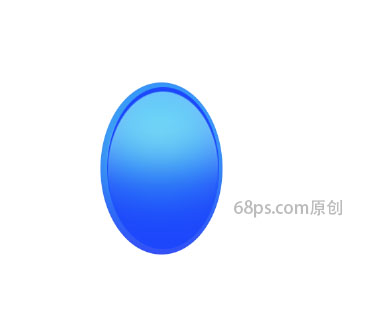
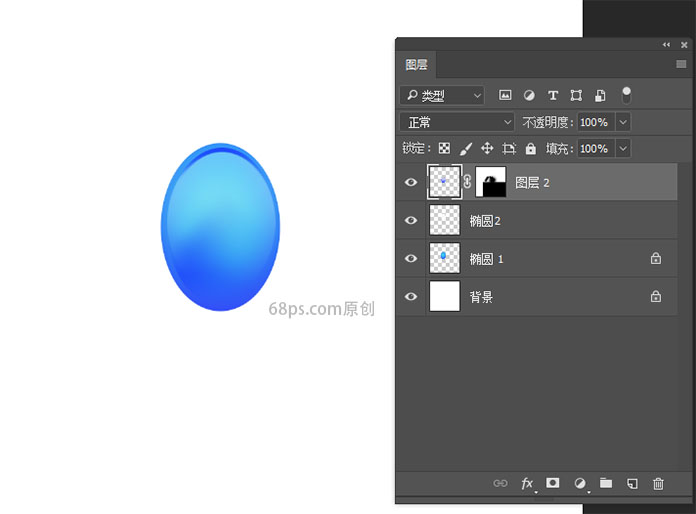
步驟7
先下來我們給氣球添加上高光,使氣球變的立體。
選橢圓選框工具在畫布上再畫一個橢圓,這個橢圓要畫的更小一些,選浙變工具中的線性浙變,浙變中選前景色到透明浙變,從上往下拉浙變。轉到圖層面板,改透明度為88%。
給圖層添加圖層蒙板,把下半部白色塗抹一部份掉。

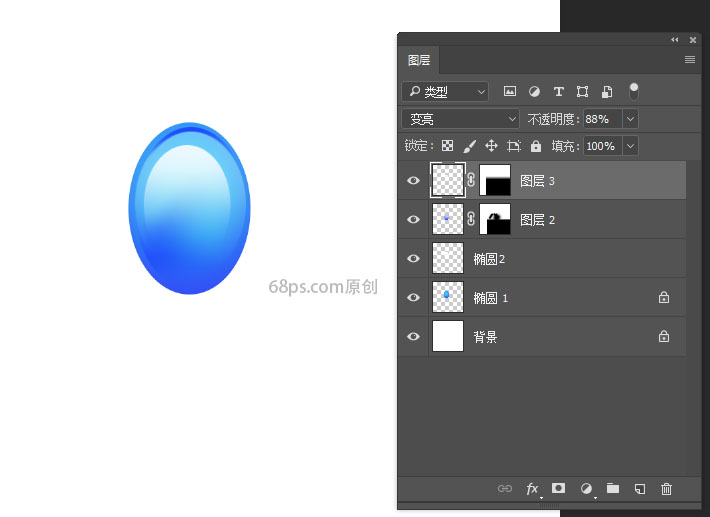
步驟8
選橢圓選框工具在畫布上再畫一個小圓,為氣球加上高光。

步驟9
選用鋼筆工具畫上左側的高光。按快捷鍵D,使前景色和背景色變成黑、白,快捷鍵X進行轉換使前景色為白色。選浙變工具中的線性浙變,浙變中選前景色到透明浙變,從上往下拉浙變。
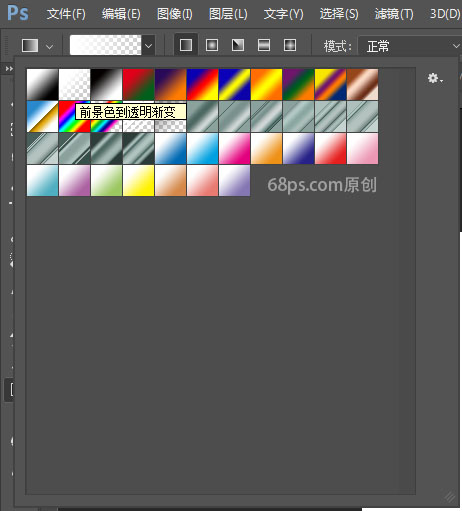

步驟10
選用鋼筆工具在氣球左側再畫上反光,使氣球立體感更強些。
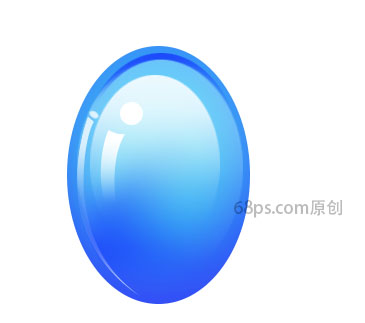
步驟111
我們還是用選用鋼筆工具在氣球右側畫上選區,填充藍色#1c47fb,使氣球看着更透明立體感也更強。
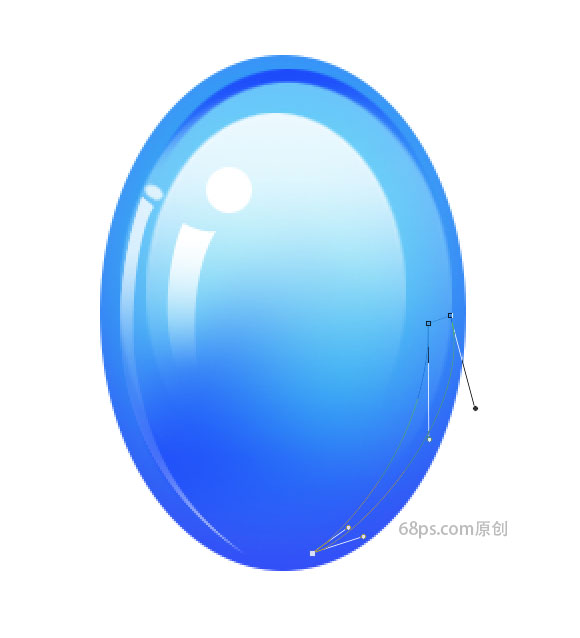
步驟12
轉到圖層面板,給橢圓2加上圖層蒙板,快捷鍵D,使前景色和背景色變成黑、白,選畫筆工具在蒙板中把右側塗掉一部份。
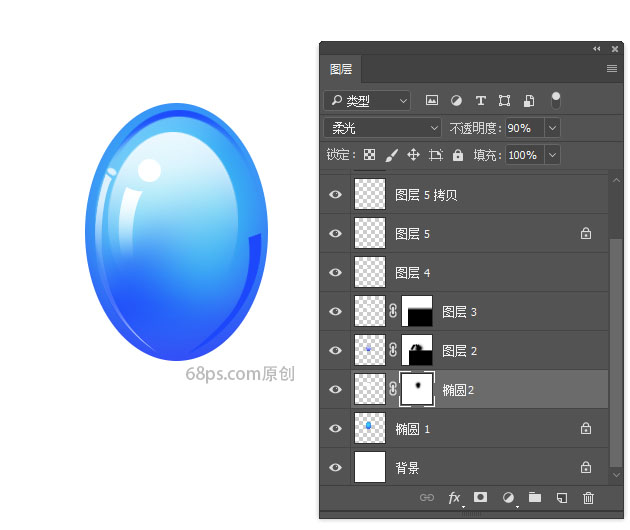
步驟13
接下來我們用畫筆給氣球加上扎口部分。選前景色為白色,用畫筆給扎口加上高光效果。


步驟14
到這裡我們一個氣球已經畫好了,下面我們給需要多創建幾個不同顏色的氣球。
轉到圖層面板,全選所有圖層,點擊創建新組,所有的圖層都到組裡面,形成組1。
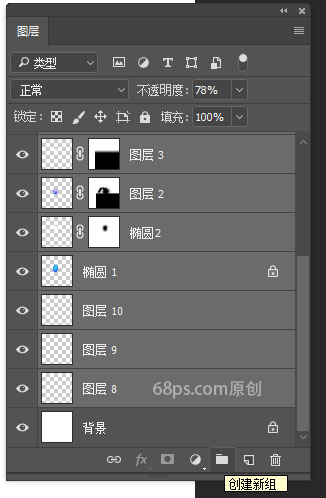
步驟15
複製組1,我們又得到一個氣球,按Ctrl+T把複製的氣球進行旋轉,改變氣球的方向。
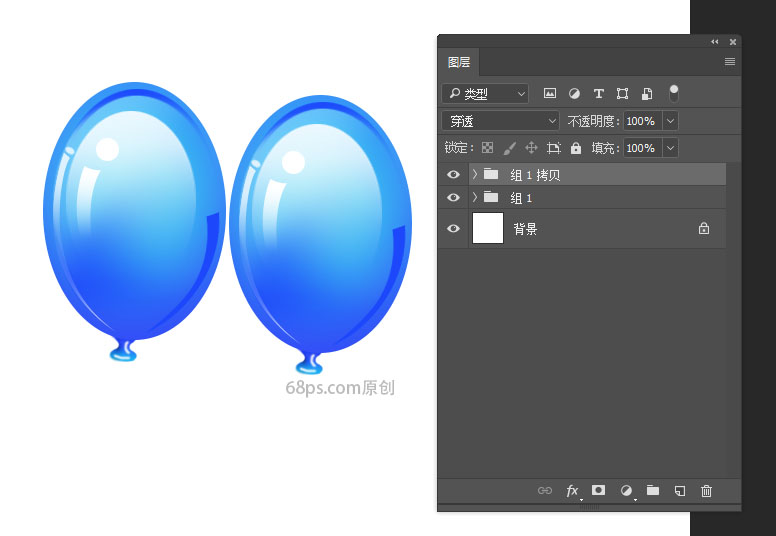
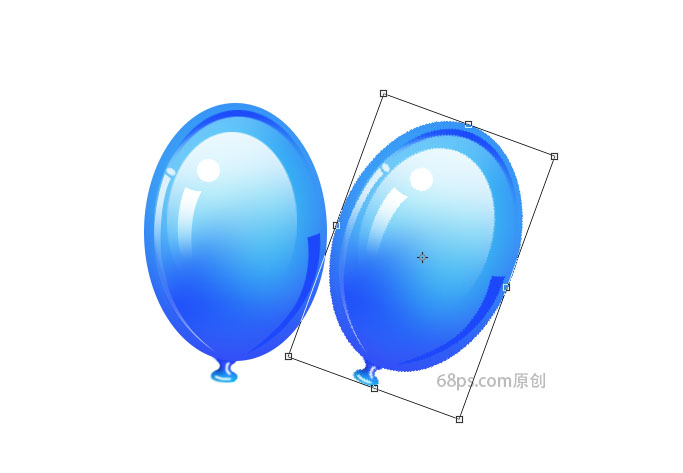
步驟16
打開組 1 拷貝,選中橢圓1圖層,Ctrl+u打開色相飽和度,色相設為170,我們用相同的方法把所有藍色的部份都變成橙色,這樣就得到了一個橙色的氣球。
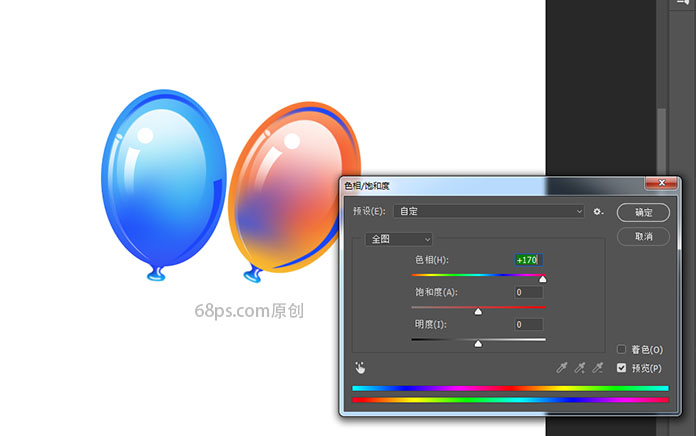
步驟17
打開組 1 拷貝,選中橢圓1圖層,把圖層透明度降低為84%,這樣兩個氣球放在一起就能有一種透明的效果了。

步驟18
用相同的方法通過轉變方向,改就能色相飽和度,我們得到了更多的氣球,根據自己的喜好把氣球排成需要的樣式。

步驟19
下面我們給氣球畫上線,把前景色設為灰色#d9d9d8,轉到畫筆工具,選圓點筆刷,大小設為8。
按住Shift鍵,在氣球扎口部份點擊一下,然後在畫布下方點擊一下,一條直線就畫好了了。用相同的方法畫好所有氣球的扎線。
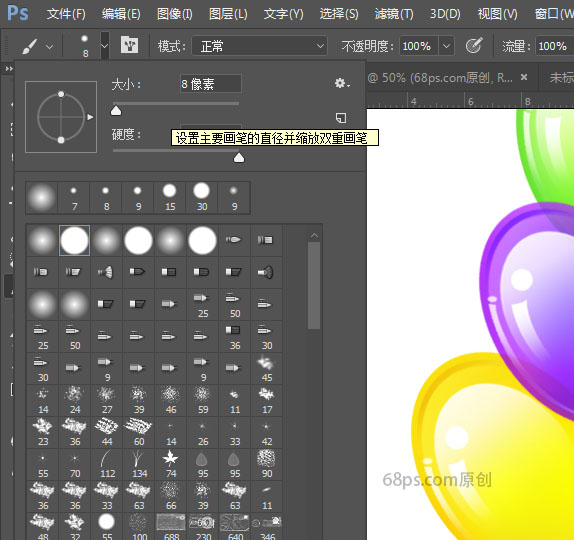
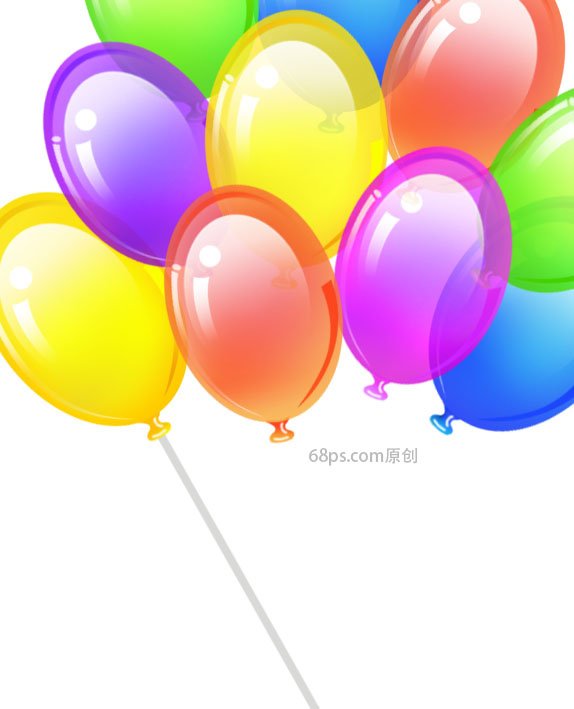
好了,到這裡就全部完成了,來看下完成後的效果吧!

— —
文章永久連結為: Photoshop繪製透明氣球裝飾效果圖











