Photoshop合成奇幻的暗紫色外星場景
這一次的教學是屬於PS教程領域中的合成教程的相關教學。
文章出處是來自火星時代的PS教程類文章,寫教學的作者是佚名,感謝佚名提供合成教程的實作教學。
教學大綱:
本教程主要使用Photoshop合成奇幻的暗紫色外星場景,外星球表面及環境怎樣我們可能都沒有見過。不過我們可以結合地球的環境去發揮想象,去打造一幅帶有奇幻色彩的外星球場景圖。
合成教程教學開始
最終效果

1、在一開始時,我們要在Photoshop中新建一個尺寸為1200 x 1200像素文件,白色背景。
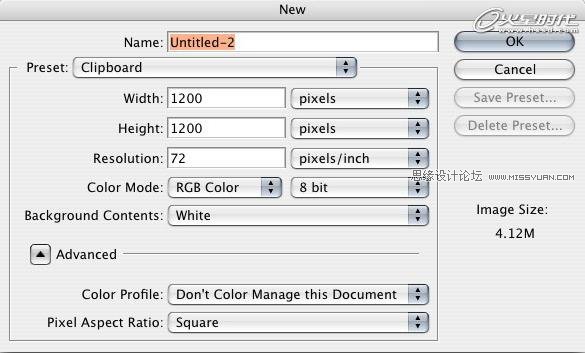
2、讓我們置入我們的風景圖片,並使用自由變換工具(Ctrl/Cmd + T)調整圖片尺寸,使其適合畫布的寬度。我們同樣需要使用移動工具將圖片下移,以使得穀倉/庫房處於畫布左下角。

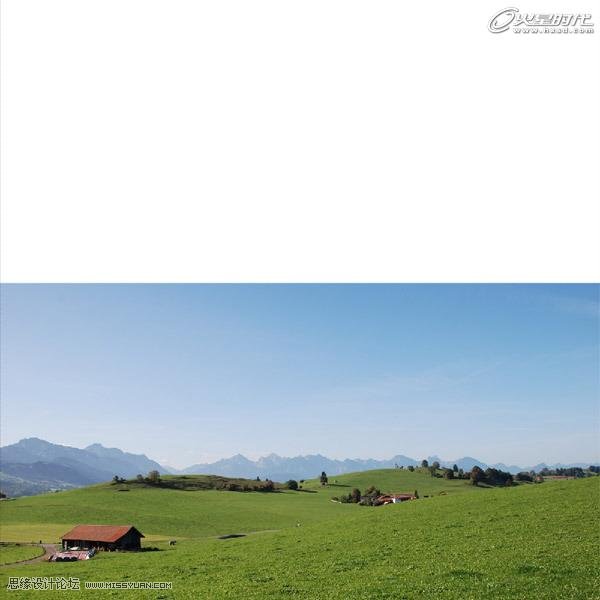
3、我們現在開始對天空進行圖片處理。首先,在風景圖片上創建一個蒙版。要創建蒙版,需點擊圖層面板下添加矢量蒙版按鈕。
選中漸變工具(G),使用從黑色到0%不透明度的漸變,在圖片上部點擊並拖拉到山頂位置。
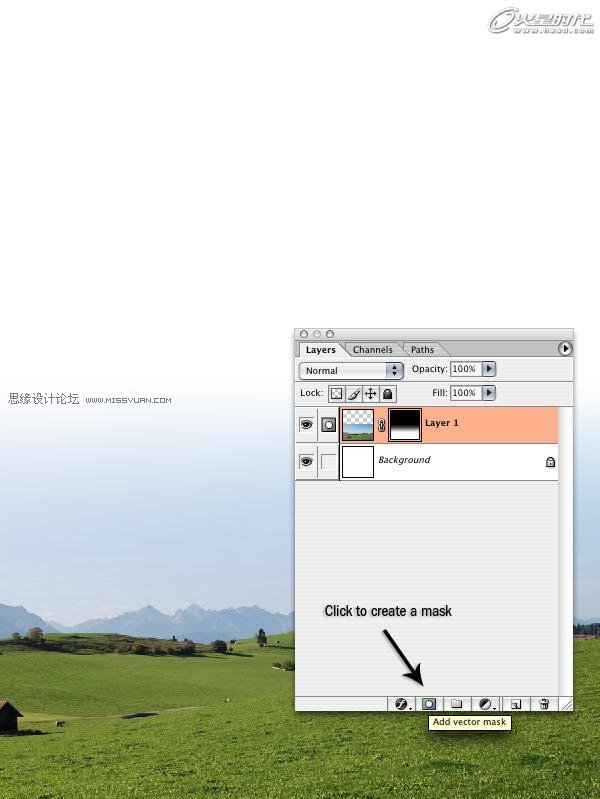
4、現在,我們要為畫布頂端創建一個天空藍色漸變。為此,要在風景圖片層上方新建一個圖層(Ctrl/Cmd + Shift + N)。
將前景色更改為藍色,像我這樣的藍色(#2C6AC2)。使用漸變工具(G),從畫布三分之一處向下拖拉漸變到山脈所在位置。
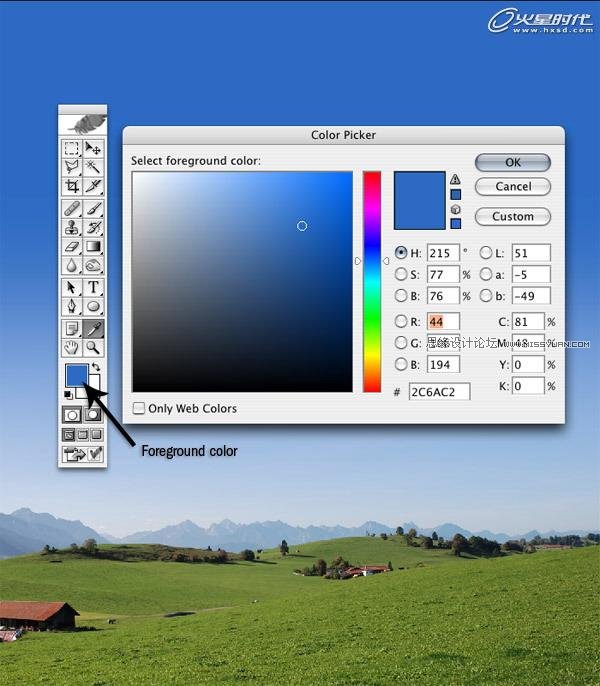
5、在我們剛才創建的漸變圖層上方新建一個圖層(Ctrl/Cmd + Shift + N)。將你的前景色改為稍微深一些的藍色(#1C4379),從畫布頂端向下三分之一處拖拉出另一個漸變。
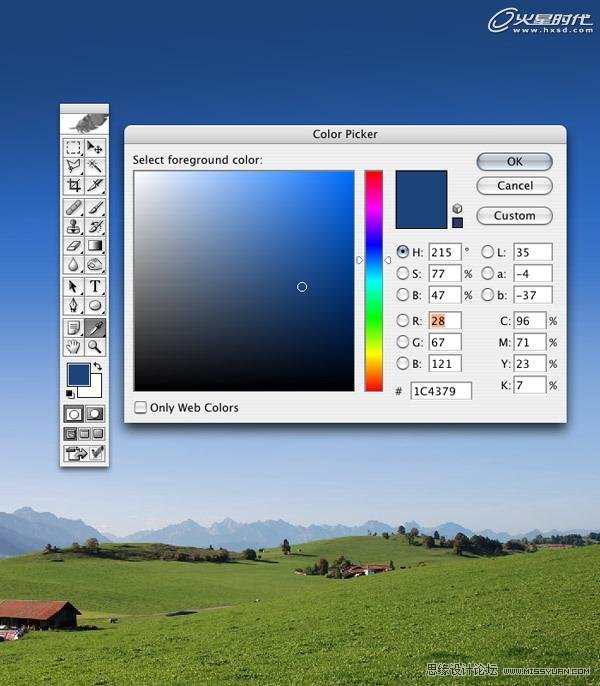
6、我們將要使用同樣的工序創建另一個色彩漸變,但是這次漸變將從畫布左邊到右邊以一個輕微的角度拖拉出來,這樣我們會對合成效果感覺自然些。
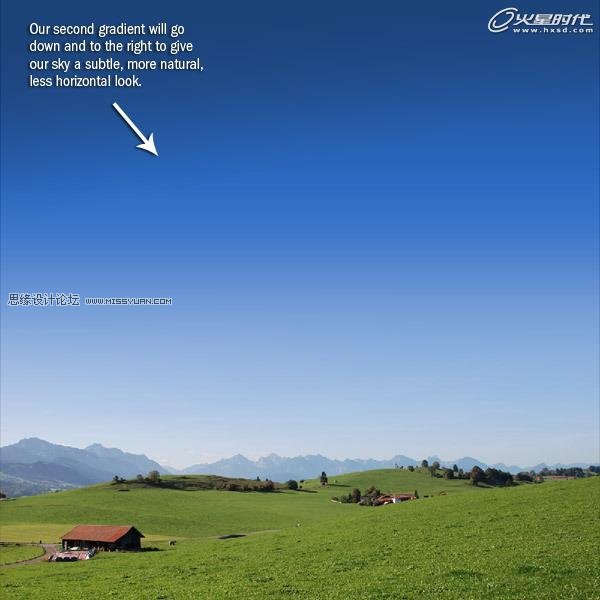
7、現在,我們將要賦予我們的圖片一種生動的色調,以給予圖片我們所要尋求的外貌。我們會通過添加兩個調節圖層來達到這個目的。色調的更換將給予照片一種神秘超寫實的視感。
要更改色調,需點擊圖層面板底端的創建新的填充或調節圖層按鈕,並選擇色相/飽和度。降低飽和度到大概-77。

8、再次點擊圖層面板底端的創建新的填充或調節圖層按鈕,這次選擇漸變映射。點擊漸變條,更改左邊的顏色為紫色(#9A00CC)右邊的顏色為橘黃色(#FFD43D)。
在圖層面板中,漸變映射層應該是頂部圖層,色相/飽和度圖層在它的下面。
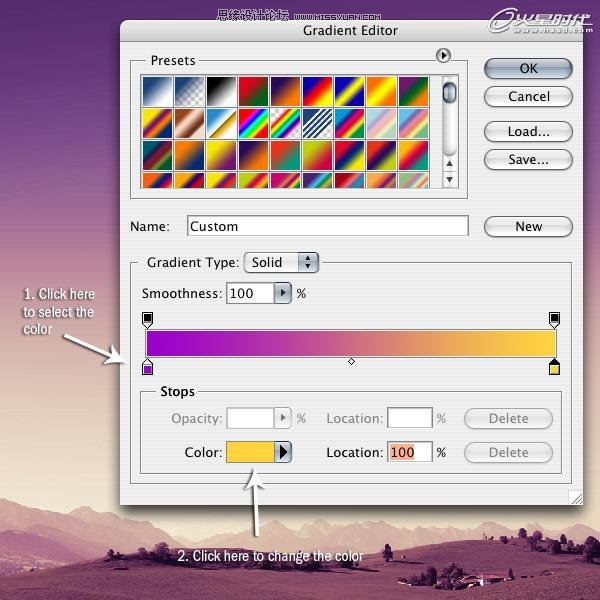
9、現在,我們將置入我們的主行星圖片。為此,要使用到我們的火星圖片。在Photoshop中打開火星圖片,這樣我們就可以將它從黑色背景中扣取出來。
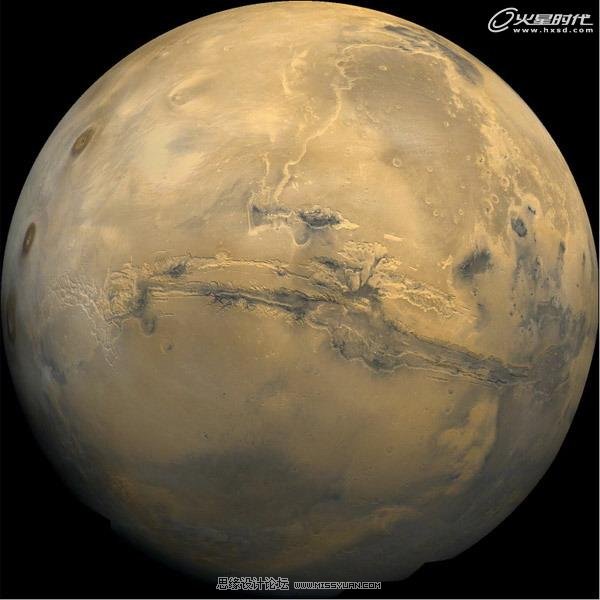
10、點擊橢圓工具(U),並選中選項菜單(通常位於屏幕上部)中的路徑圖標。
按住Shift鍵,在行星周圍點擊拖拉出一個圓形。使用自由變換工具(Ctrl/Cmd + T)調節橢圓的邊緣,以使其與行星邊緣相貼合。
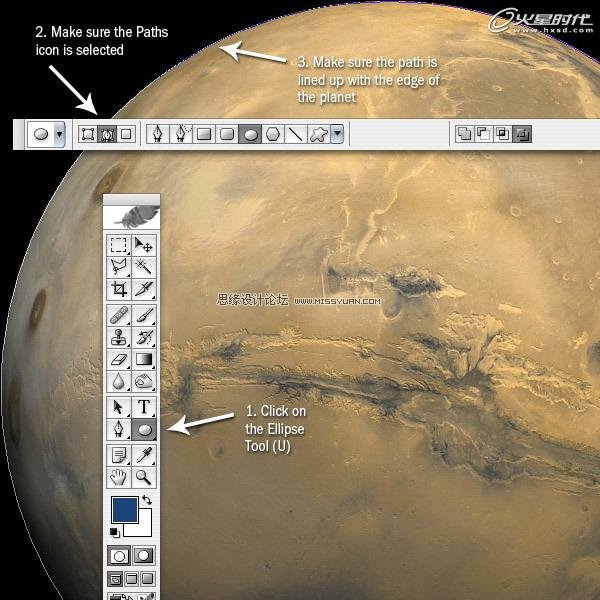
11、點擊圖層面板頂端的路徑標籤,然後按住Ctrl/Cmd鍵單擊動作路徑。這樣應當會在行星四周生成一個矩形選區。另一個生成矩形選區的方法是,右擊你剛才繪製的路徑,並在顯示的菜單中選擇建立選區。使用移動工具(V)點擊行星,並拖拉入我們的畫布,將它置於頂部位置。
使用自由變換工具(Ctrl/Cmd + T)縮小行星尺寸,以適合下層的風景圖片。我們同樣需要旋轉行星,以使其最亮的部分朝向畫布左端。
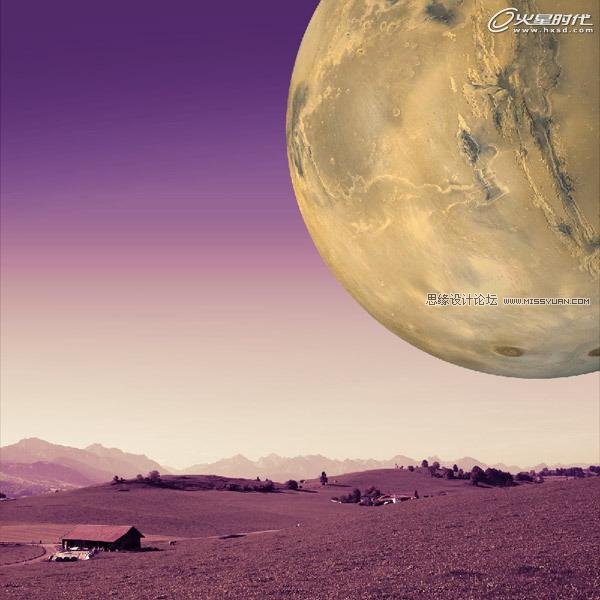
12、拖拉行星圖層到兩個調整層下方(從頂部數,行星圖層應當是第三個圖層)。更改圖層的混合模式為疊加。

13、現在,我們將為行星添加一些圖層樣式。點擊圖層面板底端的添加圖層樣式按鈕(從左數第一個圖標),並點擊漸變疊加。
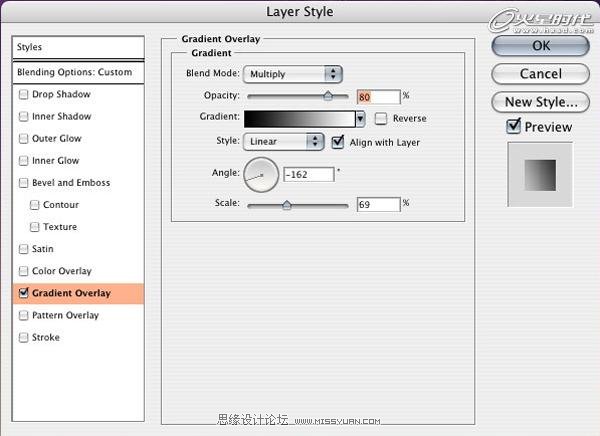
14、再次點擊添加圖層樣式按鈕,以返回圖層樣式對話框,但是這一次要選擇外發光。我們將要從後面給行星一個十分微弱的發光效果。
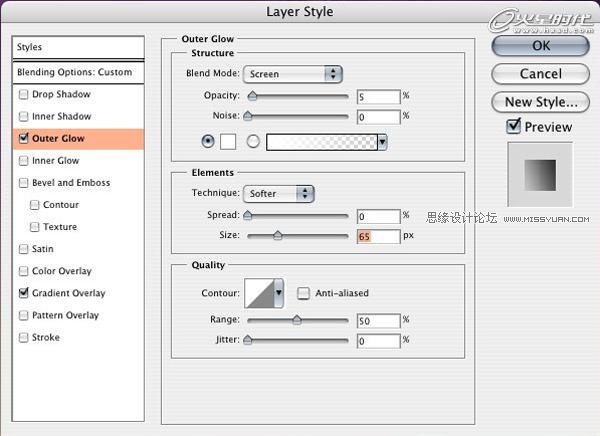
15、我們將要把行星的頂部和底部遮住,以使它的頂部看起來漸隱於黑暗中,底部漸隱於高光中。首先,我們要添加一個圖層蒙版,其按鈕位於圖層面板底端;點擊圖層蒙版底端的添加圖層蒙版按鈕。
使用漸變工具,設置黑色到0%不透明的漸變,從畫布底部向上點擊拖拉漸變到行星位置,然後,從畫布頂部點擊拖拉漸變到行星頂端。
圍繞行星四周重複同樣的操作,知道你得到與我類似的效果,必要時使用還原(Ctrl+Z 或者 Shift+Ctrl+Z —— 譯者注)。
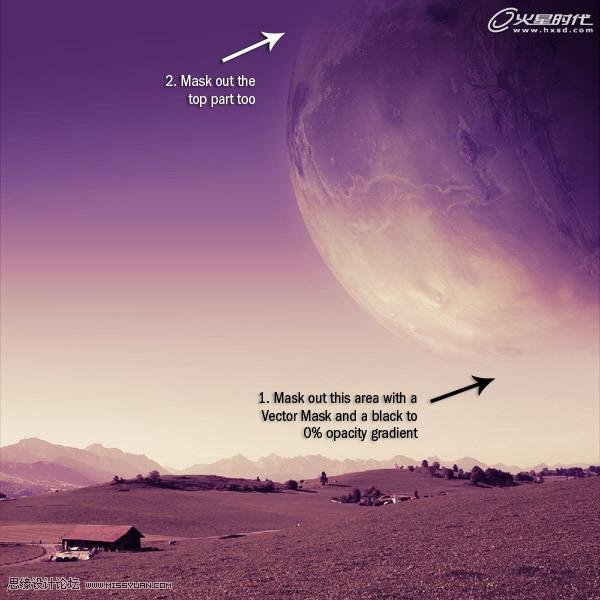
16、現在,我們要在我們的作品中添加一些星星了。要添加這些星星,我們首先要新建一個圖層(Ctrl/Cmd + Shift + N),並將它置於行星圖層下方。
按Ctrl/Cmd+A來選擇整個畫布,然後,按Shift + F5激活填充對話框,以此來填充整個圖層。填充時使用黑色(#00000)。然後執行濾鏡>雜色>添加雜色 。
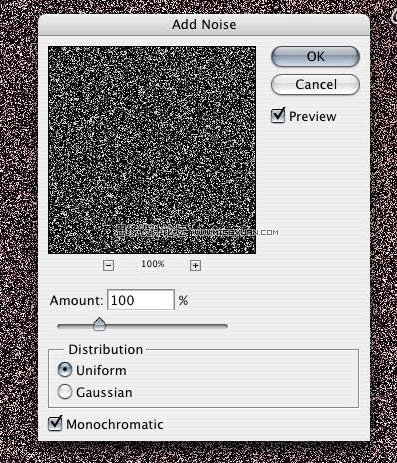
17、進入色階對話框(Ctrl/Cmd + L),如下圖我的設置,將輸入調整為241,0.32和253 。這樣做可以去除一些雜色,以減少星星數量並增加一點效果的真實感。
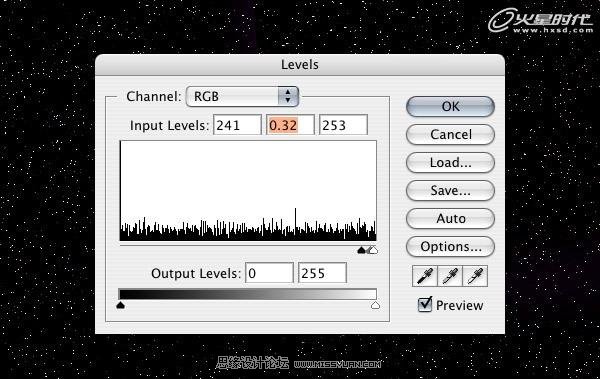
18、更改星星圖層的混合模式為濾色,並降低不透明度到大約20% 。執行濾鏡>模糊>高斯模糊 ,然後調整半徑為0.3像素,以此賦予星星一點微妙的效果,不讓它們看起來很生硬。
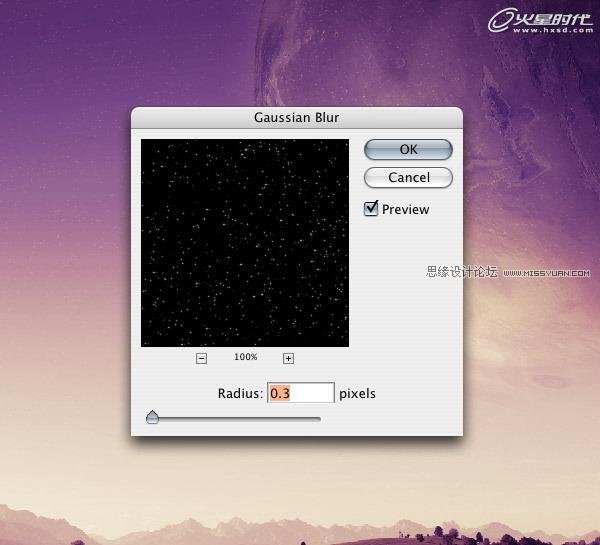
19、現在,我們要添加更多的現實化元素。我們將以將得到的雲彩圖片置入畫面中作為開始。這些雲彩應該置於星星圖層下。

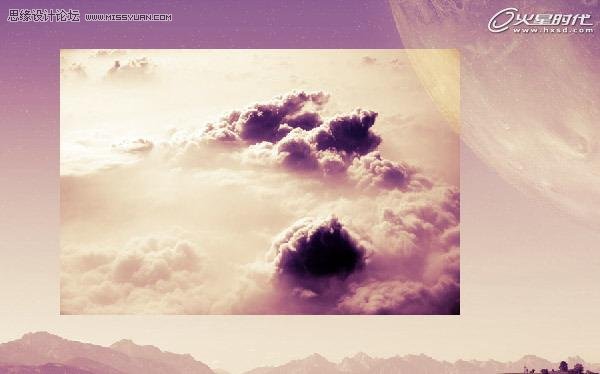
20、點擊圖層面板底部的添加圖層蒙版按鈕,並選中畫筆工具(B)。將前景色更改為黑色,畫筆硬度設為0%,不透明度為100% 。現在我們可以很快地擦除雲彩周圍的部分了。

21、一旦我們得到了雲彩的大概區域,要將畫筆不透明度調為20%,然後開始慢慢地擦除區域中不需要的細節。不要擔心雲彩被擦除過度,因為到頭來我們最終要的只是個微弱的效果。當然,你在這上面花的功夫越多,你得到的效果就越好。

22、我們將運用與步驟16相同的方法,在雲彩左方添加一些飛鳥。

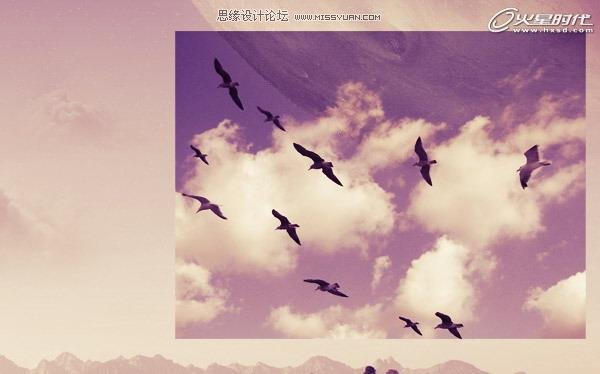

23、我把我的畫筆硬度控制在0%到50%之間,以得到飛鳥銳利而清晰的邊緣。執行濾鏡>模糊>高斯模糊,調整半徑為1.0像素,以消除生硬的邊緣。
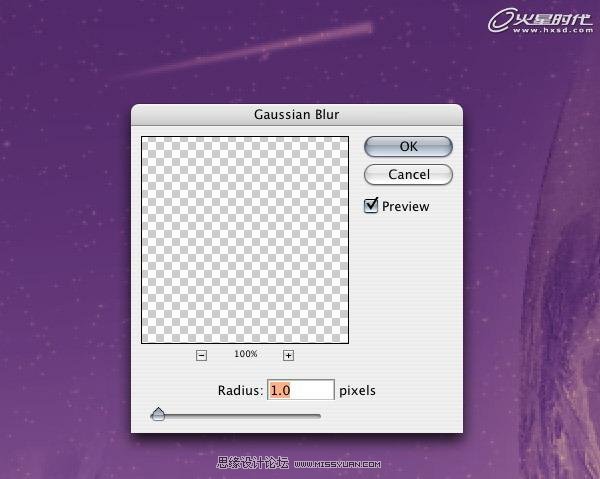
24、現在,我們將要創製一些“空間煙塵”。新建一個圖層,並把它移至兩個行星圖層的上方。確保你的前景色為黑色(#000000),背景色為白色(#FFFFFF)。
使用羽化50像素的套索工具,在兩顆行星之上創建一個自然的雲彩形狀。
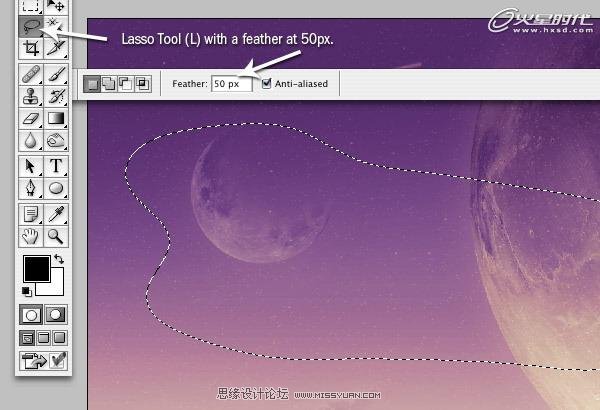
25、執行濾鏡>渲染>雲彩,然後,降低不透明度到20% 。
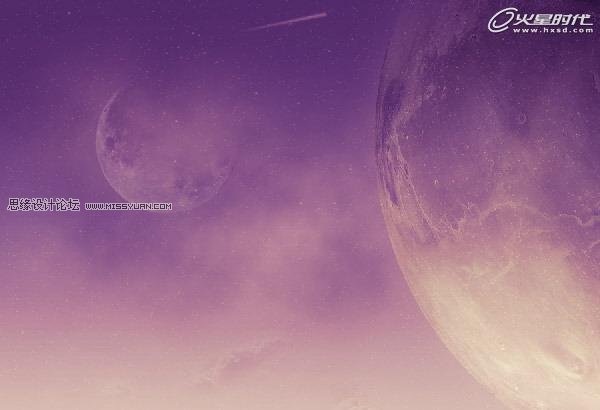
26、我們要做的最後一件事情是降低風景照片的不透明度到80%,以使圖像如前面的一些操作一樣使色彩淡出。

最終效果:

— —
文章永久連結為: Photoshop合成奇幻的暗紫色外星場景











