Photoshop製作奇幻的心電圖藝術字特效
這一次的教學是屬於PS教程領域中的照片處理的相關教學。
文章出處是來自IT世界網的PS教程類文章,寫教學的作者是河馬,感謝河馬提供照片處理的實作教學。
教學大綱:
今天我將為大家介紹使用Photoshop製作一款心電圖藝術字特效,主要運用了Photoshop中的風濾鏡特效和多種圖層樣式,希望大家喜歡。
照片處理教學開始
今天我將為大家介紹使用Photoshop製作一款心電圖藝術字特效,主要運用了Photoshop中的風濾鏡特效和多種圖層樣式,希望大家喜歡。下面讓我們一起來學習吧。
作者:河馬 出處:IT世界網
最終效果圖

1、首先運行你的photoshop創建一個新文檔,大小請自由決定,在這裡我使用了700*700像素。然後新建一個圖層填充黑色,如圖所示。
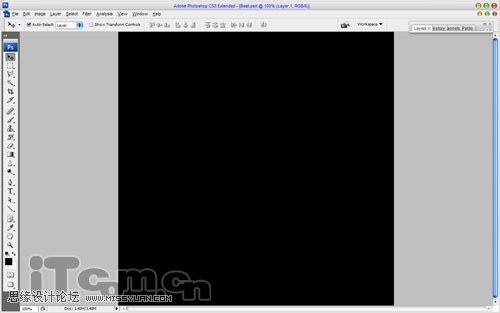
2、執行“圖層—圖層樣式—漸變疊加”命令,設置混合模式:正常、樣式:線性、角度:90,顏色如下圖所示。
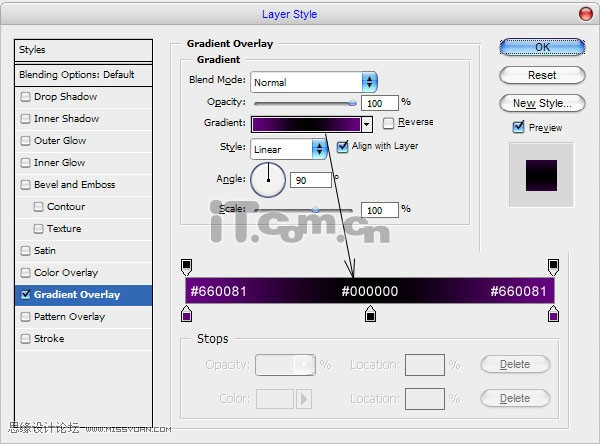
效果如圖所示。
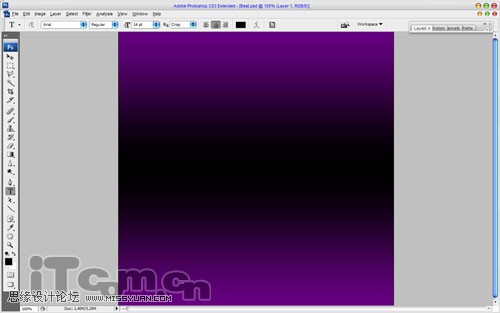
3、創建一個新圖層,按下Ctrl+Shift+E合併可見圖層,然後執行“濾鏡—濾鏡庫”命令,選擇“畫筆描邊—噴色描邊”,設置描邊長度:18、噴色半徑:23、描邊方向:垂直,僅拱參考,如圖所示
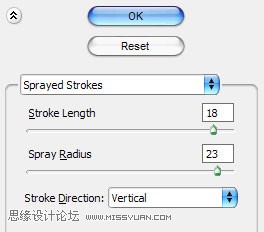
效果如圖所示。

4、接下來制使用橫排文字工具在圖片中輸入字母,文字顏色為白色,字體建議使用空心的英文字母,如圖所示。
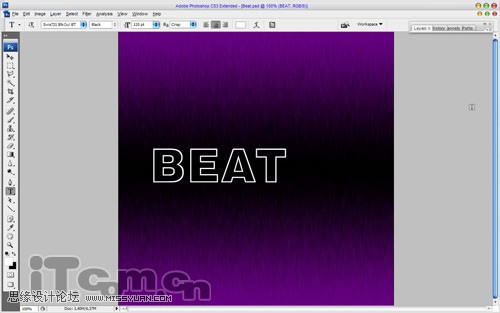
5、創建一個新圖層,使用“直線工具”畫出一個心電圖跳動的圖形,緊貼在字母下面,如圖所示。
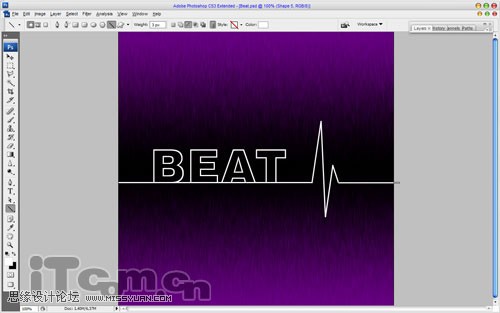
6、在圖層面板中右鍵單擊字母圖層,選擇“刪格化文字”命令,然後選擇上面的心電圖案圖層按下Ctrl+E合併到文字圖層中,接着使用“橡皮擦工具”擦除字母的內部,使圖形看起來就像由一條線形成的效果,如圖所示。
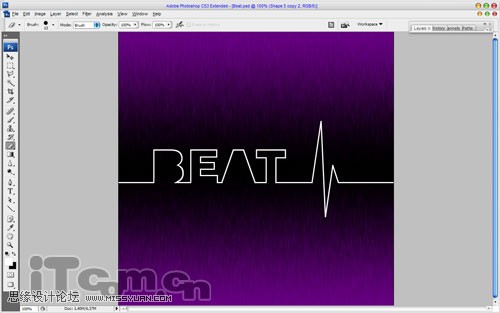
7、執行“編輯—變換—逆時針旋轉90度”,如圖所示。
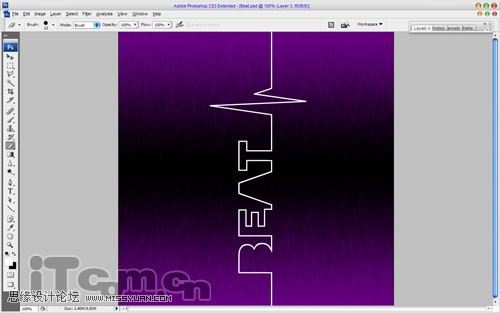
8、執行“濾鏡—風格化—風”,設置方法:風、方向:從右,如圖所示。
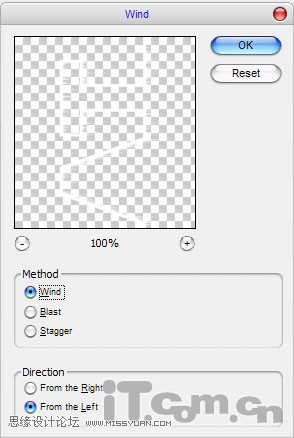
效果如圖所示。
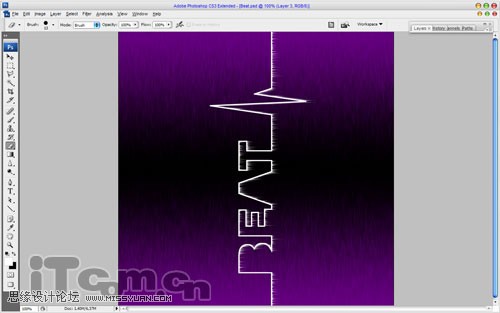
9、按下Ctrl+F再次執行風濾鏡,加強效果,如圖所示。

10、執行“濾鏡—風格化—風”,設置方法:風、方向:從左,如圖所示。
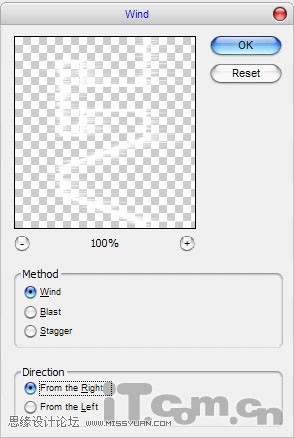
效果如圖所示。

11、按下Ctrl+F再次執行風濾鏡,加強效果,如圖所示。

12、執行“編輯—變換—順時針旋轉90度”,把文字變回原來的方向,如圖所示。

13、接下來為文字添加圖層樣式效果(圖層—圖層樣式)。
外發光圖層樣式工:
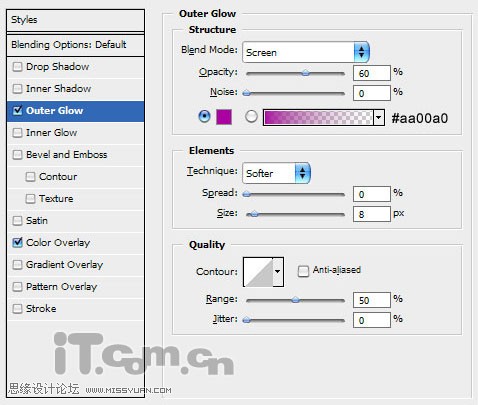
顏色疊加圖層樣式:
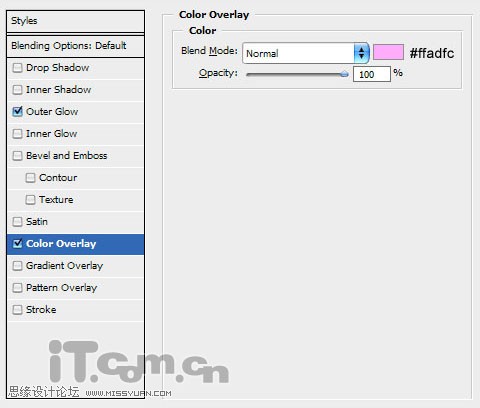
好了這個心電圖的藝術字就製作完畢了

— —
文章永久連結為: Photoshop製作奇幻的心電圖藝術字特效











