Photoshop創意合成被羽毛打散的人物頭像
這一次的教學是屬於PS教程領域中的合成教程的相關教學。
文章出處是來自優設的PS教程類文章,寫教學的作者是阿布,感謝阿布提供合成教程的實作教學。
教學大綱:
本教程主要使用Photoshop創意合成被羽毛打散的人物頭像,合成主要是打散的特效,希望思緣的朋友可以更好的學習。
合成教程教學開始
最終效果

1、新建一個1100×825px 的文檔並填充白色。按Cmd/Ctrl+Shift+N新建圖層。按G激活漸變工具,選擇徑向漸變,顏色為#d5d5d5 和白色(#ffffff)。從左到右拖一條線。
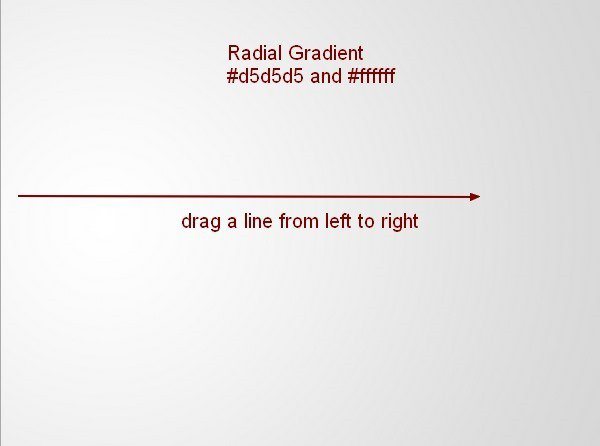
2、前往圖層 > 新建調整圖層 > 曲線,並降低亮度。
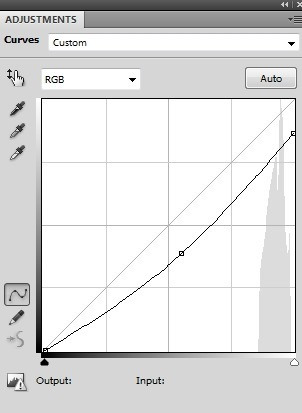
3、按B激活畫筆工具,把畫筆的不透明度改為20%~100%。選擇曲線圖層蒙版,並在上面畫,降低下面截屏所示位置的部分的亮度。
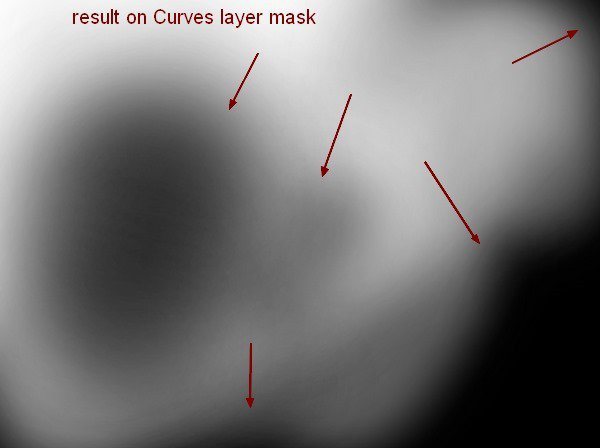
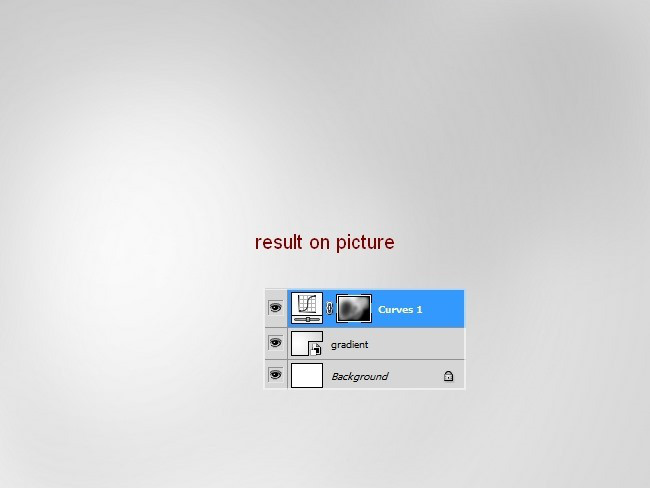
4、導入模特,把她放在畫布的左邊。


5、單擊圖層面板底部的第二個按鈕,給模特新建一個蒙版。我先使用了黑色軟筆刷去掉頭髮、肩膀還有脖子上的硬邊緣(不用畫太多,就讓邊緣柔和一點就行了)。然後我用碎片筆刷在蒙版邊緣繪製,以形成碎片的效果。關於碎片筆刷,你可以按照下面所示進行設置(按F5)。
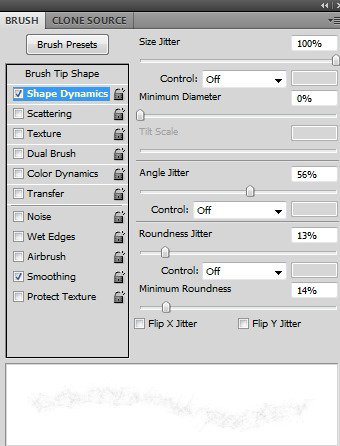
6、你可以選擇不同的筆刷。這是我的蒙版和圖片效果。
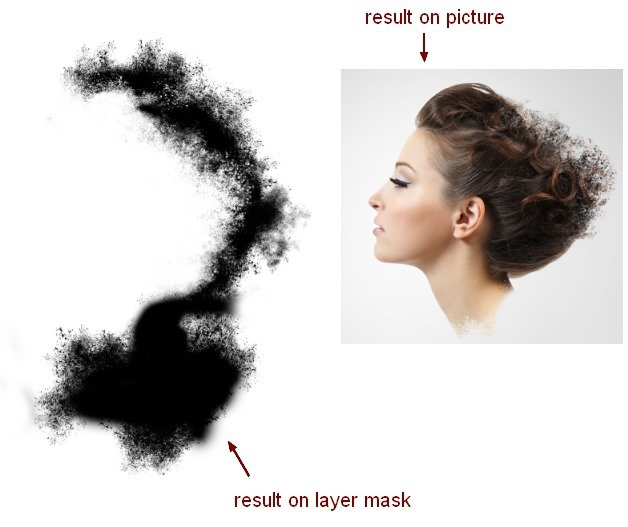
7、再次打開模特。使用套索工具(L)複製她的頭髮,然後把這個圖層放到模特後面去。使用變形工具(編輯>變換>扭曲)稍稍彎曲她的頭髮。

8、添加圖層蒙版,用碎片筆刷塗抹。

9、選中模特和頭髮的圖層,然後按Cmd/Ctrl+G為其編組。把組模式從穿透(默認模式)改為正常,100%。在頭髮圖層上,前往圖層>新建調整圖層>漸變映射,並使用默認顏色(黑白),以飽和度方式疊加。
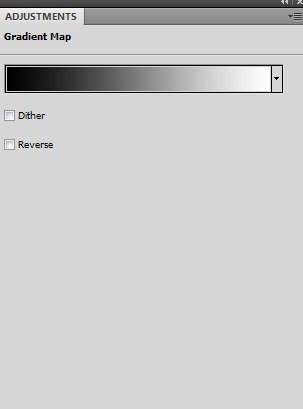
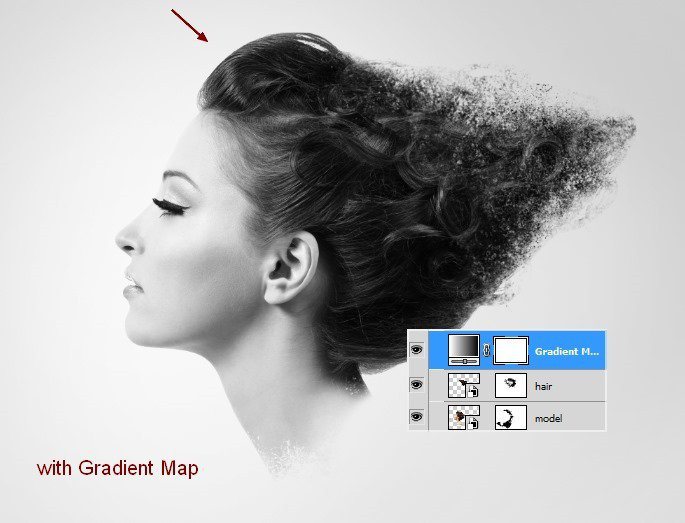
10、為了提高模特的對比度我使用了曲線圖層。
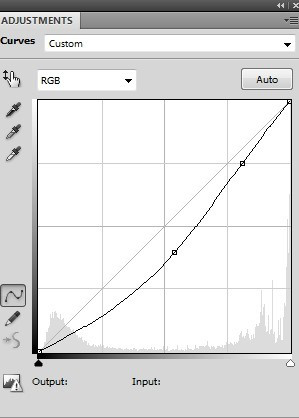
11、在曲線圖層蒙版上使用軟黑筆刷,刷掉模特臉頰和鼻子上的對比以柔和皮膚。


12、在上面新建一個圖層。激活鋼筆工具,使用形狀圖層選項(不要路徑),在眼睛上畫這樣的黑色形狀,把模式改為疊加100%。
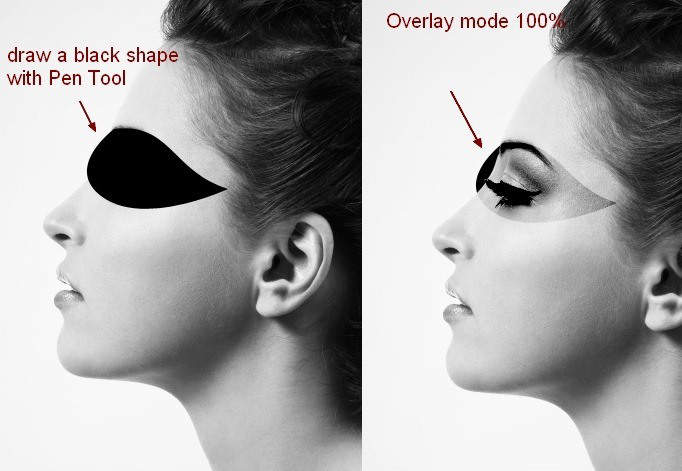
13、添加圖層蒙版,移除模特臉部外面的部分。
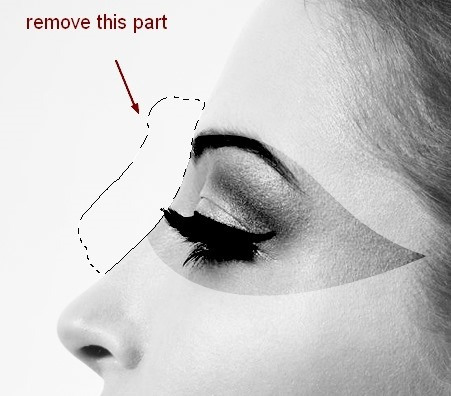
14、新建圖層,使用硬筆刷,顏色為#ff0000,在模特嘴唇上塗畫,然後把模式改為疊加 100%。
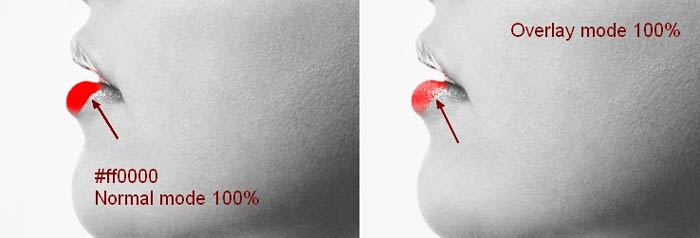
15、新建一個圖層並把前景色改為黑色。選擇抽象圓筆刷(我放在第一個)在模特額頭上塗畫。使用變形工具,如下圖所示來調整圖形。
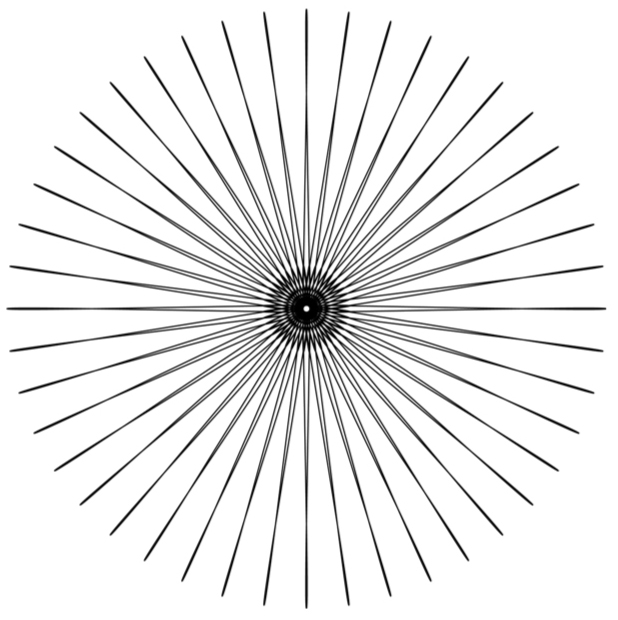
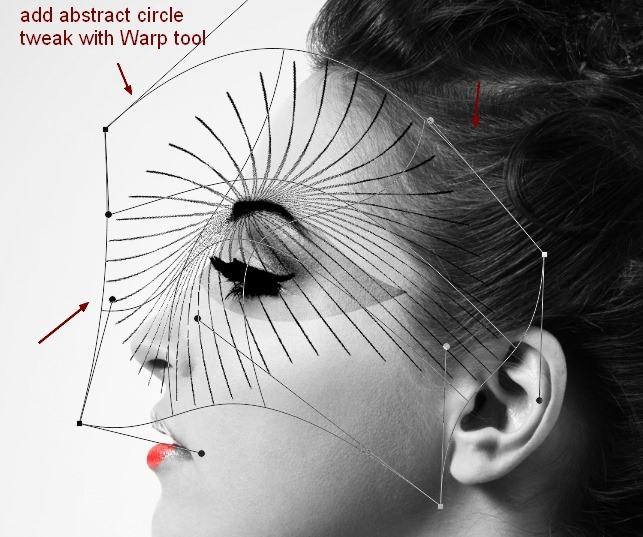
16、我使用了蒙版,弄成這樣。
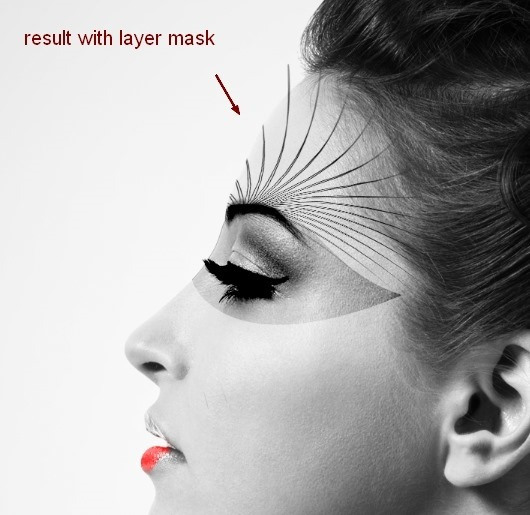
17、在模特組下方新建一個圖層,把筆刷改為羽毛。使用羽毛584號,在模特脖子後面畫一片羽毛,使用Cmd/Ctrl+T旋轉。

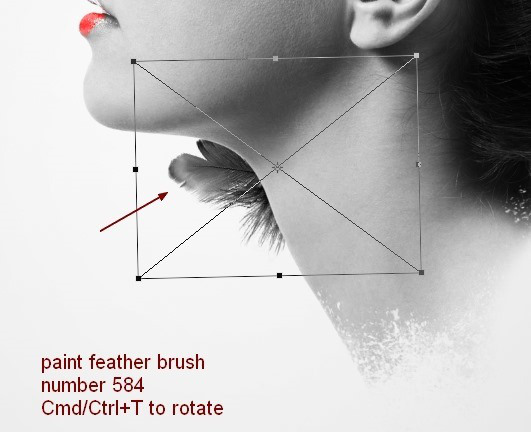
18、複製這個圖層並水平反轉(編輯>變換>水平翻轉)。把它移動到脖子的右邊,然後把這兩個圖層編組。我把它們命名為“feathers 1″。
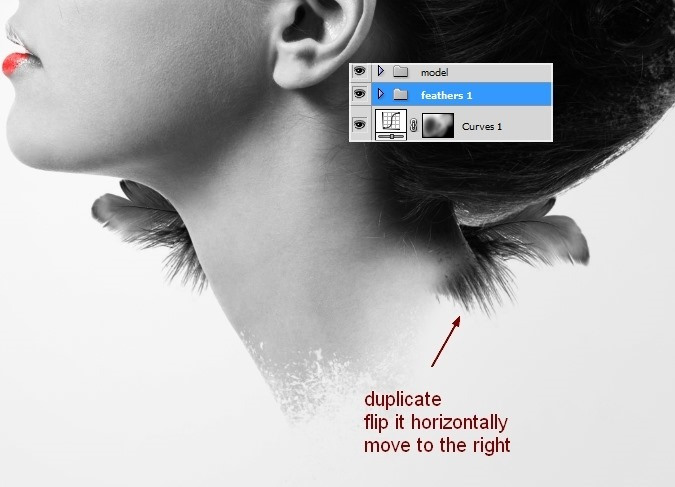
19、在模特上面新建三個圖層,在模特脖子前面添加羽毛。
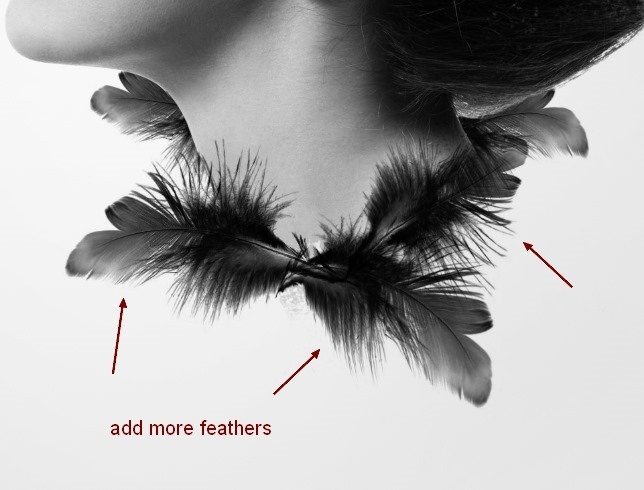
20、新建幾個圖層,在模特周圍使用不同的羽毛。記得改變畫筆的尺寸和角度以使其看起來更自然。

21、在本步驟中,我添加了四根羽毛。在每個圖層,使用濾鏡>模糊>高斯模糊,半徑選擇8.5 px。把從第19步到第21步創建的圖層編組。叫它“feathers 2″。
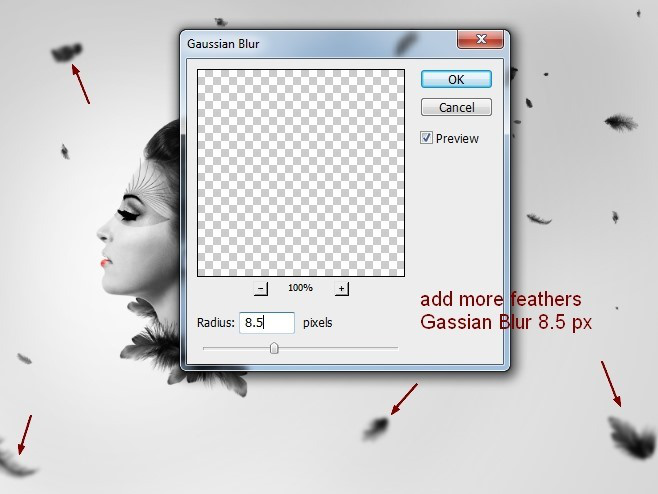
22、在頂部新建一個圖層。把前景色改為#1d1b1b,激活抽象螺旋筆刷。選擇筆刷1176,在脖子有羽毛的地方畫一下。
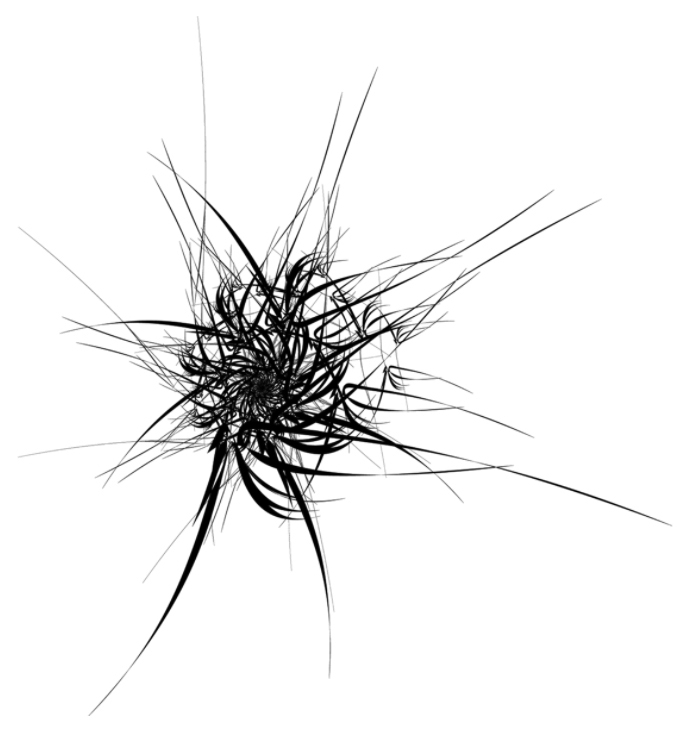

23、添加圖層蒙版,使用柔軟的筆刷模糊那些不必要的線條。

24、在頂部新建兩個圖層,把前景色改為黑色。在每個圖層上使用水彩畫筆(選擇你喜歡的那個)。
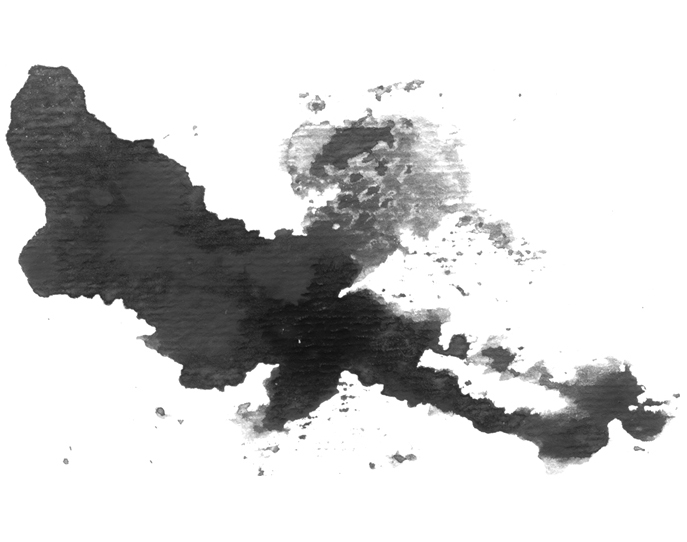
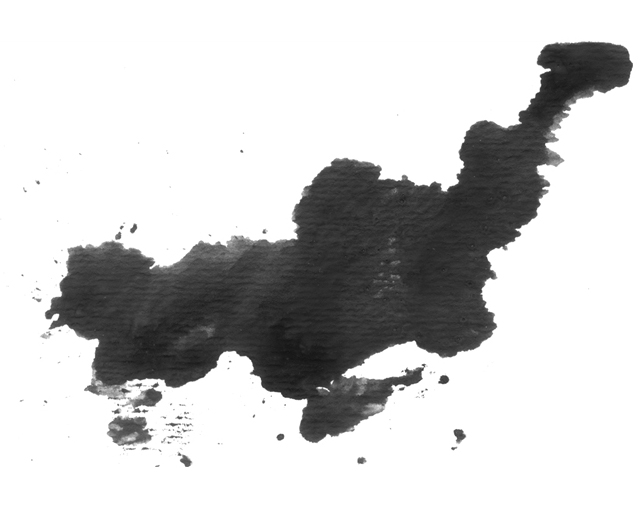

25、使用cmd/Ctrl+T旋轉畫面得到你想要的效果。使用圖層蒙版移除你不想要的部分。

26、打開烏鴉1素材。放到模特的耳際。

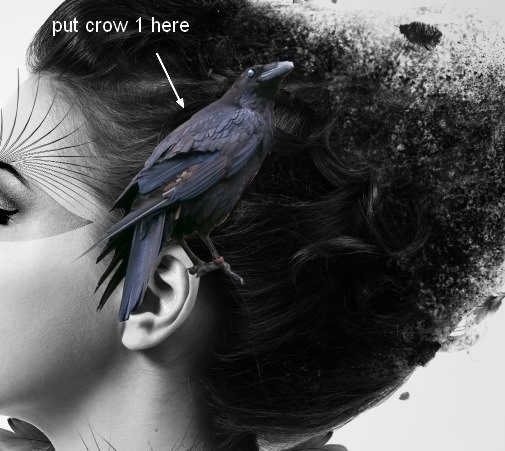
27、給烏鴉1添加圖層蒙版,使用不透明度在50%~55%的軟筆刷融合模特頭部與烏鴉的底部。
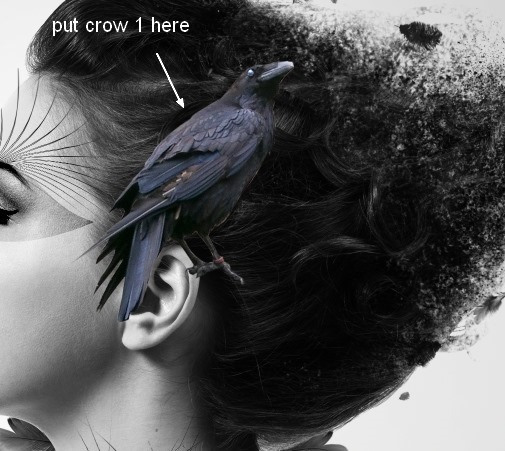
28、在烏鴉1圖層,使用圖層>新建調整圖層>漸變映射,並檢查剪貼蒙版選項。
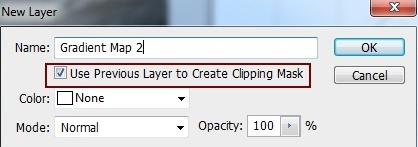
29、選擇默認顏色(黑白)為烏鴉去色。
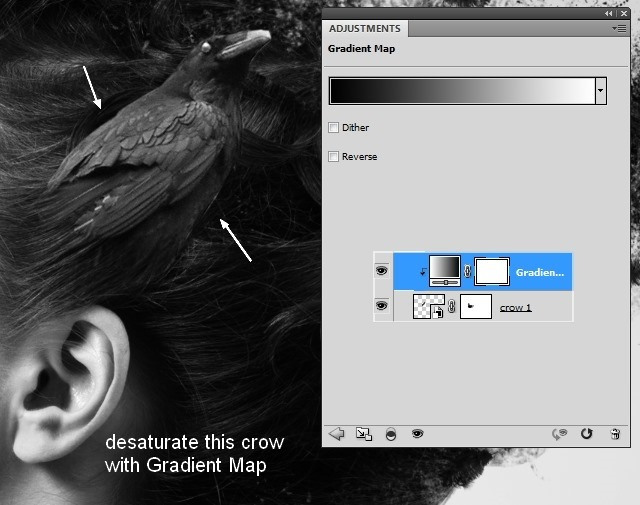
30、我使用曲線和剪貼蒙版來加深這隻烏鴉。
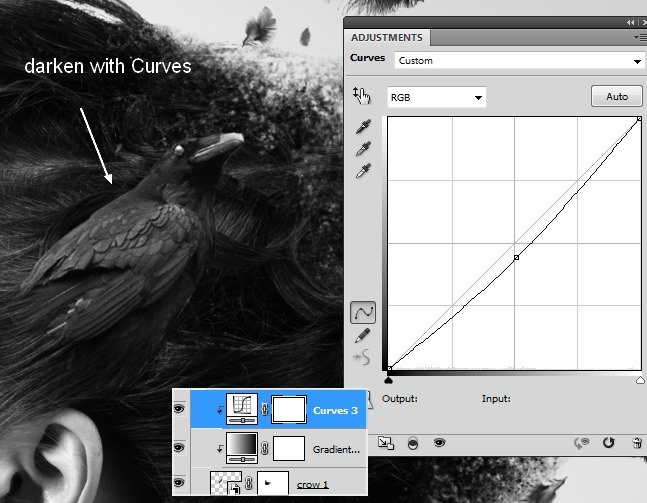
31、提取模特碎片頭髮之後添加烏鴉2。

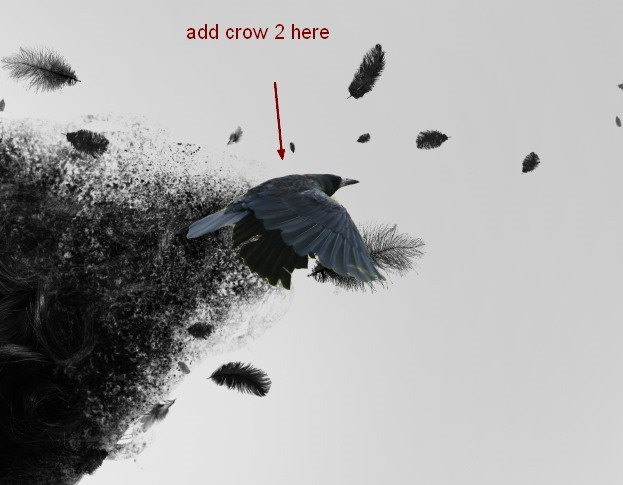
32、使用與第4步時設置相同的碎片筆刷混合烏鴉與碎片。

33、使用漸變映射圖層給烏鴉去色。
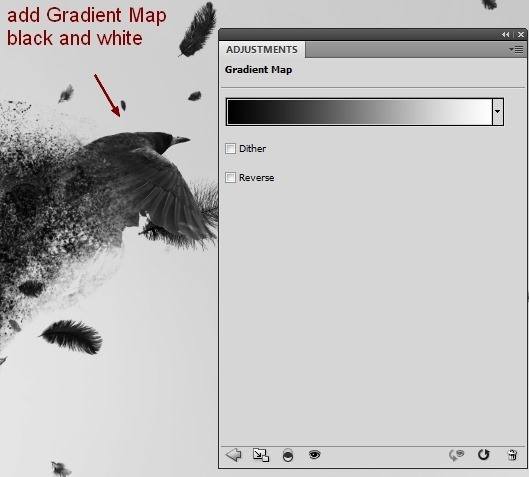
34、把烏鴉3放在圖片的右側,放在飛散的羽毛之間。

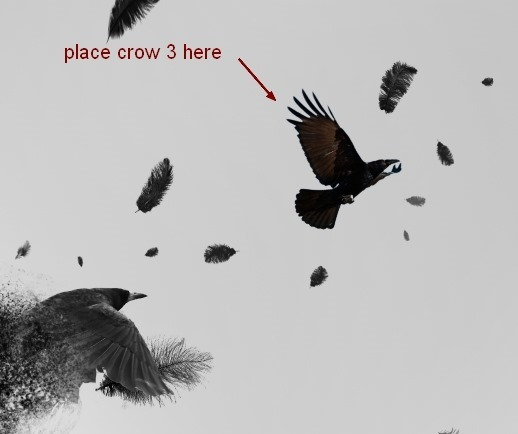
35、我使用曲線來降低烏鴉的對比。
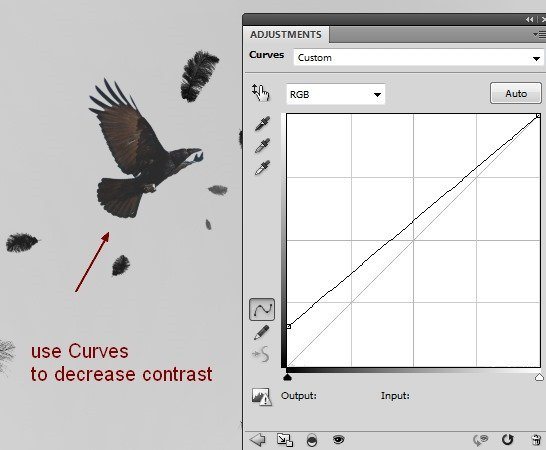
36、我添加了一個色相/飽和度圖層調整烏鴉的顏色。
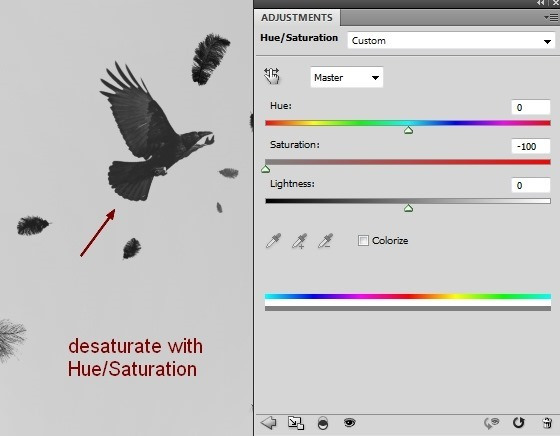
37、在頂部新建幾個圖層。使用黑色和碎片筆刷添加一些頭髮碎片。隨便嘗試各種變形工具和不同筆刷直到你感覺良好為止。如果需要的話,不要猶豫,使用圖層蒙版。下面是我的結果。
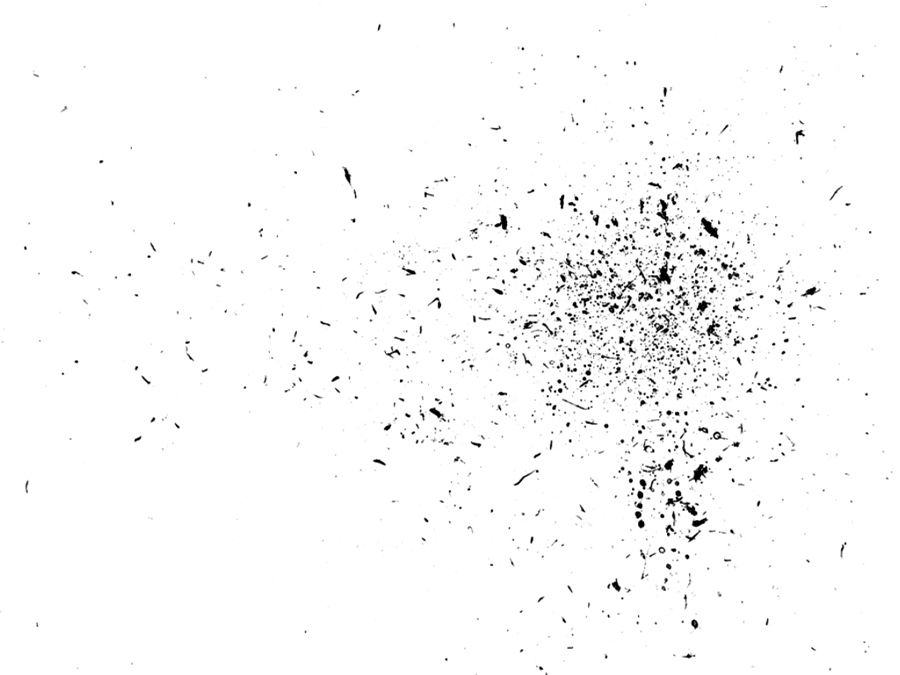

38、把碎片圖層和模特跟頭髮編組。在所有圖層頂端使用曲線稍微降低它們的對比。
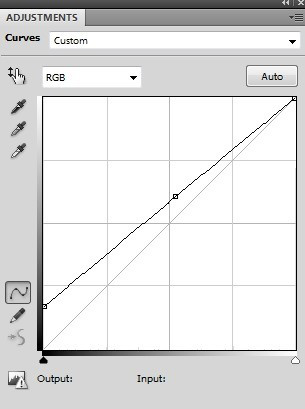

39、在頂端新建一個圖層。使用紅色筆刷(我選擇了#ff0000)畫模特耳朵旁邊的烏鴉一側的眼睛,讓畫面看起來有一點惡魔的感覺。把模式改為顏色100%。
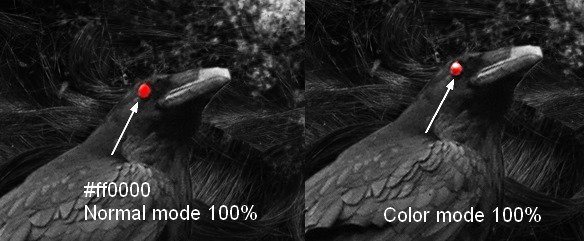
40、我們要給模特的眼睛添加點裝飾。新建圖層,選擇黑色,2px。按F5改變鋼筆壓力設置。
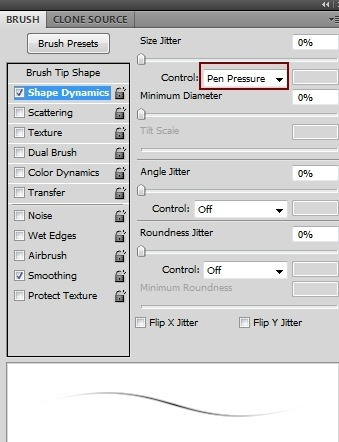
41、用畫筆在模特眼睛和烏鴉1之間畫一條細線。不需要特別精細。

42、在新圖層上使用紅色的相同的畫筆(#ff0000),再在黑色線上面再畫一些線。

43、在模特眼睛上添加螺旋筆刷(編號1176)。我使用了圖層蒙版移除多餘的線條。
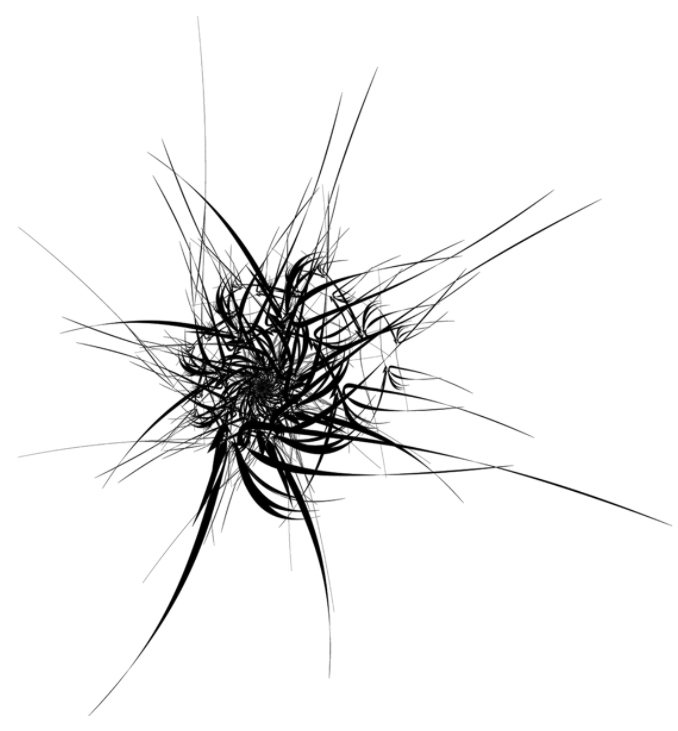
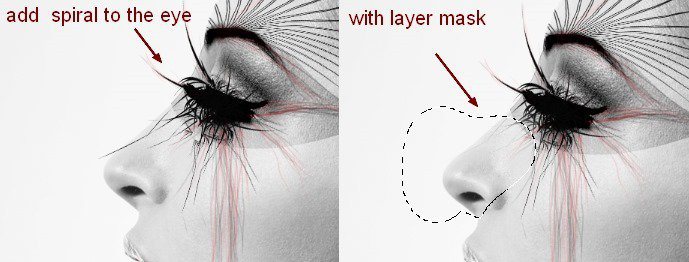
44、最後一步:我使用色相/飽和度圖層增加紅色的飽和。
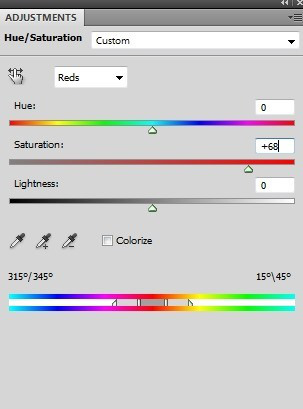

最終效果:

— —
文章永久連結為: Photoshop創意合成被羽毛打散的人物頭像











