Photoshop製作鎦金特效的藝術字教程
這一次的教學是屬於PS教程領域中的文字特效的相關教學。
文章出處是來自站酷的PS教程類文章,寫教學的作者是Jasmine179,感謝Jasmine179提供文字特效的實作教學。
教學大綱:
本教程主要使用Photoshop製作鎦金特效的藝術字教程,教程主要通過圖層樣式來完成,推薦給思緣的朋友學習,感興趣的朋友一起來學習吧。
文字特效教學開始
先看看效果圖

1、新建一個600*300的畫布
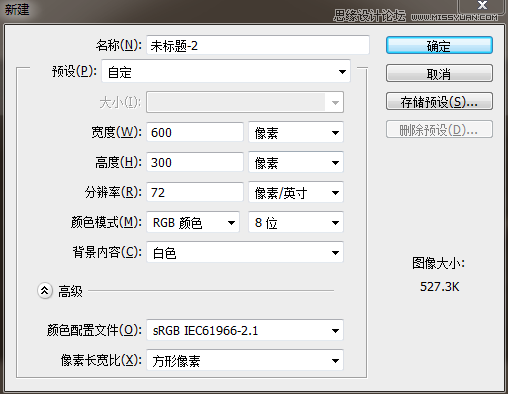
2、點擊右下角倒數第二個圖標新建一個圖層並命名圖層為bg,Shift+F5選擇填充顏色#ffffff(純白色)
![]()
3、選擇bg圖層雙擊打開‘圖層樣式’,選擇倒數第二個黑色花紋樣式
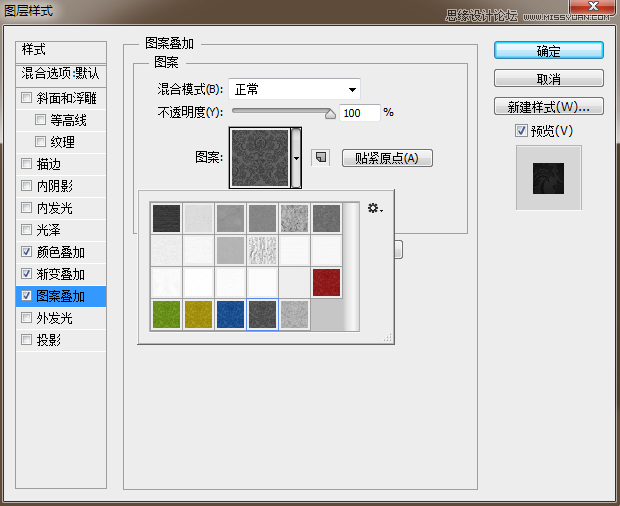
4、添加漸變疊加
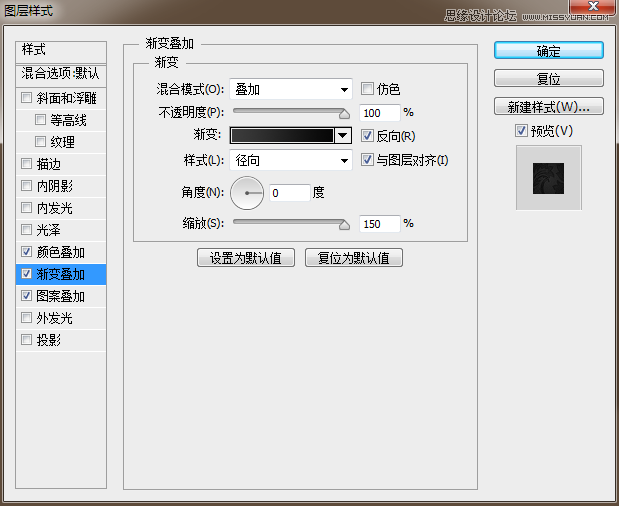
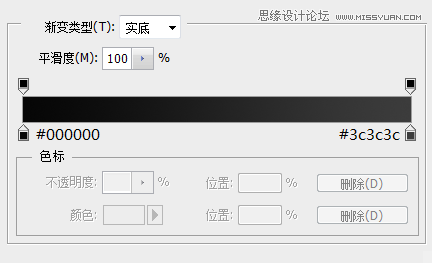
5、添加顏色疊加
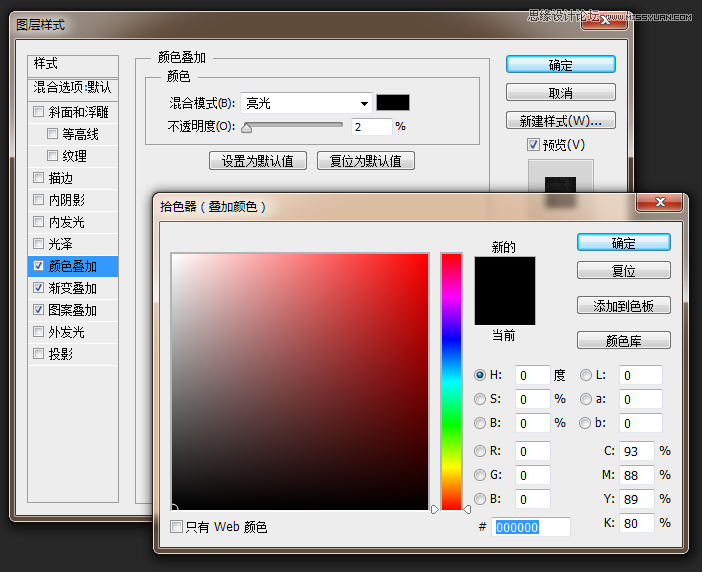
6、在畫布種添加文字‘Luxury’,字體樣式設置如下

7、雙擊文字圖層打開‘圖層樣式’,勾選圖案疊加,選擇‘黑色編織袋’樣式,參數設置如下
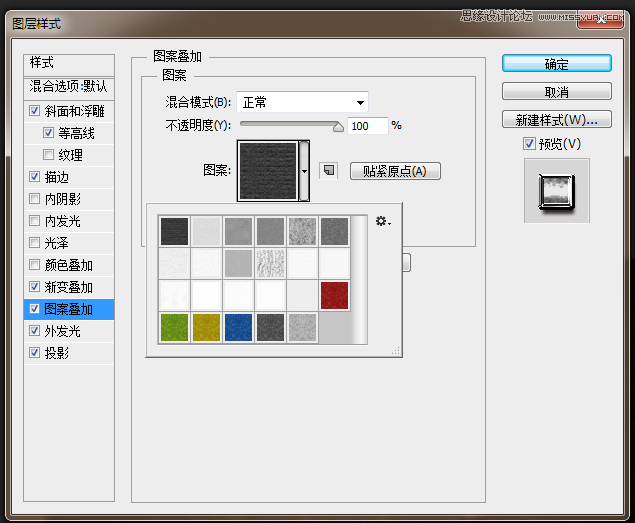
8、勾選漸變疊加,漸變顏色及位置:
#c4c4c4 0%
#ffffff 16%
#7a7a7a 33%
#ffffff 49%
#bcbcbc 68%
#ffffff 84%
#c4c4c4 100%
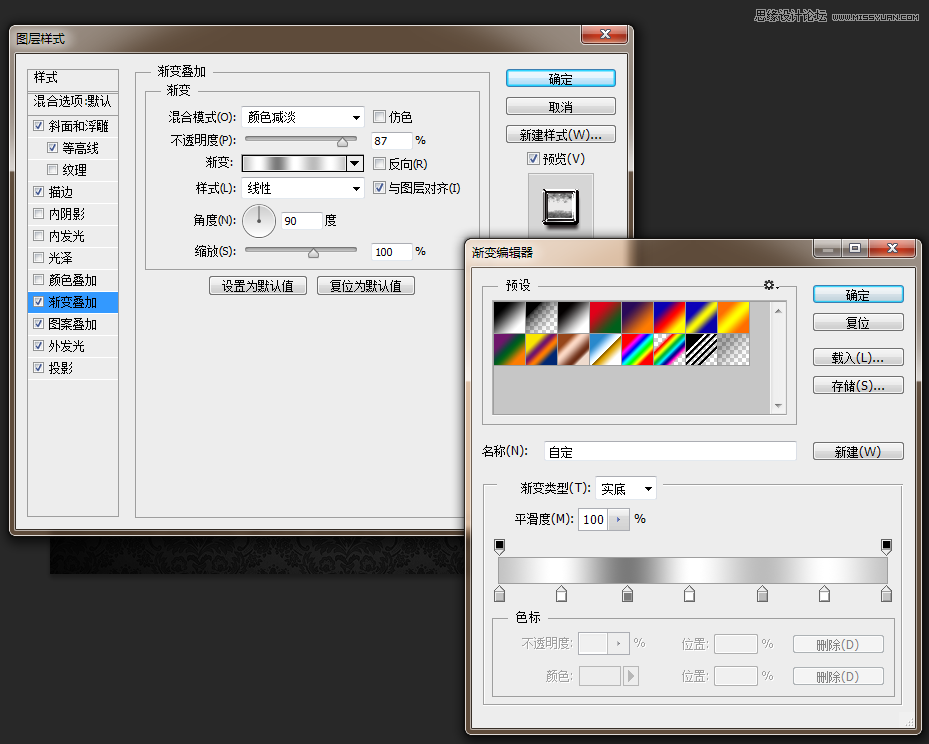
9、勾選斜面和浮雕,使字體與背景分離

10、切換到‘等高線’選項,選擇‘高斯’
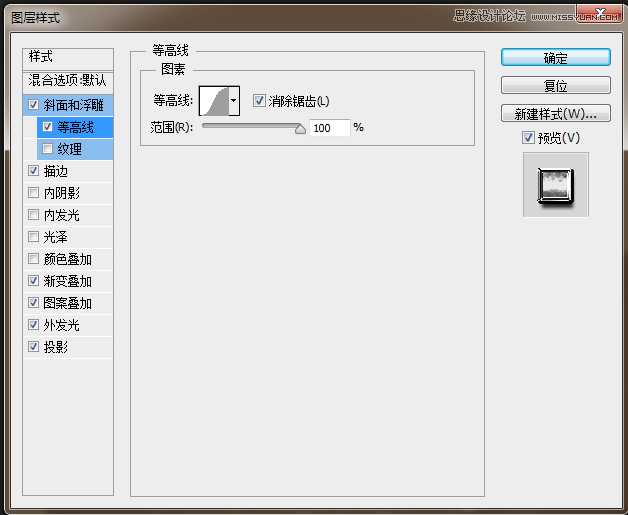
11、勾選外發光,選擇#775816的外發光顏色
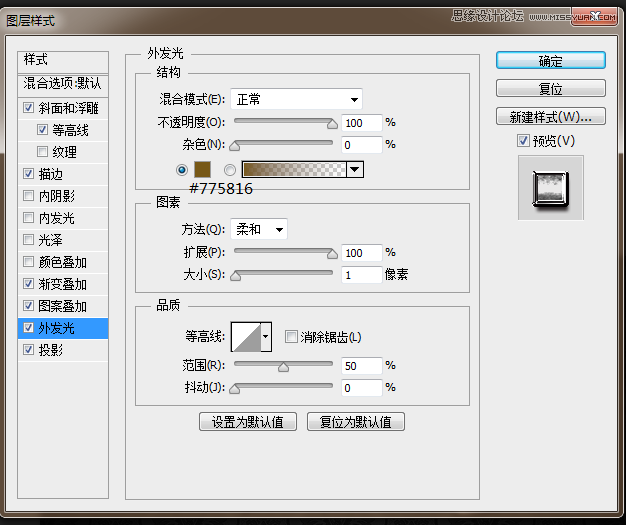
12、描邊的填充類型為漸變,顏色和位置:
#e0e0e0 0%
#8e8e8e 30%
#e0e0e0 65%
#7a7a7a 100%
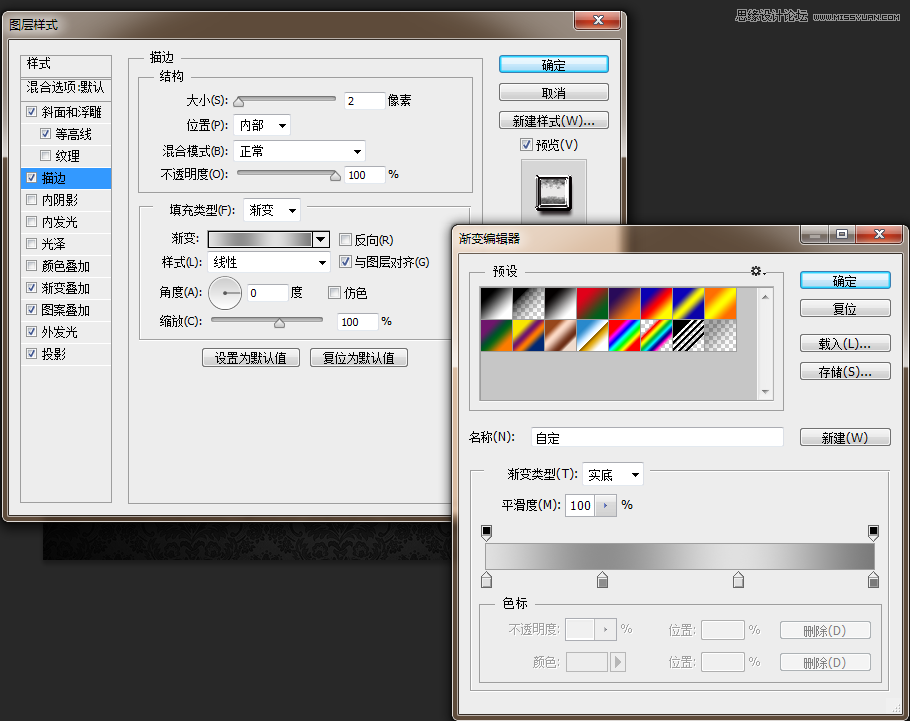
13、勾選投影
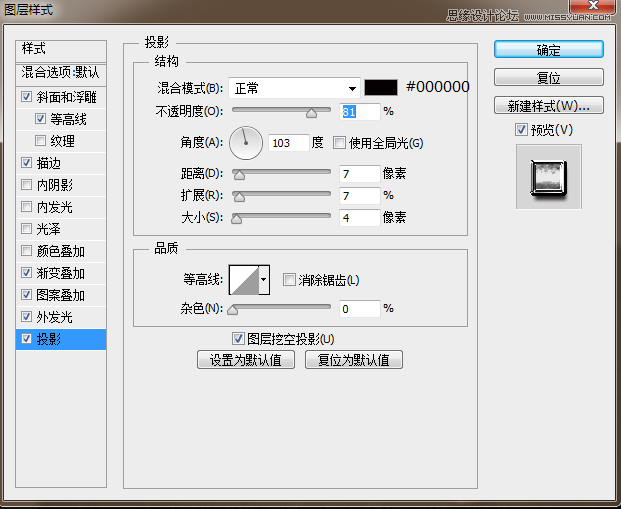
14、點擊確定,你會得到一個充滿質感的文字效果

15、如果想要保存該樣式,點擊樣式右下角‘創建新樣式’的圖標,然後就起一個名字吧

如果想保存該樣式為一個文件的話,點擊右上角小下拉圖標——載入樣式,保存就OK了
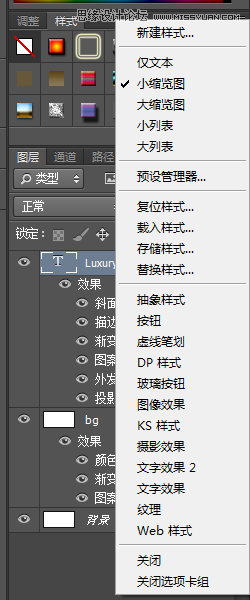
— —
文章永久連結為: Photoshop製作鎦金特效的藝術字教程











