Illustrator繪製唯美的水彩美人魚插圖
這一次的教學是屬於矢量教程領域中的Illustrator教程的相關教學。
文章出處是來自站酷的矢量教程類文章,寫教學的作者是UI設計zz,感謝UI設計zz提供Illustrator教程的實作教學。
教學大綱:
今天這個教程就帶着大家一起用Illustrator繪製時尚炫彩的美人魚插畫效果,非常唯美的美人魚繪製過程,推薦過來給思緣的朋友學習,希望大家可以喜歡。
Illustrator教程教學開始
先看看效果圖

1、如何製作草圖
在Illustrator中以850 x 1200像素,RGB 格式打開新文檔。將第一個圖層的名稱更改為“草圖”。
我們先畫一個草圖。為了繪製我們的角色,我們需要使用她可識別的特徵。在童話里,小美人魚是海王的女兒,“最年輕的是她們中最漂亮的一個,她的皮膚像玫瑰花一樣清晰細膩,眼睛如同深海一樣湛藍,像所有其他人一樣,她沒有腳,身體結尾在魚尾巴上“,”她是一個陌生的孩子,安靜沉思“,”除了她那漂亮的紅色花朵,像太陽一樣,她什麼也不在乎“。
讓我們使用剪影和美人魚固有的一些屬性來畫一個粗略的草圖。為了獲得更多靈感,你可以參考Envato市場上關於美人魚的參考資料。
我使用繪圖板直接在Adobe Illustrator中創建草圖。選擇畫筆工具(B) ,然後使用橢圓書法筆與2磅 直徑,20%的不透明度,開始素描你的美人魚。您可以從您喜歡的默認“ 筆刷”面板中選擇任何筆刷。

2、如何為輪廓創建畫筆
步驟1
為線條創建一個新圖層。我們將在此圖層上繪製所有線條,因為所有線條的顏色將相同。
打開畫筆工具選項通過 雙擊在畫筆工具(B) 圖標。使用下面的設置並按OK。
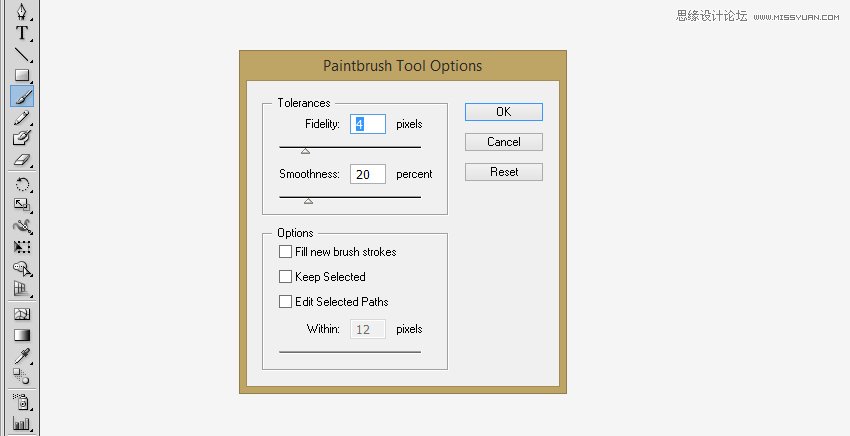
第2步
現在我們需要創建一個新的書法畫筆。這把刷子是我最喜歡的東西之一,幾乎用在我的所有藝術品中。
按畫筆面板 上的 新建畫筆圖標,然後選擇書法畫筆類型。然後按確定,將出現帶刷子選項的窗口。使用下面的設置。
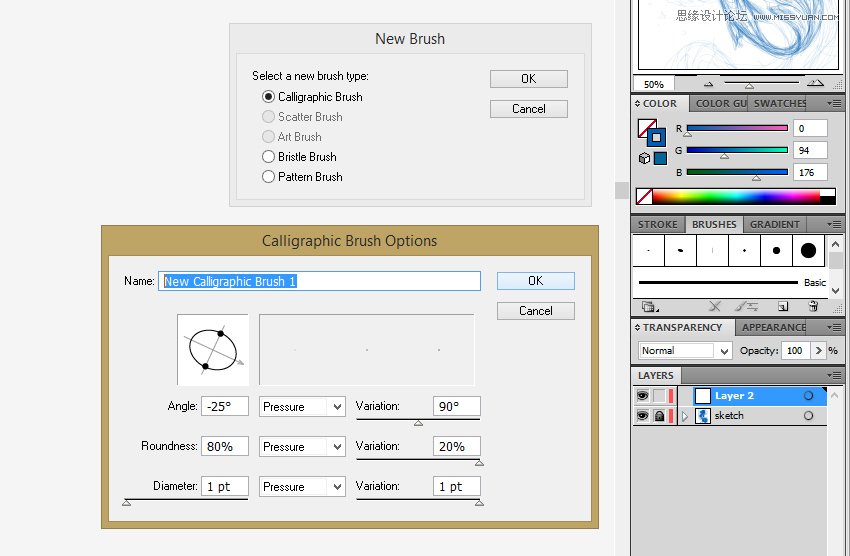
第3步
從“ 筆刷”面板中選擇我們的新筆刷,然後進行一些試用。線的粗細取決於觸針的按壓力。嘗試檢測線條。
即使在線條藝術階段,我們也會利用這個畫筆的優點來實現我們繪畫的一些音量。
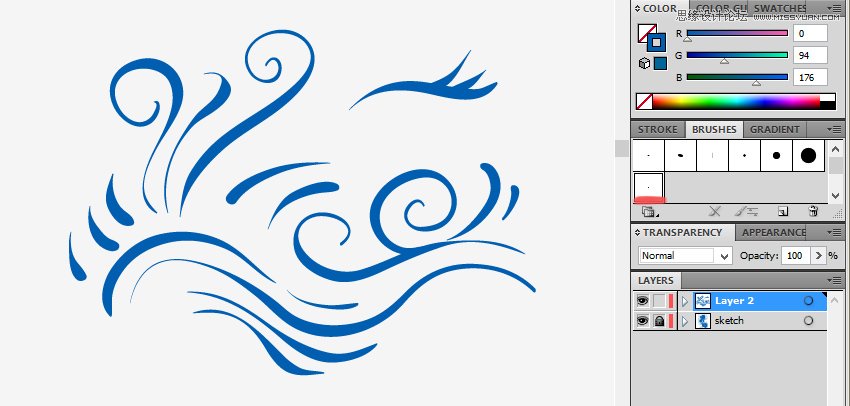
3.如何繪製人物的輪廓
步驟1
現在是時候運用我們的技能了。我們開始創建角色的線條藝術。
首先, 組(Control-G) 你的素描。將草圖的不透明度降低到50%,使其變得半透明。
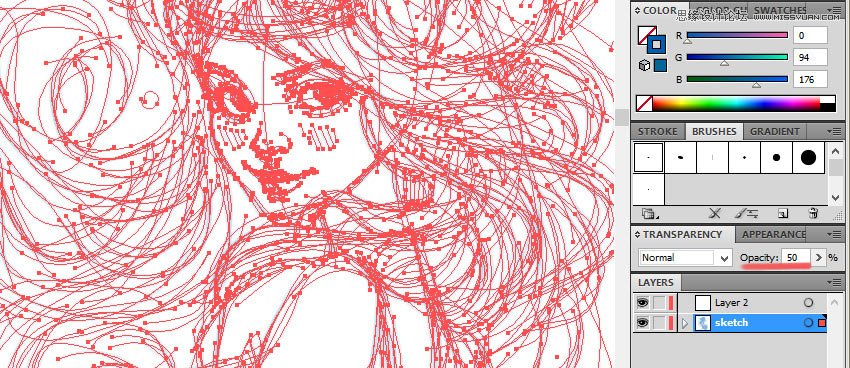
第2步
現在讓我們拿起畫筆工具(B)並從畫筆面板中選擇新創建的畫筆。
開始繪製臉部。畫出線條如你所願。如果您感覺線條比您想要的更粗或更細,您可以在“ 筆畫”面板中更改其“ 重量 ” 。
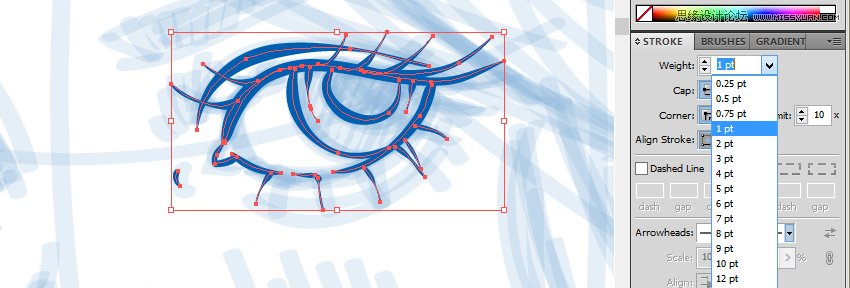
此外,您可以使用直接選擇工具(A)修復彎曲的線條。
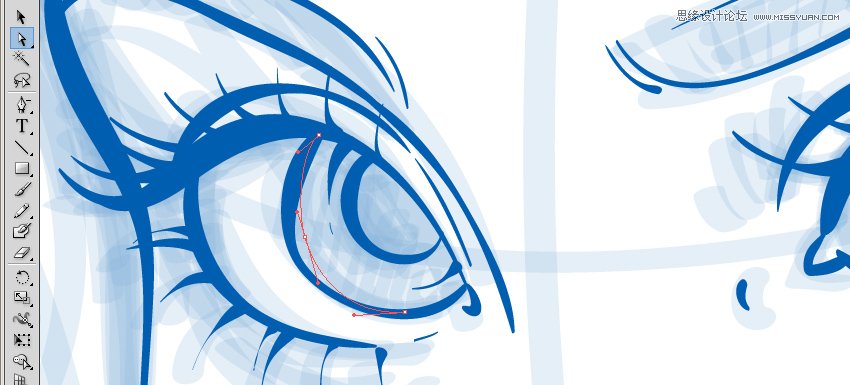
畫出平滑和“活”的線條,從薄到厚轉換,反之亦然。
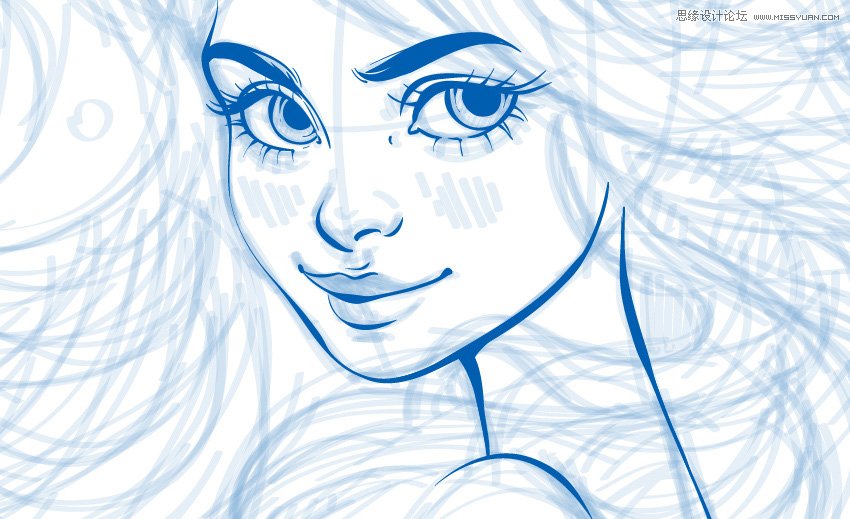
第3步
接下來,繪製髮型和頭部花圈。按照草圖製作主線。稍後將添加更多用顏色形狀創建的細節和體積。
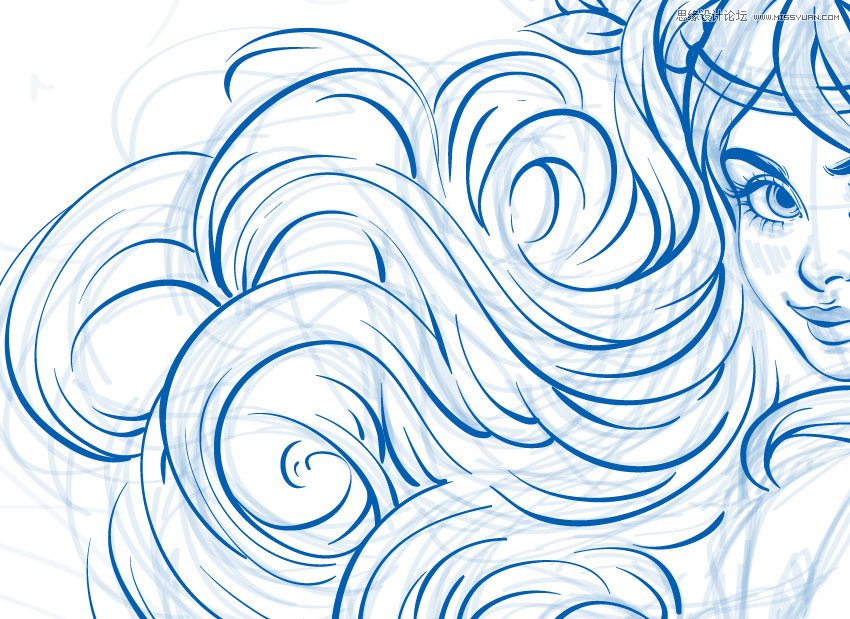
使用剪刀工具(C)剪切不需要的部分,選擇部分,然後按刪除。
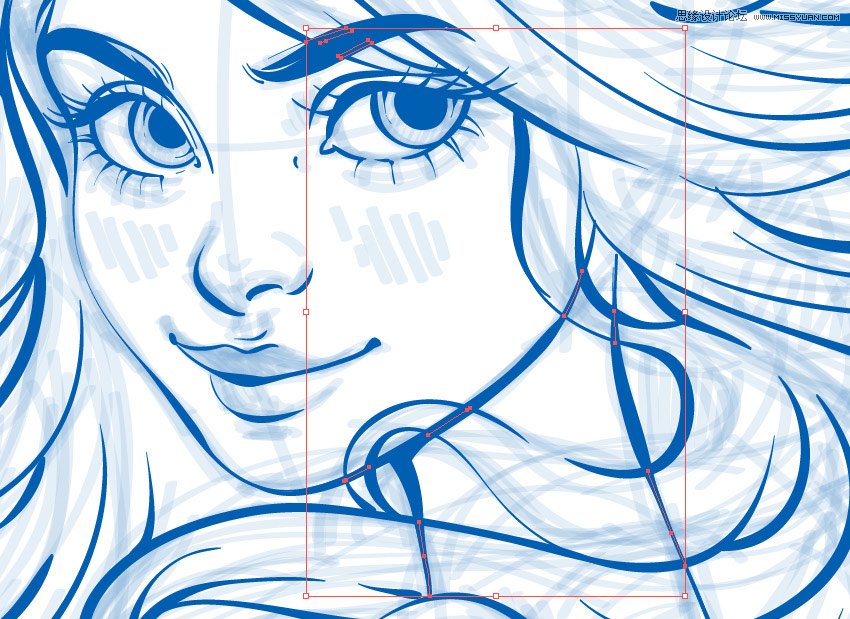
這是現在的髮型。

步驟4
接下來,讓我們把手和她的裸體畫回來。使線條更平滑和不連貫。

第5步
現在畫出我們美人魚的胸衣,尾巴和鰭。這樣畫,使陰影區域的線條變粗。

翅片上的膜將是半透明的,所以使內線更薄,幾乎察覺不到
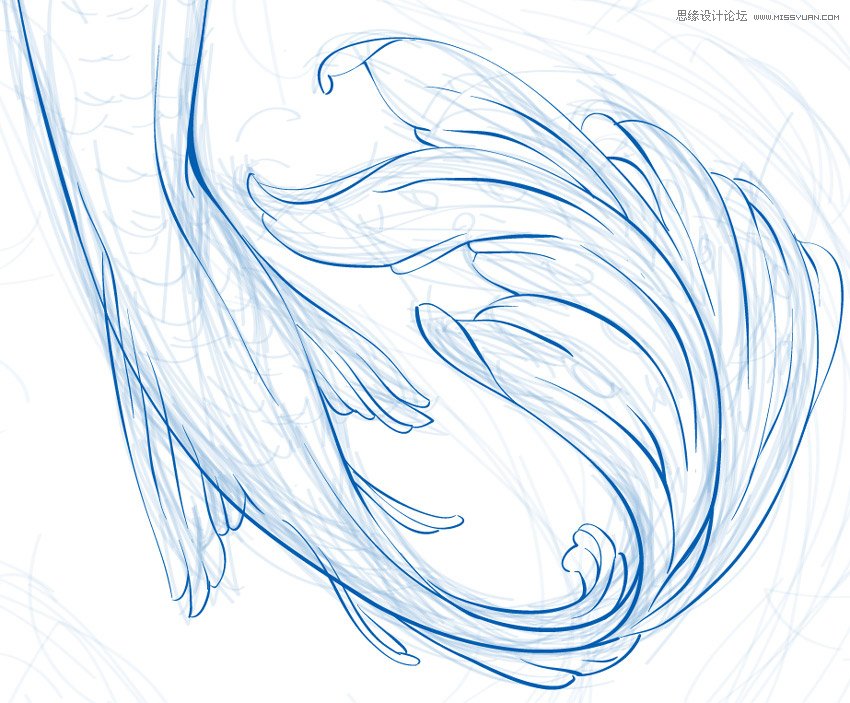
第6步
使“素描”圖層不可見,並欣賞線條藝術的效果。

4、如何創建主要形狀
步驟1
首先,我們選擇所有行,並轉到對象> 展開外觀。打開探路者面板,然後單擊聯合,按住Alt鍵。然後按OK 創建一個實體對象。
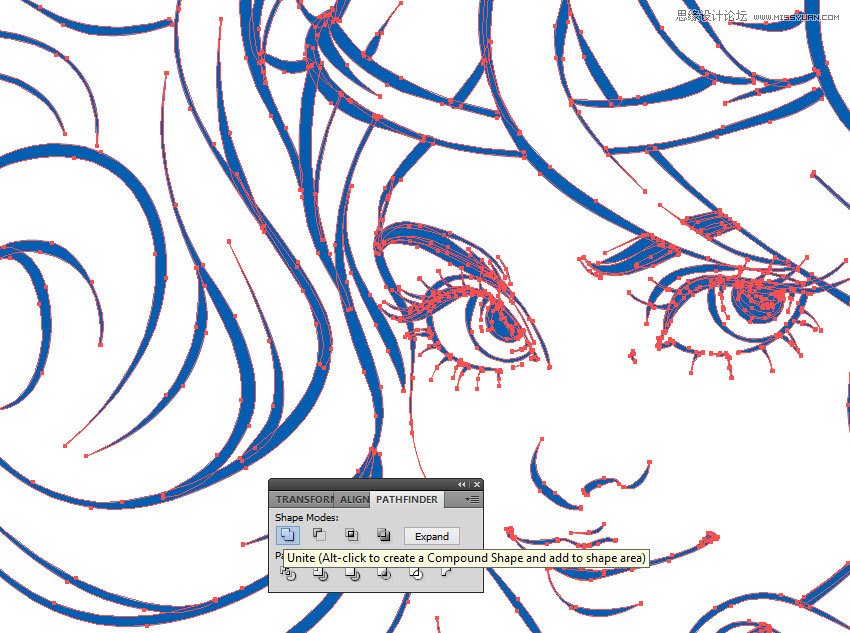
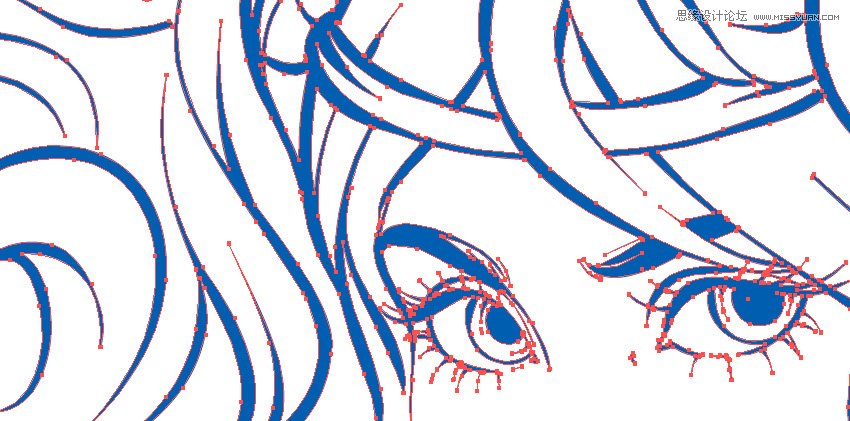
第2步
為背景創建一個新圖層,並將其拖到“草圖”圖層下。不要忘記鎖定 “草圖”圖層,並使“線條”圖層不可見。

第3步
首先使用矩形工具(M)創建一個 860 x 1210像素矩形,然後用從淺粉色到淺藍色的線性漸變填充矩形工具。
打開對齊面板,選擇對齊到畫板,然後對齊對象:水平和垂直。
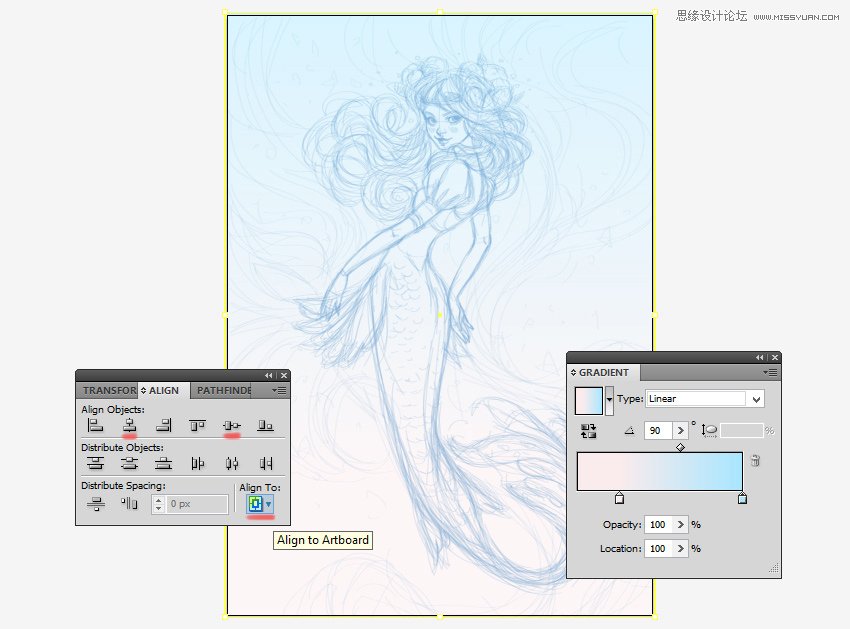
步驟4
選擇不透明度為25%的淺綠松石色,繪製草圖後背景圖案的主要形狀。為了您的方便,您可以使用鉛筆工具(N)或鋼筆工具(P)。
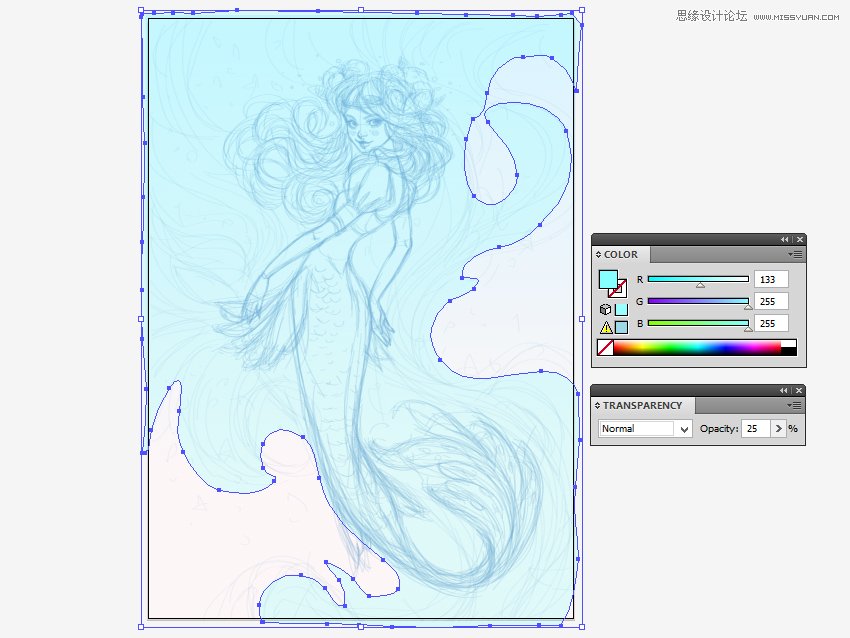
這樣,在主窗體中繪製更詳細的圖案形狀。使用鉛筆工具(N)繪製整個形狀很困難,所以我們將創建一些較小的形狀,然後將它們合併。打開Pathfinder面板並單擊Unite。 用淺藍色填充這個形狀,25%不透明度。
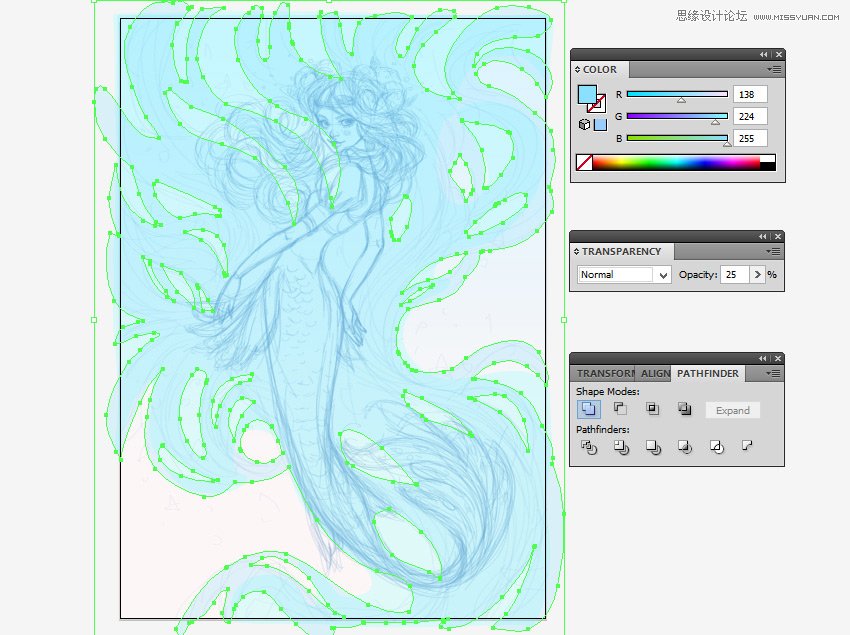
添加10%不透明度的紫色和黃色形狀。
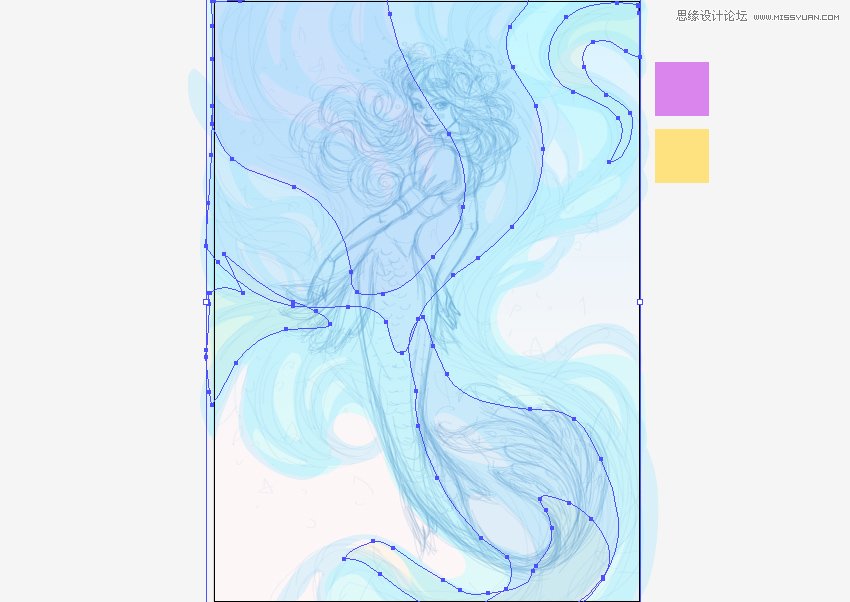
使“草圖”圖層不可見。我們不再需要這個了。
第5步
那麼現在是繪製角色主要形狀的時候了。
首先,讓我們改變我們美人魚的輪廓顏色。選擇線條形狀並用栗色填充。
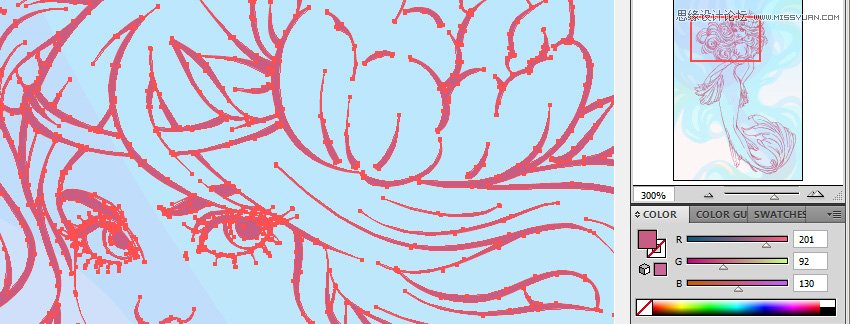
第6步
現在我們需要創建基本顏色的樣本。我選擇了粉紅色,黃色和藍色的柔和純色調。
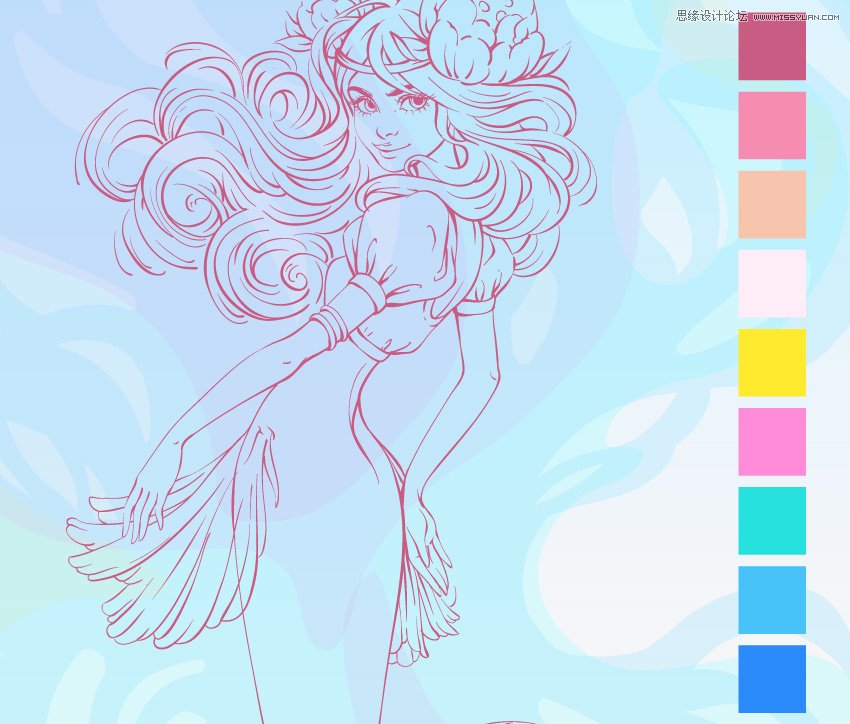
第七步
現在是開始繪畫的時候了。從你的色板選擇顏色。使用鉛筆工具(N)和鋼筆工具(P)或Blob畫筆工具(Shift-B),無論您喜歡為主要形狀。
在不同的圖層上繪製身體,化妝和手,並按下圖所示進行組織。
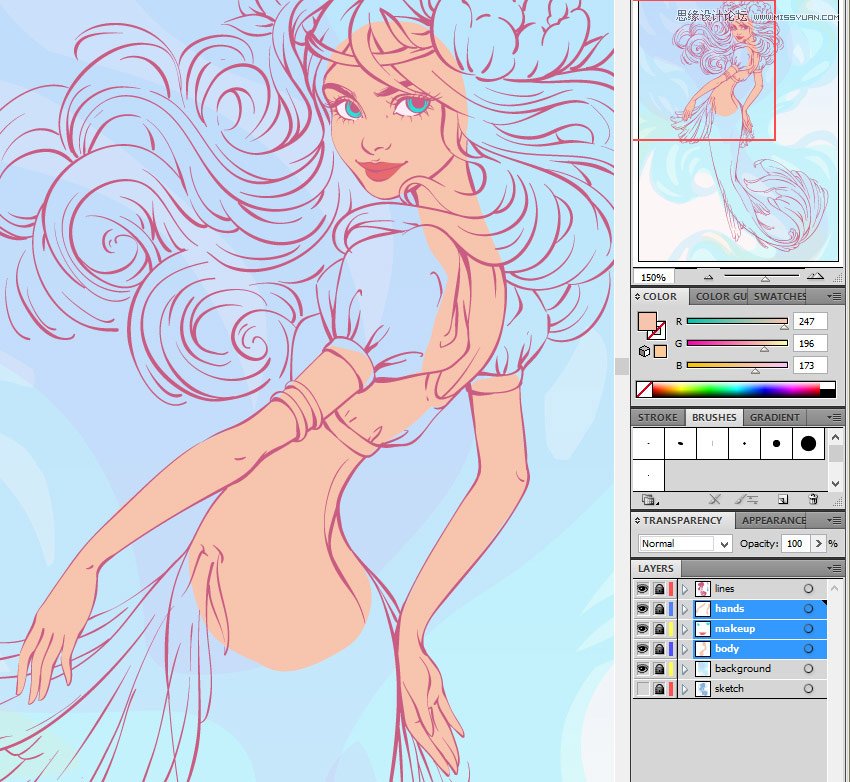
第8步
在“妝”層上方為髮型添加一個新層。畫出頭髮的形狀和填充用它線性漸變使用黃色,粉紅色和藍色。

第9步
胸衣使用淡粉色,首飾使用黃色,鮮花使用粉紅色。

第10步
從膚色使用線性漸變到藍色為美人魚的尾巴。在“body”圖層上繪製它。
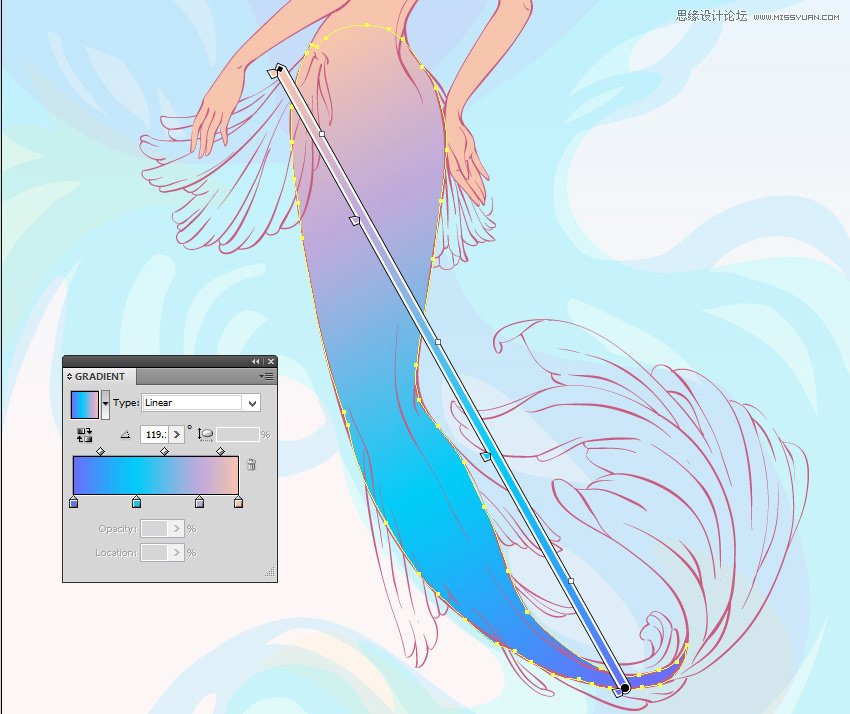
步驟11
應用與髮型80%不透明度相同的漸變為尾巴的鰭。

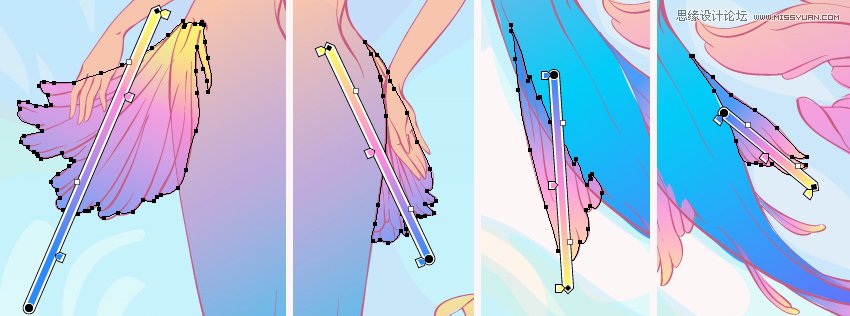
第12步
為了方便工作,我們將為角色的每個部分創建單獨的圖層。按照下面的截圖所示組織它們。

5、如何添加陰影和亮點
步驟1
首先,改變眼線的顏色,使其更具表現力。選擇線的形狀,並按Control-C 和Control-F 複製。在眼線和瞳孔,鼻孔和嘴唇中線上畫一些形狀。聯合 使用探路者面板。
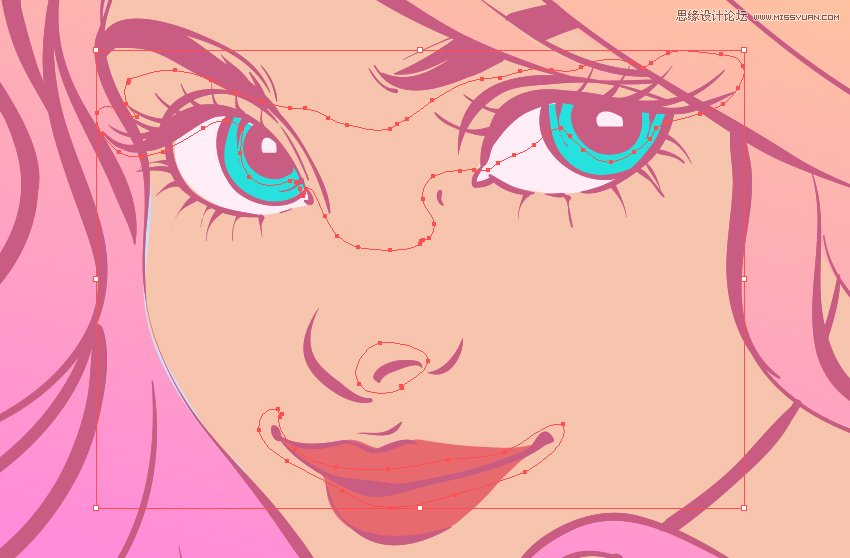
現在,選擇線條形狀和新形狀,然後 按住Alt鍵的同時點擊相交,然後按展開。
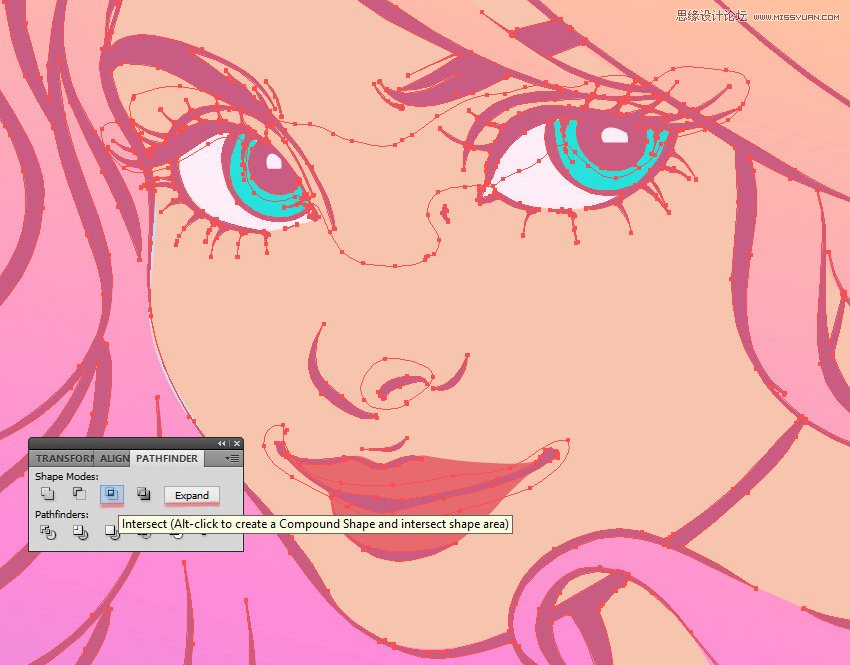
清理完這些不必要的細節后,請用較深的顏色填充。給學生增加一些白色的眩光。

第2步
讓我們添加一些音量的臉。我們將在“body”層上工作。先畫臉紅。拿橢圓工具(L),形成一些形狀:臉頰上有兩個較大的形狀,鼻子上有一個較小的形狀。用粉紅色的徑向漸變填充它們,將外部滑塊上的不透明度降低到0%。然後選擇所有的腮紅形狀,並將不透明度更改為30%。
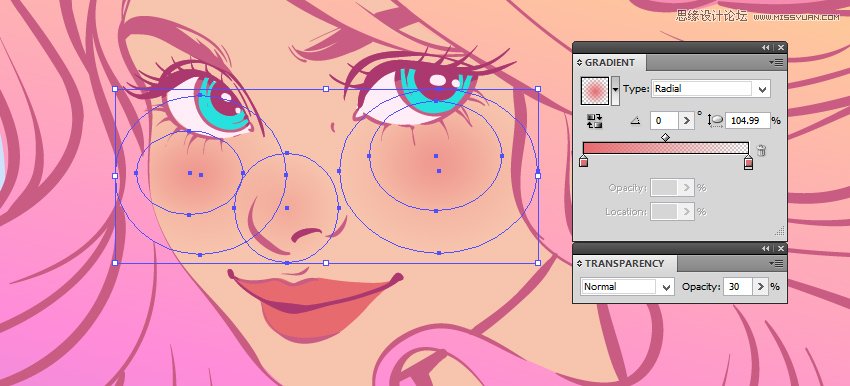
這樣,脖子和後面添加一些腮紅。還要在“手”層上添加一些紅色的手肘和手腕。

第3步
讓我們給皮膚添加一些陰影。要實現水彩效果並使畫筆更具吸引力,我們將使用“ 畫筆” 面板中的“ 藝術 水彩畫筆 ” ,如下面的屏幕截圖所示。
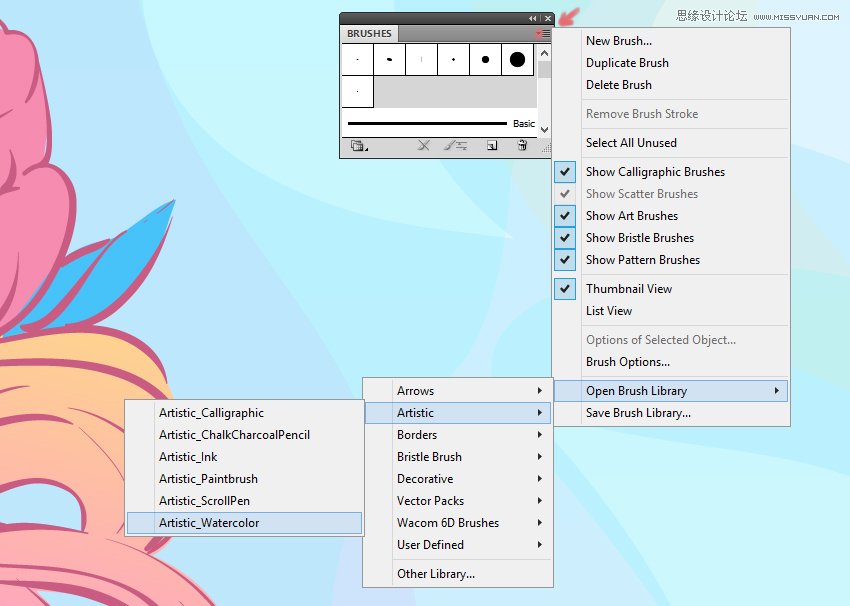
選擇輕輕刷洗,厚厚的 刷子,筆觸為紫紅色。在“ 透明度” 面板上將混合模式更改為“ 正片疊底” 和“ 不透明度”為50%。改變重量的的行程到0.4磅。
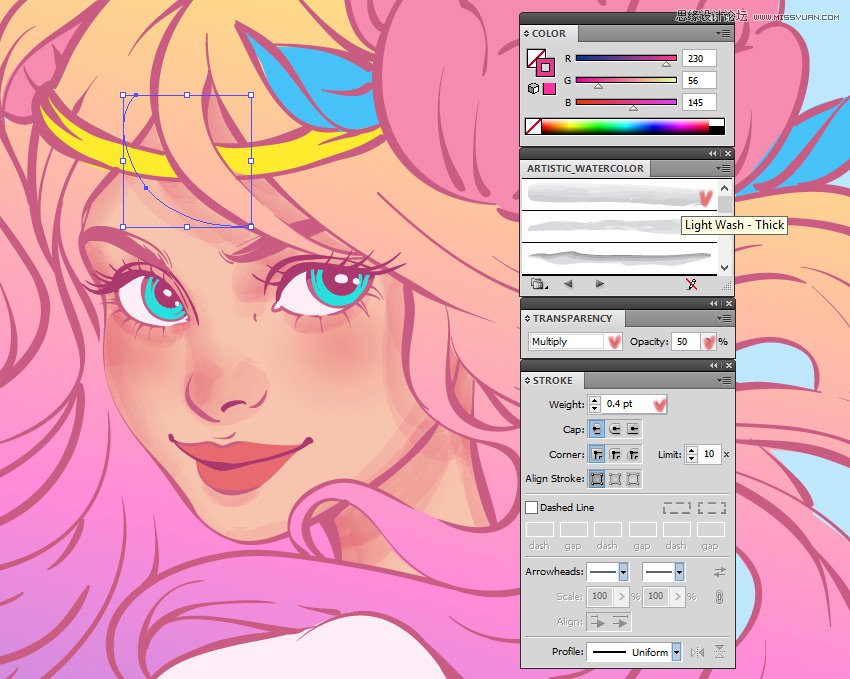
在陰影區域繪製基本形狀。把它們放在另一個上,直到獲得所需的結果。

同樣的方法,增加一些音量的背部,手和尾巴。改變過程中的不透明度和筆畫重量。例如,我們可能需要在狹窄的部分如手指。

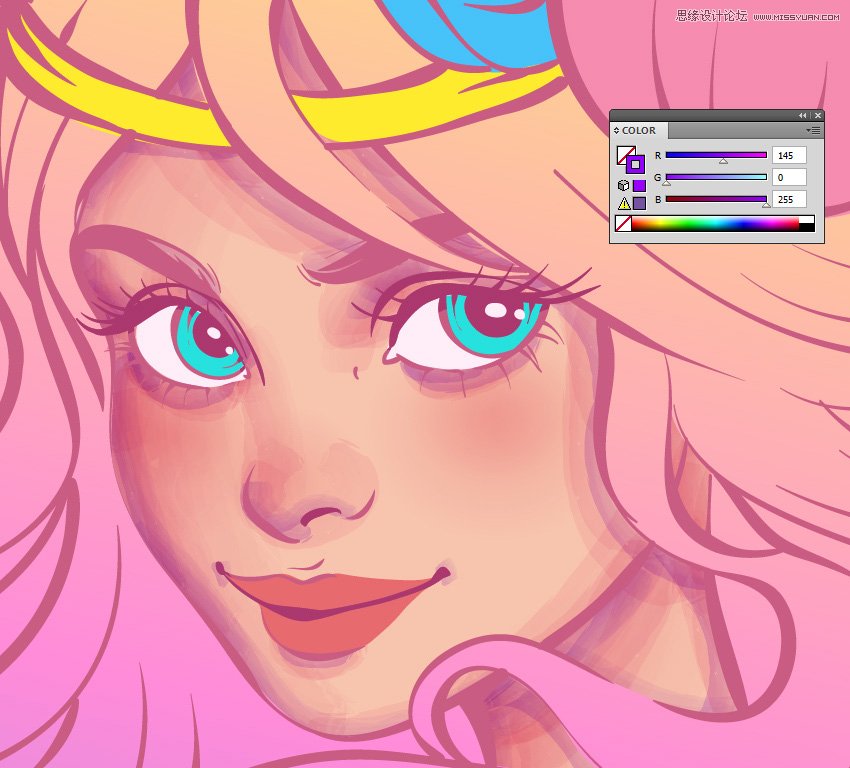
步驟4
讓我們添加下降的陰影。在這裡使用相同的畫筆。選擇藍紫色,將不透明度從100%變為70%。
在眼睛,嘴唇,頭髮,臉部右側,脖子和手上畫下陰影。在尾巴上也畫一些魚鱗。

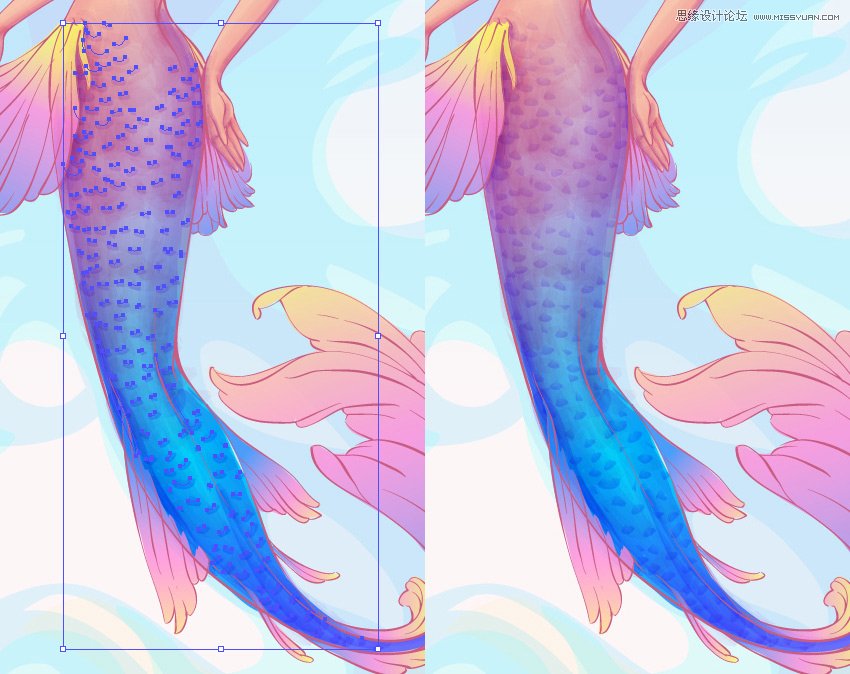
步驟4
讓我們添加下降的陰影。在這裡使用相同的畫筆。選擇藍紫色,將不透明度從100%變為70%。
在眼睛,嘴唇,頭髮,臉部右側,脖子和手上畫下陰影。在尾巴上也畫一些魚鱗。

第6步
將不透明度更改為100%,混合模式更改為正常。使用鉛筆工具(N),添加一些明亮的亮點和閃爍。

第七步
選擇具有50%不透明度,混合模式的青色,並從背景中繪製反射。使用相同的輕型水洗畫筆。

第8步
現在我們將在“化妝”層上的眼睛和嘴唇上工作。拿鉛筆工具(N),並在眼睛的白色上添加一些音量,在睫毛下畫一些形狀。使用來自線條的顏色並將不透明度降低到30%。
接下來,在眼瞼邊緣畫一個粉紅色的條紋,並添加一些亮點。
現在選擇眼睛的虹膜,並用線性漸變填充從深藍色到淺藍色。添加一些青色閃爍。
使用20%不透明度的紫色繪製眼影,然後為高光添加一些鮮艷的藍色形狀。
現在在上唇左側畫一個深粉紅色的形狀。在唇部之間添加25%不透明度的深紫羅蘭紅色。最後,在嘴唇的右側畫上明亮的閃爍。
為了使皮膚更自然,添加一些雀斑。他們不應該是完美的圓形,所以隨機抽取他們的鼻子和臉頰。
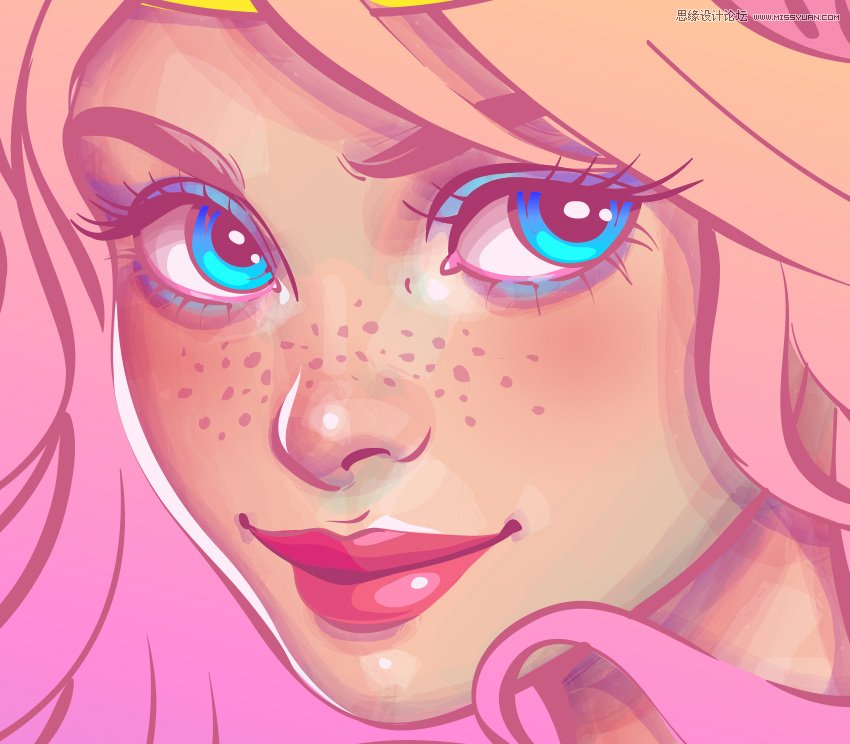
第9步
讓我們在美人魚的尾巴上畫一個圖案。通過“body / tail” 圖層為它創建一個新圖層。畫一些藍色的條紋,並將不透明度降低到25%。

現在從畫筆庫中選擇水彩濕 筆刷,並在條紋頂部繪製流暢的線條。將混合模式更改為正片疊底,並將不透明度降低到50%。
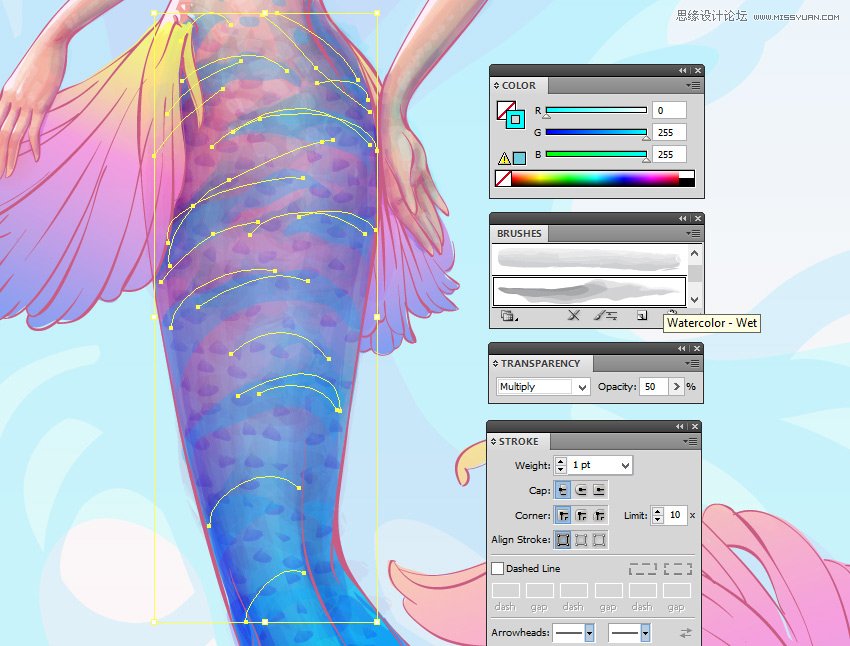
這樣,在條紋之間添加一些黃線。
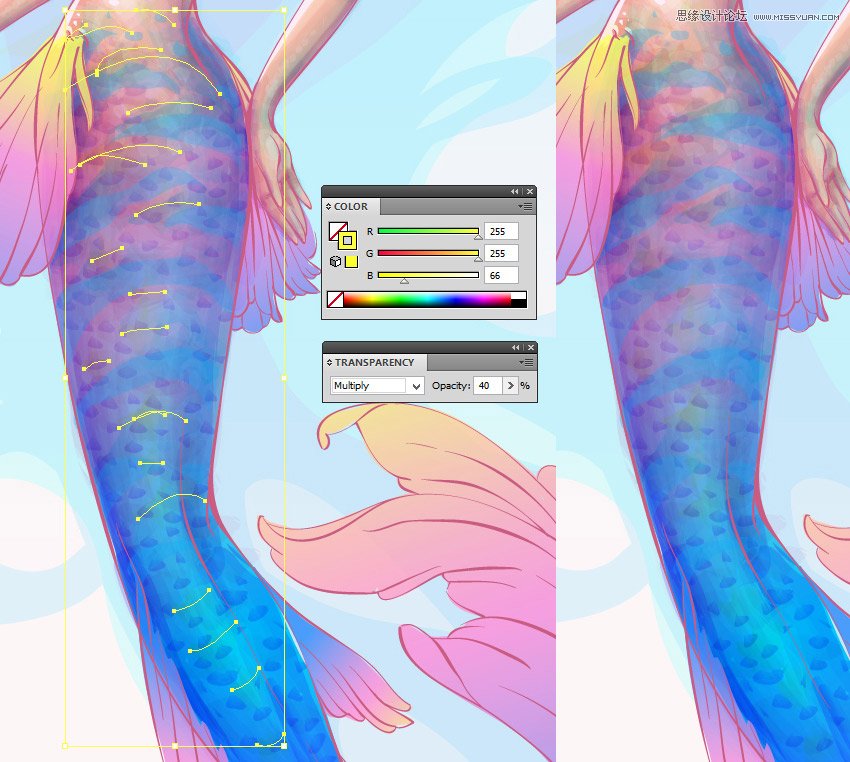
使用鉛筆工具(N),在最輕的區域繪製一些刻度。聯合使用探路者面板這些形狀,使一個堅實的對象。用青色和黃色至粉紅色的線性漸變填充。將不透明度降低到55%。

同樣的方法,繪製一些新的尺度,統一它們,並 用青色漸變填充它們,如下所示。

現在讓我們來添加一些最後的閃爍的鱗片。使用100%不透明度的粉色,青色和白色。

第10步
現在是時候增加一些音量的胸衣。我們也會在這裡使用水彩筆。獲得繪畫效果和模仿水彩畫很容易。
選擇重量 為1磅的水彩濕刷,並繪製一些粉色的陰影紋理形狀。將不透明度降低到50%,並將混合模式更改為正片疊底。這些筆畫可能會超出基本的形狀,所以我們稍後會用剪切面具來修復它。
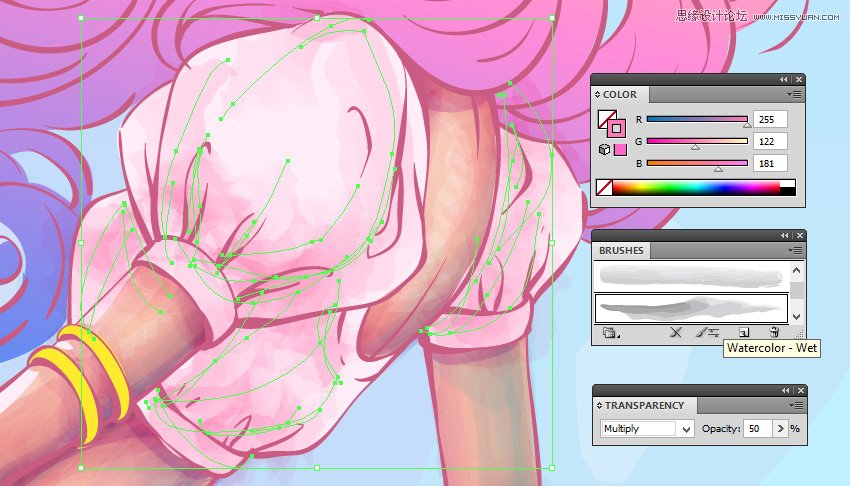
這樣,使用青色畫筆描邊繪製一些藍色陰影。
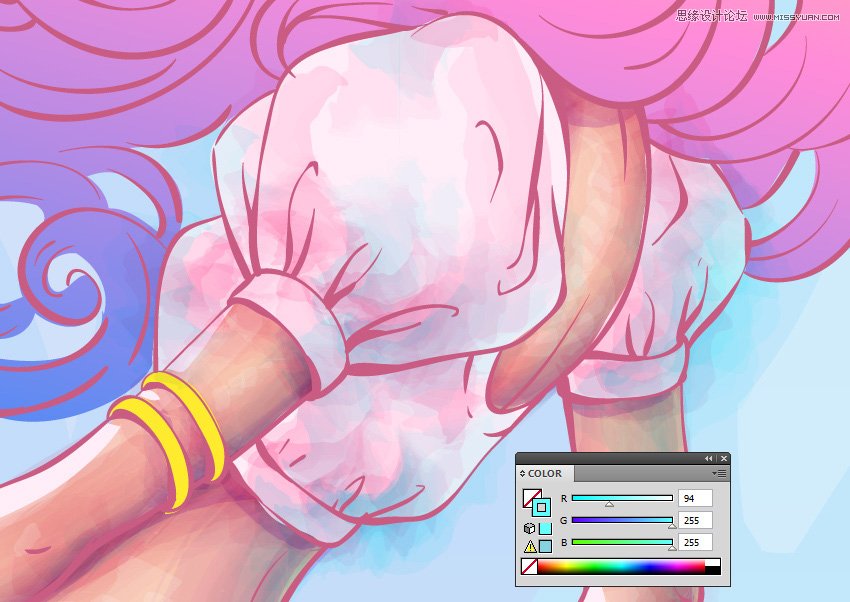
現在添加一些黃色斑點,將不透明度降低到30%。
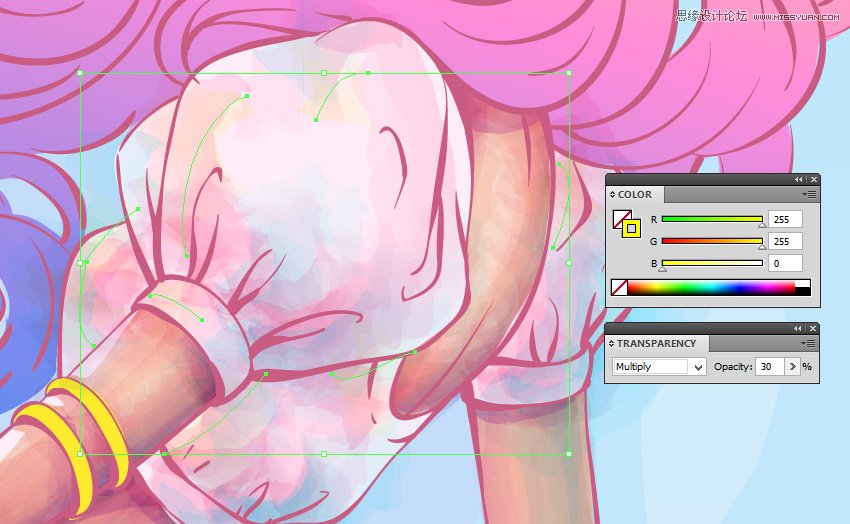
拿鉛筆工具(N),並使用37%不透明度線條的顏色繪製一些落下的陰影。然後在胸衣的左側添加一些高光的形狀。使用吸管工具(I)為它選擇身體的白色。

現在複製胸衣的較低的基本形狀,按下Control-C和Control-F。向上移動副本,將其發送到Front(Control-Shift-])。選擇緊身胸衣的所有對象, 單擊鼠標右鍵,將出現下面的窗口。然後按下Make Clipping Mask。
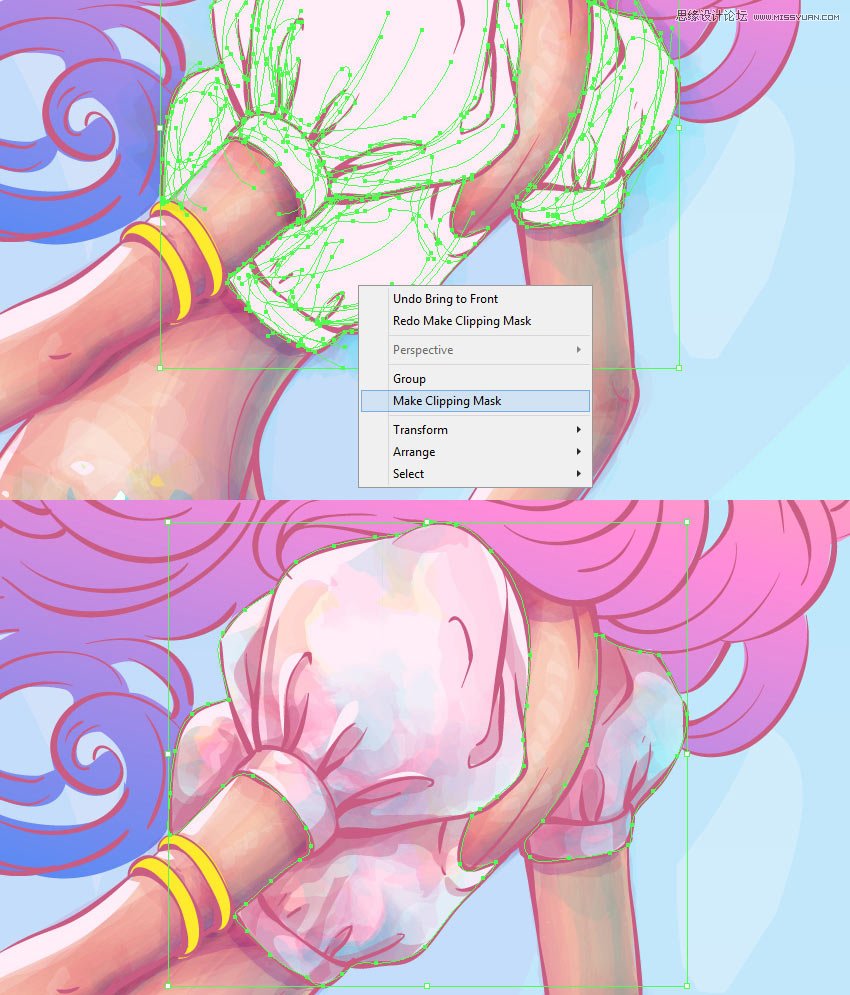
步驟11
讓我們添加高光和陰影的配件。我們仍然在繪製“胸花”圖層。
從金王冠和手鐲開始。選擇重量為0.5磅的 水彩濕刷,並為陰影和一些青色的反射畫出一些紅色斑點。將不透明度降低到70%,並保持混合模式為正片。然後做一個 剪貼面具,就像我們之前在緊身胸衣上做的一樣。
最後,使用鉛筆 工具(N)添加一些黃色和白色的光澤形狀。
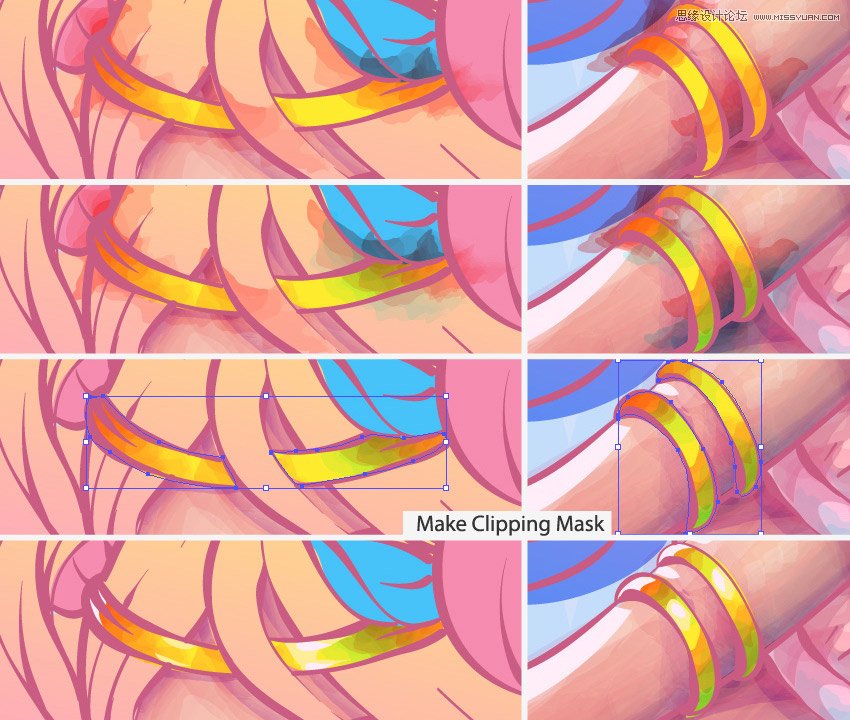
、
第12步
我們將使用相同的原則繪製花朵。
首先,分別用粉紅色至淡粉色和藍色至淺藍色的線性漸變填充花朵和葉子形狀
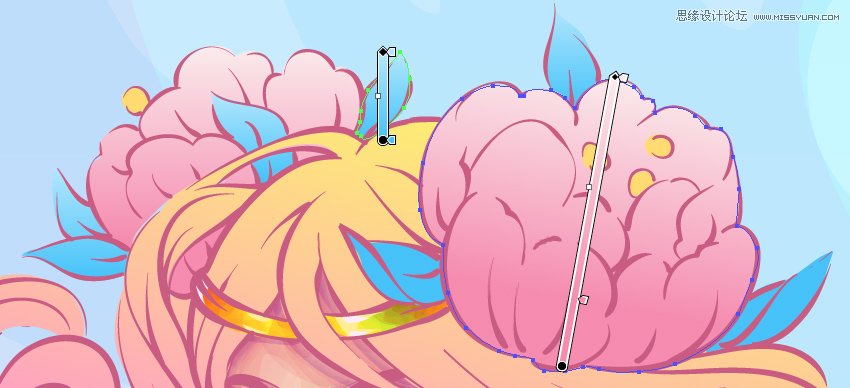
玩水彩畫刷,使繪畫更具裝飾性和風景如畫。使用粉紅色,黃色和青色。
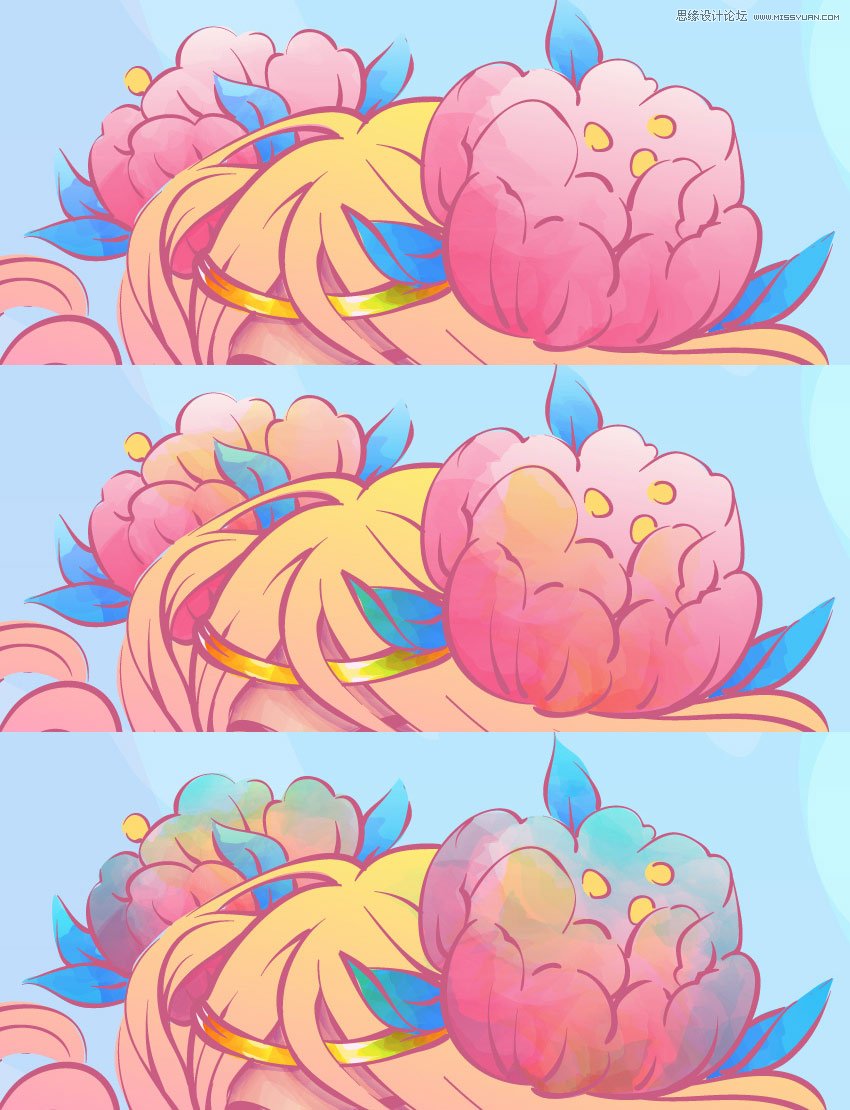
最後,用鉛筆 工具(N)添加一些陰影和光澤。從陰影的線條中選擇栗色,為光澤選擇白色。

第13步
讓我們開始形成髮型。
首先複製頭髮的形狀,填充白色,並將其向下移動。選擇較高的漸變形狀並將不透明度降低到70%。
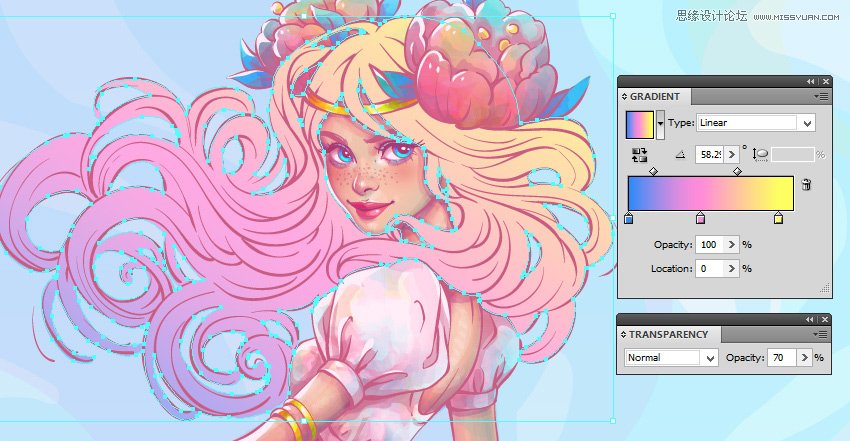
從畫筆庫中選擇一個新的水彩厚 畫筆,隨機繪製一些粉紅色的筆畫,創造美麗的藝術景點。你可以在下面的截圖中看到所有的畫筆設置。然後應用剪貼蒙版,就像我們之前做的一樣。
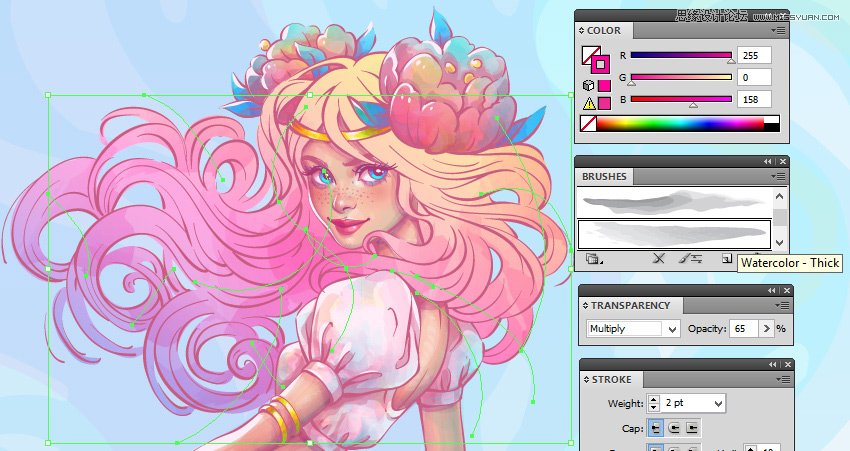
這樣,畫一些藍色的筆觸。隨意以任何你發現最好的方式放置它們。
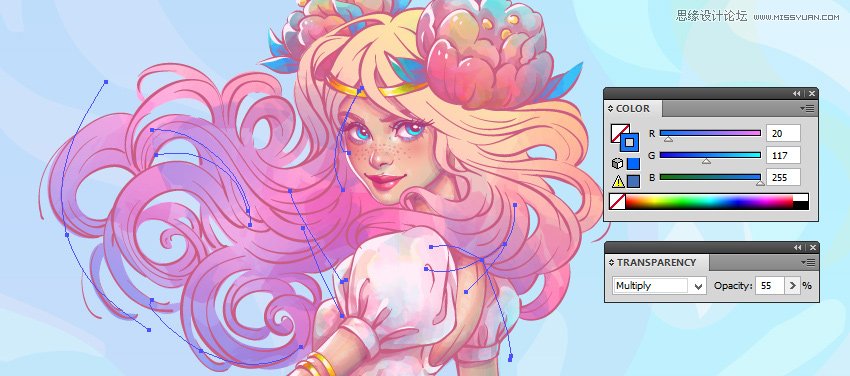
也添加一些黃色和青色斑點。

現在畫出陰影的形狀。選擇它們並在探路者面板上按團結。用藍色的徑向漸變填充這個形狀,將不透明度降低到40%。
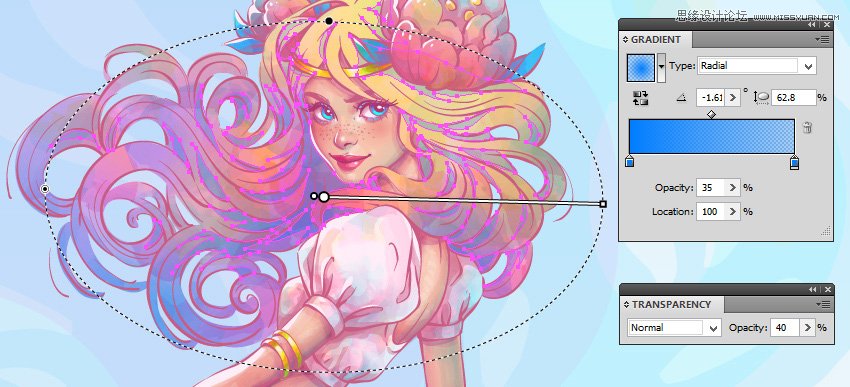
接下來繪製高光的形狀,將它們聯合起來。用黃色的徑向漸變填充 這個堅實的形狀,將不透明度降低到75%。
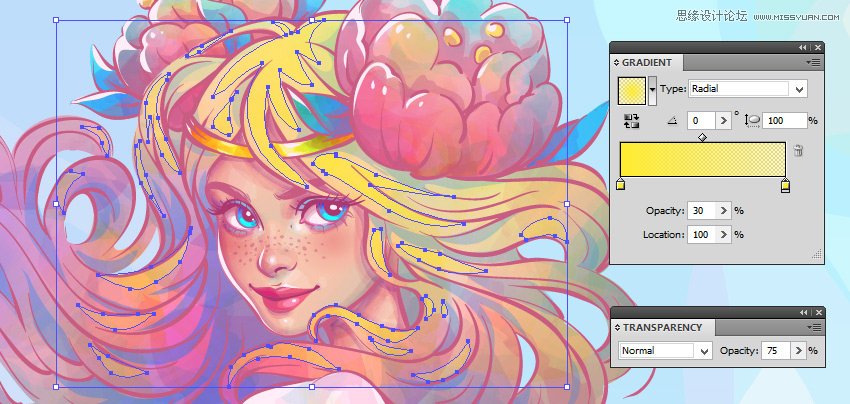
最後,在髮型的左側添加一些亮點。

第14步
我們還剩下幾步。現在是時候畫出美人魚的鰭。
使用與我們在髮型上使用的原理相同的原則添加一些筆觸。選擇 藍色,粉紅色,黃色和青色的水彩濕筆刷。



拿鉛筆 工具(N),並在鰭上形成一個美麗的圖案。用40%不透明度的藍色線性漸變填充,如下所示。

同樣的方法,繪製另一個圖案的形狀,填充 黃色徑向漸變,75%的不透明度。

最後,添加一些藍色的點和白色的光澤度。

第15步
現在是最後一次接觸的時候了。我們來添加一些必要的細節。
在“行”下創建一個新的圖層,以便從背景反射。在角色的右側繪製一些青色的形狀。

現在,加入一些深藍色的形狀,以最黑暗的區域,並設置其混合模式,以疊加,10%的不透明度。

還可以在尾巴較淺的區域添加一些最亮的形狀,將混合模式設置 為覆蓋,10%不透明度。

最後,讓我們稍微改變線條的顏色,添加一些藍色。選擇線條形狀並用線性漸變填充,如下所示。
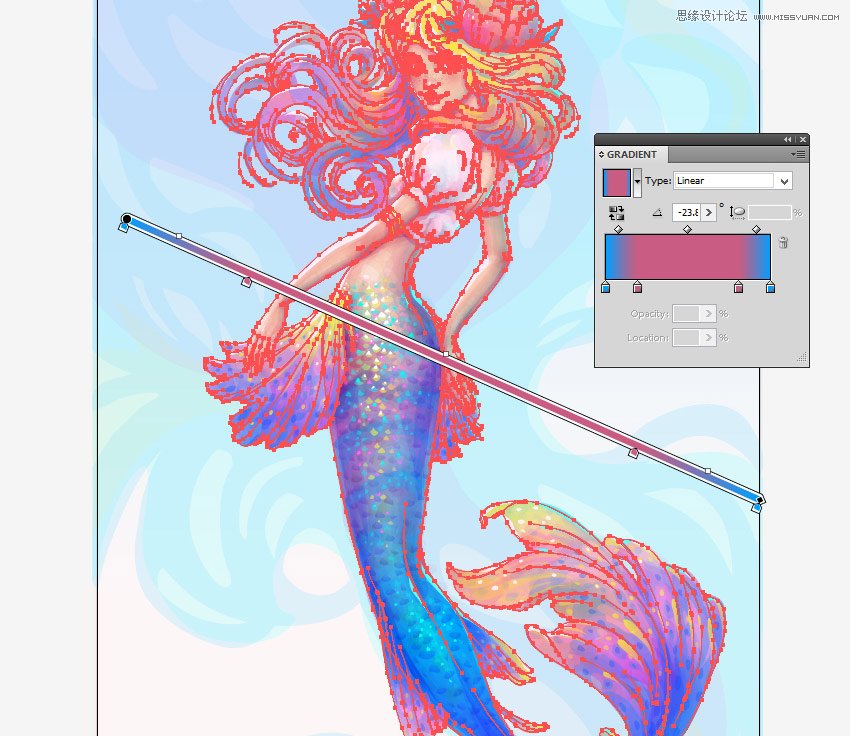
最後我們的角色準備好了!

6、如何創建抽象背景
步驟1
我們已經有了背景主色調的基礎基材。它將作為添加筆觸和細節的參考點。
讓我們做第一筆畫,使用一個新的水彩筆畫3 刷,改變重量從2點 到4點。使用淡藍色,倍增混合模式 和15%的不透明度。
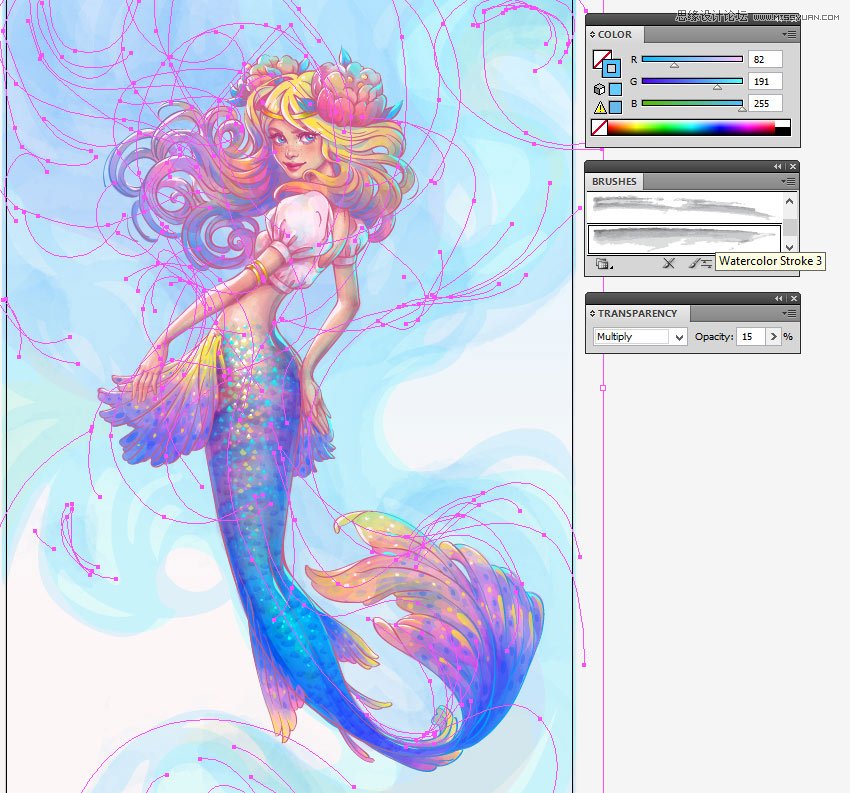
第2步
現在選擇淺藍色,切換到正常 混合模式並繪製一些光點。玩的 不透明度和筆畫的粗細,直到你得到所需的結果。
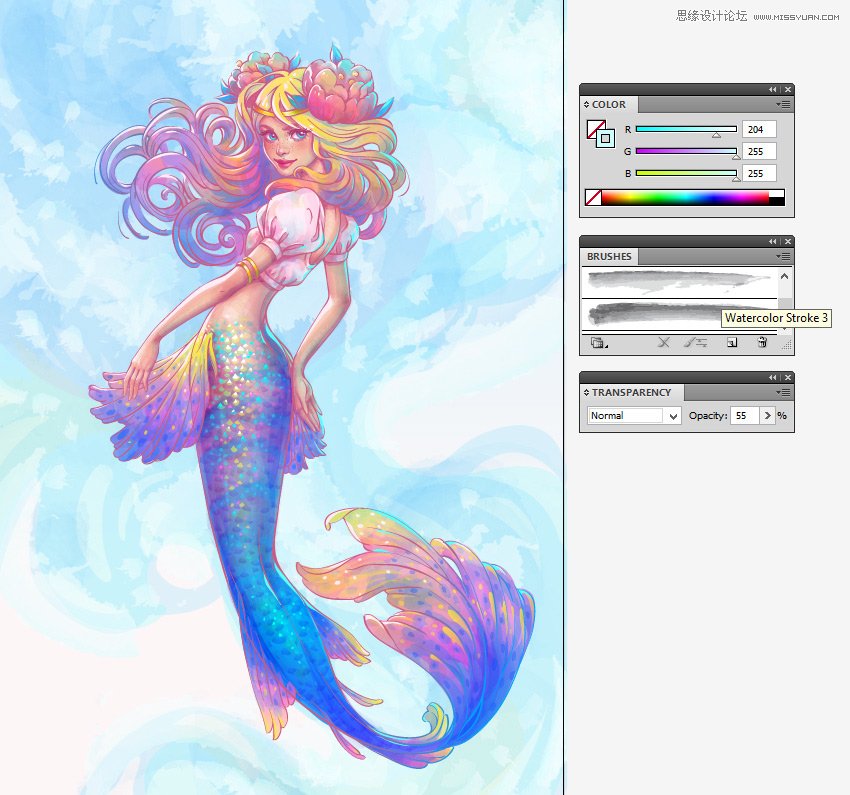
這樣,使用水彩濕 筆刷添加一些黃色和青色斑點,再次應用乘法混合模式。
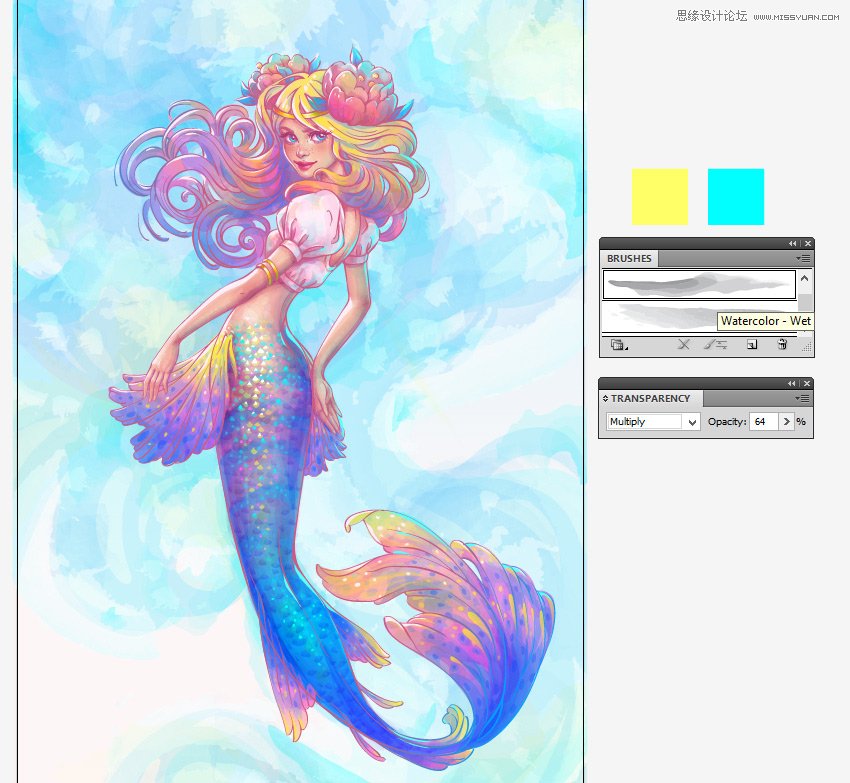
第3步
讓我們添加一些飛濺到背景。首先, 打開 Brush Library> Artistic> Artistic_Ink,選擇兩個新的畫筆:Fire Ash和Galaxy。使用它們來添加一些隨機的淺藍色和白色飛濺。改變他們的大小和不透明度,隨意移動它們。
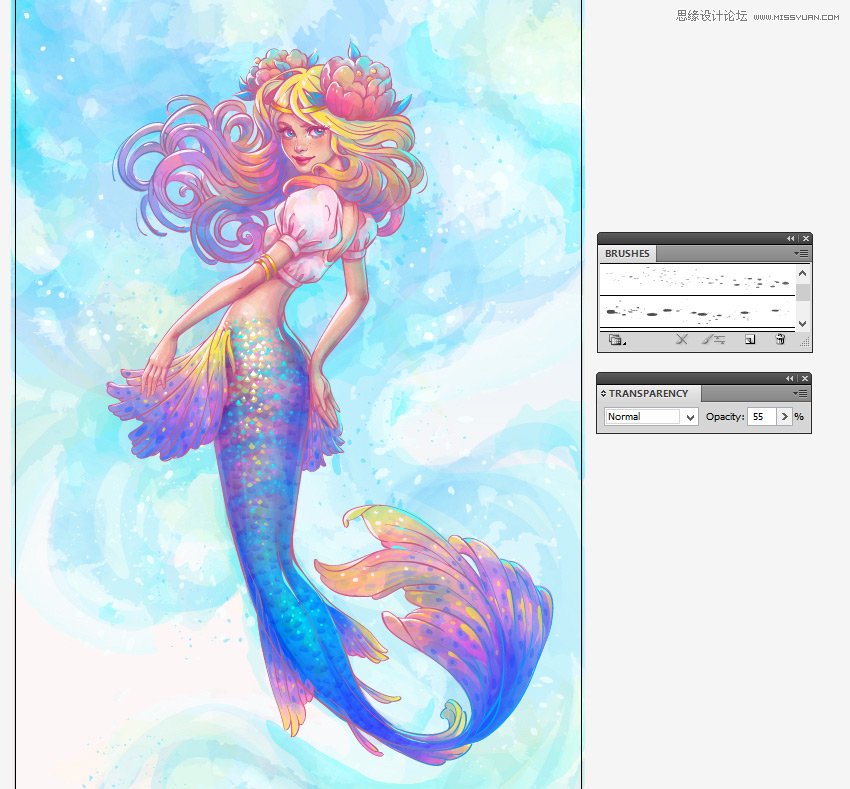
最後,裝飾你的插圖的上半部分,明亮的黃色斑點。用鉛筆 工具(N)繪製它們,複製 它們,並將它們放在你的角色周圍。

哇!我們完成了!
我喜歡這個色彩鮮艷的美人魚和柔和的彩色柔和的背景。這是一個既費時又複雜的過程,但同時又富有創造性和趣味性。
謝謝你和我一起創造這個美麗的美人魚角色。享受和分享你的結果!

— —
文章永久連結為: Illustrator繪製唯美的水彩美人魚插圖
精華推薦
 【 Illustrator教學】Illustrator繪製卡通風格的小小毛球怪
【 Illustrator教學】Illustrator繪製卡通風格的小小毛球怪 【 Illustrator教學】Illustrator製作創意的炫彩形狀教程
【 Illustrator教學】Illustrator製作創意的炫彩形狀教程 【 Illustrator教學】Illustrator繪製布達佩斯大飯店場景插畫
【 Illustrator教學】Illustrator繪製布達佩斯大飯店場景插畫 【 Illustrator教學】Illustrator繪製磨立體風格的蘑菇插畫
【 Illustrator教學】Illustrator繪製磨立體風格的蘑菇插畫 【 Illustrator教學】Illustrator繪製卡通風格的農場插畫效果
【 Illustrator教學】Illustrator繪製卡通風格的農場插畫效果 【 Illustrator教學】Illustrator繪製矢量風格的城市落日場景
【 Illustrator教學】Illustrator繪製矢量風格的城市落日場景 【 Illustrator教學】Illustrator繪製夜燈下的學習少女插畫
【 Illustrator教學】Illustrator繪製夜燈下的學習少女插畫 【 Illustrator教學】Illustrator用簡單形狀繪製扁平人像插畫
【 Illustrator教學】Illustrator用簡單形狀繪製扁平人像插畫











