Photoshop合成動物和風景二次曝光效果
這一次的教學是屬於PS教程領域中的合成教程的相關教學。
文章出處是來自240PS的PS教程類文章,寫教學的作者是昀恆,感謝昀恆提供合成教程的實作教學。
教學大綱:
本教程主要是用Photoshop合成動物和風景二次曝光效果,非常完美的一篇曝光了合成效果,這個效果最近非常流行,推薦給思緣的朋友來學習,希望大家可以喜歡。
合成教程教學開始
最終效果

1、打開PS軟件,按Ctrl + N 新建文件,尺寸為1297 * 860像素,分辨率為72像素/英寸,如下圖。
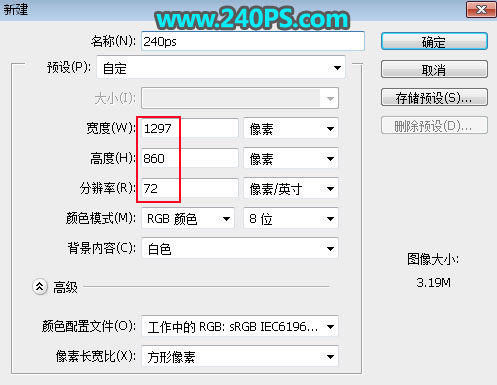
2、選擇漸變工具,在屬性欄點擊漸變設置漸變色,顏色設置如下圖。
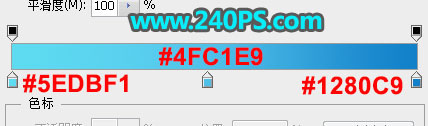
3、在屬性欄選擇“線性漸變”,然後由頂部往下拉出下圖所示的漸變作為背景。
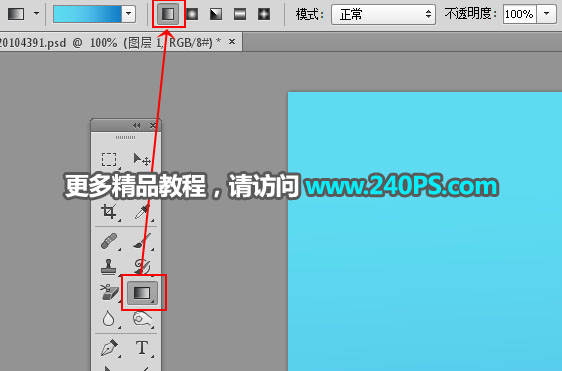

4、把下面的北極熊素材保存到本機,再用PS打開。

5、用移動工具把北極熊拖到新建的文件裡面,並調整好位置,如下圖。
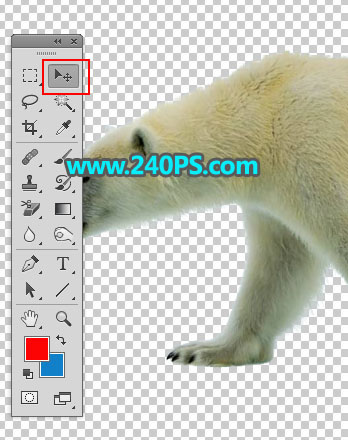

6、按Ctrl + J 把北極熊素材複製一層,副本圖層隱藏,如下圖。

7、選擇原北極熊圖層。然後把下面的冰山素材保存到本機,用PS打開,用移動工具拖進來,按Ctrl + Alt + G 創建剪切蒙版,再調整好位置,如下圖。


8、打開下面的冰山素材2,用移動工具拖進來,並調整好位置,注意北極熊的眼睛,然後創建剪切蒙版。


9、用套索工具勾出下圖所示的選區,羽化10個像素后,點擊蒙版按鈕,添加蒙版。


10、打開下面的冰雪碎塊素材,用移動工具拖進來,創建剪切蒙版后調整好位置。


11、新建一個空白圖層,混合模式改為“濾色”,然後創建剪切蒙版,如下圖。
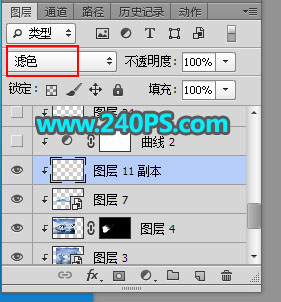
12、把前景色設置為橙黃色#fec05f。
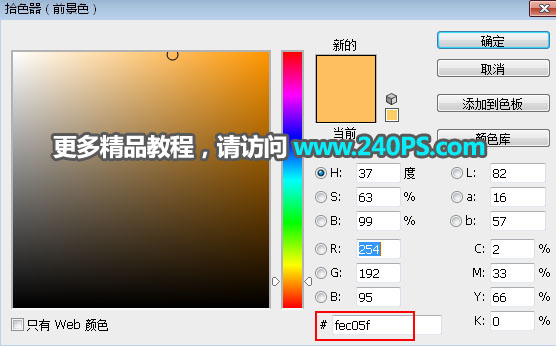
13、用透明度為10%的柔邊畫筆把紅色區域塗亮一點,如下圖。


14、創建一個曲線調整圖層,把RGB色版壓暗一點,參數設置如下圖,確定后創建剪切蒙版。
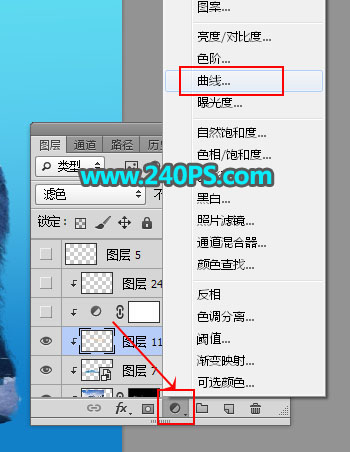
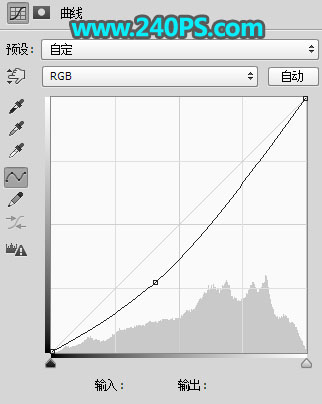

15、新建一個圖層,用鋼筆工具勾出下圖所示的選區,填充青藍色,按Ctrl + D 取消選區。


16、打開下面的天空素材,用移動工具拖進來,創建剪切蒙版后調整好位置。


17、創建一個曲線調整圖層,把RGB色版壓暗,參數設置如下圖,確定后創建剪切蒙版。
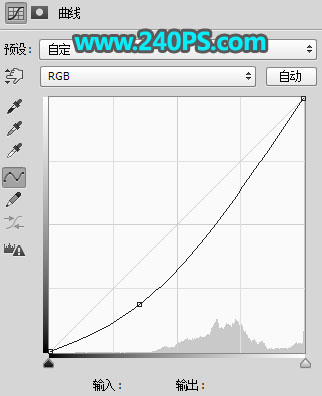

18、新建一個圖層,用套索工具勾出下圖所示的選區,羽化35個像素后填充青藍色#62B5D5,按Ctrl + D 取消選區,然後創建剪切蒙版。


19、把北極熊副本圖層顯示出來,如下圖。

20、選擇鋼筆工具,勾出下圖所示的閉合路徑。

21、按Ctrl + 回車把路徑轉為選區,按Ctrl + Shift + I 反選,按Shift + F6 羽化10個像素,然後點擊蒙版按鈕,添加蒙版。


22、創建色彩平衡調整圖層,對陰影、中間調、高光進行調整,參數設置如下圖,確定后創建剪切蒙版。
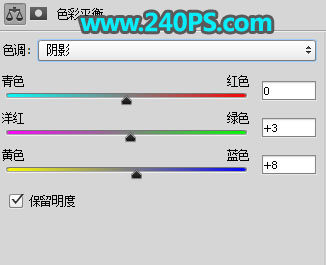
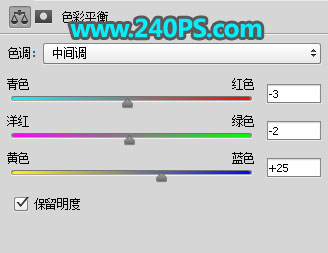
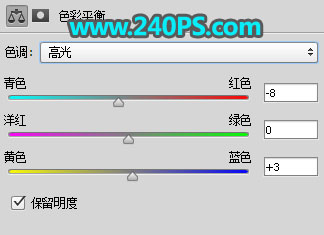

23、用套索工具勾出下圖所示的選區,羽化20個像素,然後創建曲線調整圖層,把RGB色版壓暗,確定后創建剪切蒙版。

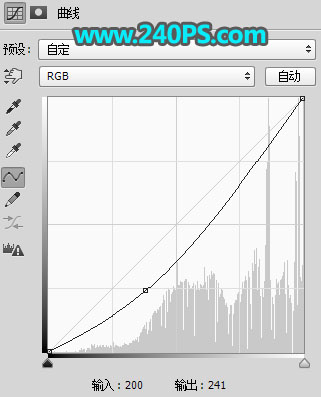

24、新建一個空白圖層,創建剪切蒙版。把前景色設置為黑色,選擇畫筆工具,畫筆不透明度設置為10%,如下圖。
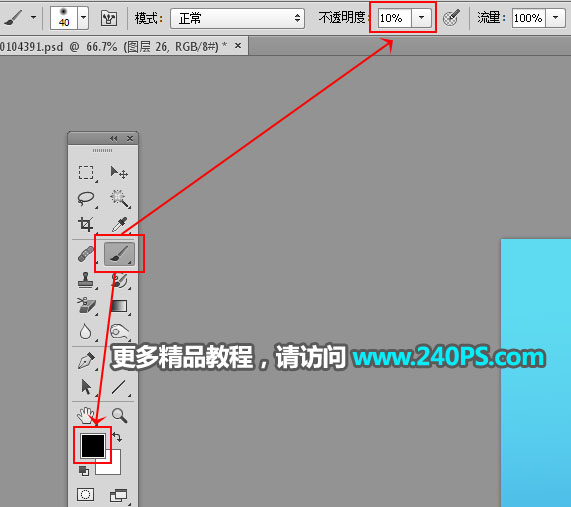
25、用畫筆把北極熊腳底塗暗一點,如下圖。


26、新建一個圖層,用套索工具勾出下圖所示的選區,羽化35個像素后填充藍色,不用取消選區,把混合模式改為“柔光”,如下圖。

27、新建一個圖層,把選區填充橙黃色,按Ctrl + D 取消選區后把混合模式改為“柔光”。

28、按Ctrl + J 把當前圖層複製一層,混合模式改為“濾色”,按Ctrl + T 縮小一點,如下圖。

29、按Ctrl + J 把當前圖層複製一層,按Ctrl + T 縮小一點,如下圖。

30、新建一個圖層,用光暈筆刷加上光暈,再給北極熊加上投影,如下圖。

最終效果

— —
文章永久連結為: Photoshop合成動物和風景二次曝光效果











