Photoshop合成創意的火焰光線眼球的少女
這一次的教學是屬於PS教程領域中的合成教程的相關教學。
文章出處是來自百度貼吧的PS教程類文章,寫教學的作者是P大點S,感謝P大點S提供合成教程的實作教學。
教學大綱:
首先需要說明的是,此教程非原創,教程來源於psdvault,P大點S翻譯,進行過部分更改。有些小夥伴們說,看了恐怖,其實我倒不覺得,難道是我承受能力較好?下面一起來學習吧。
合成教程教學開始
本教程主要使用Photoshop合成眼睛發光特效的少女效果圖,首先需要說明的是,此教程非原創,教程來源於psdvault,P大點S翻譯,進行過部分更改。有些小夥伴們說,看了恐怖,其實我倒不覺得,難道是我承受能力較好?下面一起來學習吧。
教程素材和教程源文件:眼睛發光特效的少女PS教程素材
先看看效果圖

1、新建文檔,1440X880像素,設置背景為黑色。

2、載入“紋理”素材,CTRL+T調整大小,並添加一個圖層蒙版,使用大一點的畫筆,擦除以下部分。

3、新建一個“黑白”調整層,並創建剪貼蒙版,“黑白”調整層的設置如下:

4、創建一個“色階”調整層,並創建剪貼蒙版,“色階”調整層設置如下:

5、打開“模特”素材,將“模特”去背出來,“模特”的頭髮部分,並不需要精確,因為我們的操作不需要。粘貼到我們的文檔中,調整下“模特”的大小和位置。

6、選擇“模特”圖層,執行“濾鏡—濾鏡庫—藝術效果—水彩”,對水彩濾鏡設置:畫筆細節為14,陰影強度為5,紋理為1。

7、為“模特”圖層創建一個蒙版,用筆刷把模特右半邊的臉擦掉,可以使用一些碎裂筆刷、骯髒筆刷之類的,網上多的是,這裡我直接用的自帶的“噴濺”筆刷,原因有兩個,第一是因為我懶,懶得去下載,第二是因為我覺得使用自帶的噴濺筆刷就能滿足我的要求了
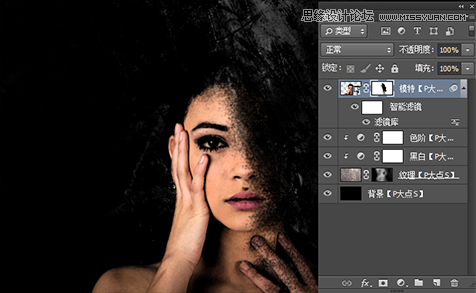
8、在“模特”圖層上層,創建一個“黑白”調整層,並創建剪貼蒙版,將“黑白”調整層的不透明度設置為90%,其餘的設置如下圖:
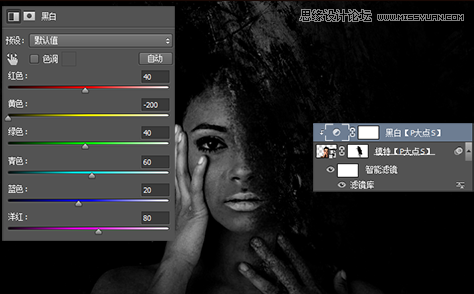
9、創建一個“色階”調整層,並創建剪貼蒙版,這裡色階的目的是要提高黑白對比度,強化視覺衝擊。
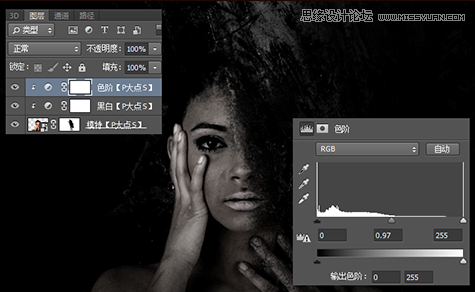
10、創建一個“曲線”調整層,依舊是創建剪貼蒙版,曲線設置如下
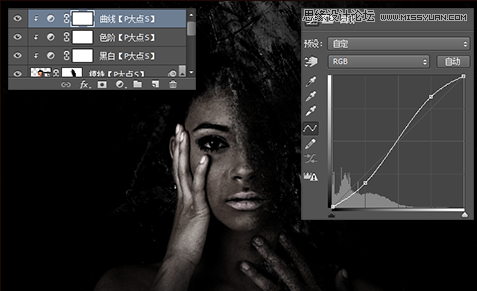
11、現在我們準備給“模特”添加一個帶感的眼球,打開“火花”素材,用橢圓選框工具選取如下圖中的部分,並給選區設置50像素的羽化半徑,當然你也可以在使用橢圓選框工具之前先設置好羽化半徑,都不算事。
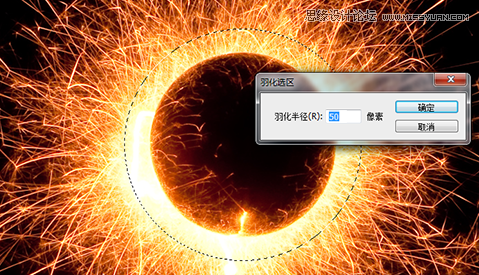
12、複製我們所選取的部分,粘貼到文檔中,CTRL+T調整大小,並將其放置到模特的眼睛的位置,將圖層混合模式設置為“強光”。

13、複製“眼球”圖層兩次,現在,眼球更帶感了,火熱的效果也更明顯了。選擇最頂層的“眼球”圖層,“編輯—變換—變形”,對眼球進行下變形處理。
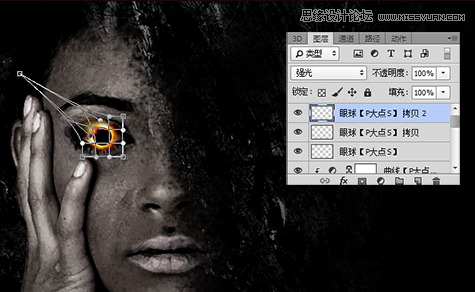
14、下面,我們打開“火花”素材圖片,用矩形選區工具選取下圖部分

15、將其粘貼到我們的文檔中,置於“眼球”圖層下層,CTRL+T調整大小並旋轉一定角度,添加一個蒙版,讓火焰與眼球更好的融合

16、選擇“火”圖層,執行“編輯—變換—變形”,對共進行扭曲變形,使火顯現一個略帶彎曲的狀態,讓它更富動感。

17、再次打開“火花”素材,使用套索工具選取下圖中的部分,當然,這裡只是個示範,你選擇其它地方的火花,只要等會做出來的效果足夠好,都無所謂。

18、複製選區的部分,粘貼到文檔中,更改圖層混合模式為“濾色”,旋轉並調整大小,使其與剛才的“火”圖層完美的融合,營造出火焰噴射出火花的效果。

19、重複這個步驟,沿着這條火光線添加更多的火花。並通過調整大小,旋轉角度和使用蒙版,使火線和火花得到完美的結合。

20、下面我們為圖像添加一些光點,讓背景不那麼單調。置入我所提供的“光點”素材,置於最頂層,設置圖層混合模式為“排除”,不透明度為40%,我們得到如下的效果

21、感覺那條火焰太過規矩了,動感不足,創建一個圖層組,將火光線和所有的火花圖層置於圖層組中,將圖層組轉換為智能對象,更改圖層組的圖層混合模式為“濾色”,執行“液化”濾鏡,對火進行部分的扭曲變形,使其更加的動感
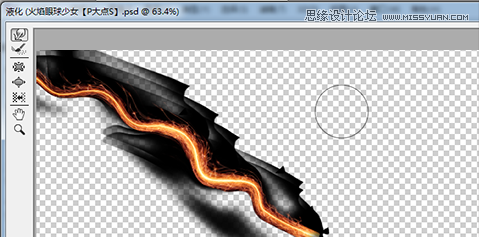
22、老外的教程到這裡就完事了,也不知道是我做的有問題還是咋了,火的顏色有點暗淡,沒有那種火熱的感覺,這裡,我創建了一個“色彩平衡”調整層,並創建剪貼蒙版,通過調整色彩平衡來讓火的顏色鮮艷一些。
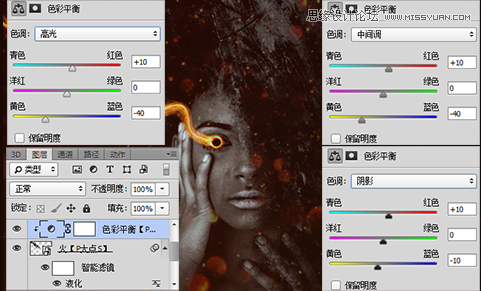
23、到目前為止,基本差不多了,但是我總感覺眼球有點飄,還是加個陰影吧。在“火”圖層下層新建一層,使用黑色畫筆,畫一個簡單的陰影輪廓,並執行了3像素的高斯模糊,然後用蒙版把不河蟹的地方擦一下。
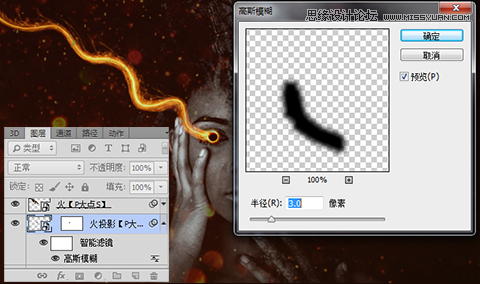
24、同樣的,在“眼球”圖層下層也添加一個陰影。用橢圓選區工具畫一個跟眼球差不多大小的選區,填充黑色,同樣執行一個3像素的高斯模糊
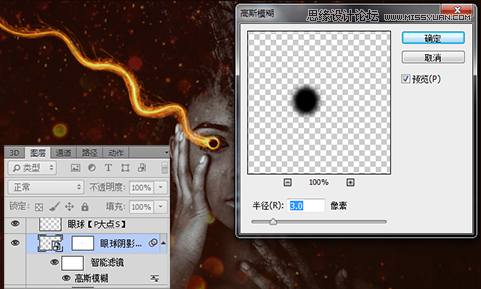
我們完成了。下面看看我們的效果。
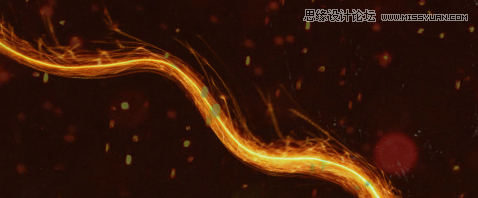
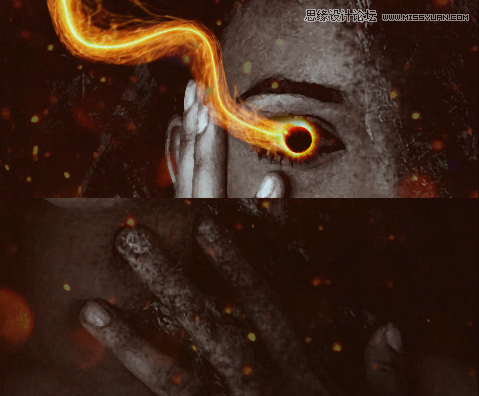

— —
文章永久連結為: Photoshop合成創意的火焰光線眼球的少女











