Photoshop繪製超酷的火苗效果圖
這一次的教學是屬於PS教程領域中的鼠繪教程的相關教學。
文章出處是來自PS聯盟的PS教程類文章,寫教學的作者是Sener,感謝Sener提供鼠繪教程的實作教學。
教學大綱:
火焰是由很多細小的小火焰構成。製作之前先把火焰的層次分出來,然後由底層開始逐條繪製火焰,不同的火焰顏色及形狀有一些變化。喜歡的朋友讓我們一起來學習吧。
鼠繪教程教學開始
最終效果

1、新建一個800 * 800像素的文檔,背景填充黑色。新建一個圖層,用鋼筆勾出下圖所示的選區,羽化80個像素后填充橙色:#F88413作為火焰的底色。如果邊緣部分過渡不自然,可以適當高斯模糊處理。
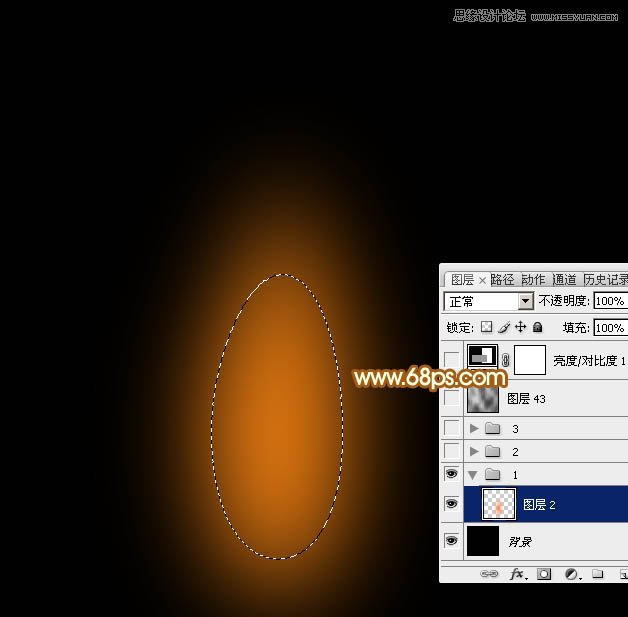
2、現在來製作邊緣部分的火焰,需要完成的效果如下圖。
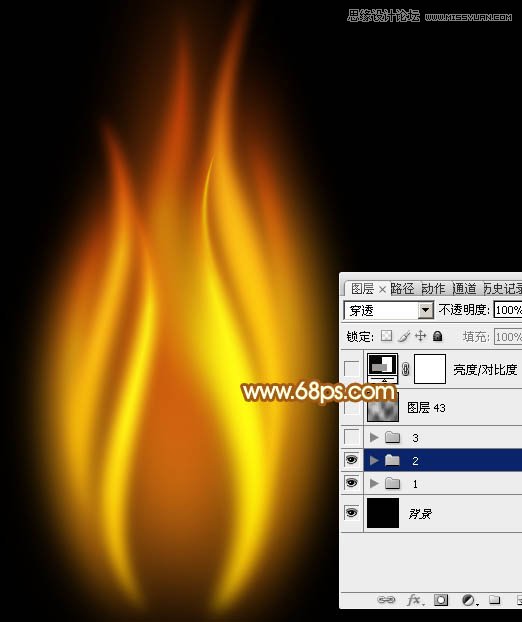
3、新建一個組,在組裡新建一個圖層,用鋼筆勾出頂部的火焰輪廓,轉為選區后羽化6個像素,然後填充暗紅色#CF4809,底部用減淡工具稍微塗亮一點,確定后把圖層不透明度改為:50%,如下圖。

4、按住Ctrl鍵點擊當前圖層縮略圖載入選區,選擇菜單:選擇 > 修改 > 收縮,數值為8,確定后按Ctrl + J 把選區部分的色塊複製到新的圖層,再把混合模式改為“顏色減淡”,不透明度改為:60%,添加圖層蒙版,用黑色畫筆把底部稍微塗抹一下,效果如圖5。


5、新建一個圖層,用鋼筆工具勾出下圖所示的選區,羽化60個像素后填充暗紅色:#D1570C。

6、新建一個圖層,用鋼筆勾右側邊緣的火焰選區,羽化25個像素后填充橙黃色:#F5A113,如下圖。

7、用鋼筆勾出下圖所示的選區,羽化3個像素后按Ctrl + J 把選區部分的色塊複製到新的圖層,混合模式改為“顏色減淡”,添加圖層蒙版,用黑色畫筆把底部的過渡擦出來,效果如圖9。


8、新建一個圖層,用鋼筆勾出左側邊緣的火焰選區,羽化25個像素后填充橙黃色,確定后再用鋼筆勾出中間部分的選區如圖11,羽化6個像素后按Ctrl + J 複製到新的圖層,混合模式改為“顏色減淡”,添加圖層蒙版,用黑色畫筆把底部過渡擦出來,再把不透明度改為:50%。
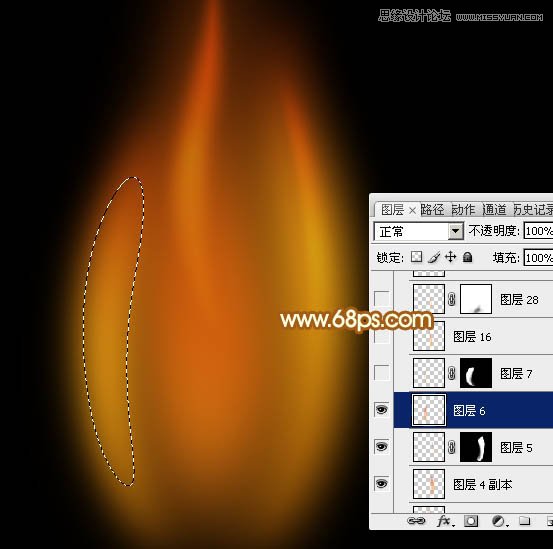

9、新建一個圖層,用鋼筆勾出右側中間位置的火焰選區,羽化15個像素后拉上橙黃色至紅色線性漸變如圖12。確定后不要取消選區,選擇菜單:選擇 > 修改 > 收縮,數值為8,確定后按Ctrl + J 複製到新的圖層,混合模式改為“顏色減淡”,效果如圖13。
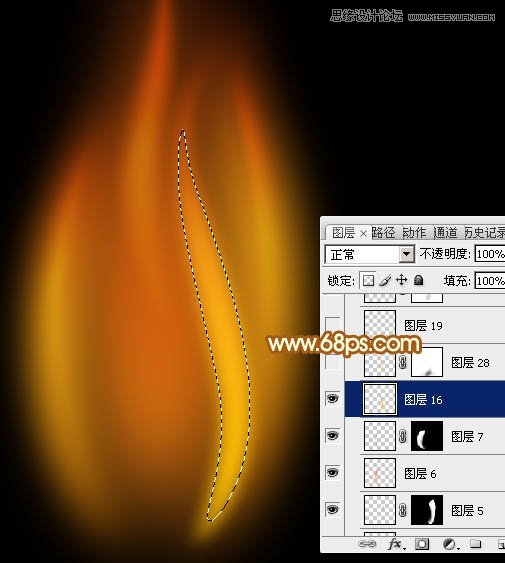
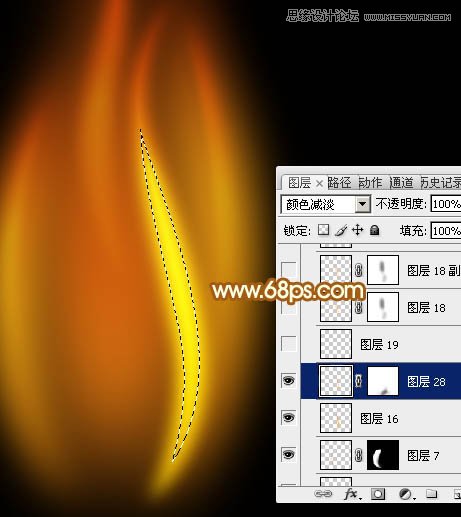
10、新建一個圖層,混合模式改為“顏色減淡”,再把前景顏色設置為橙黃色,用畫筆把下圖選區部分塗上高光。

11、新建一個圖層,同樣的方法製作左側中間部分的火焰,如圖15,16。
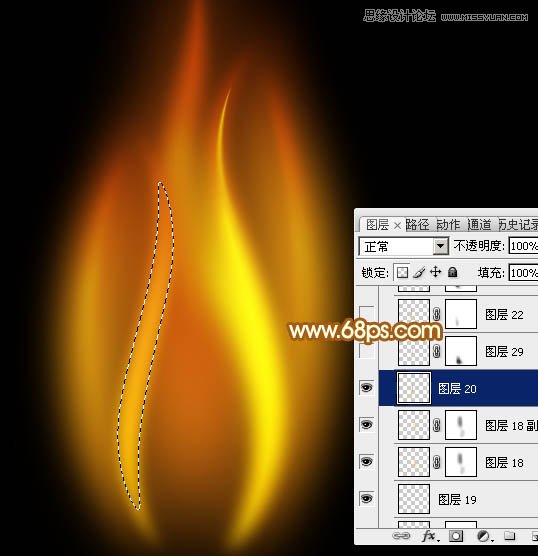

12、新建一個圖層,再製作左側邊緣的另一條火焰,過程如下圖。
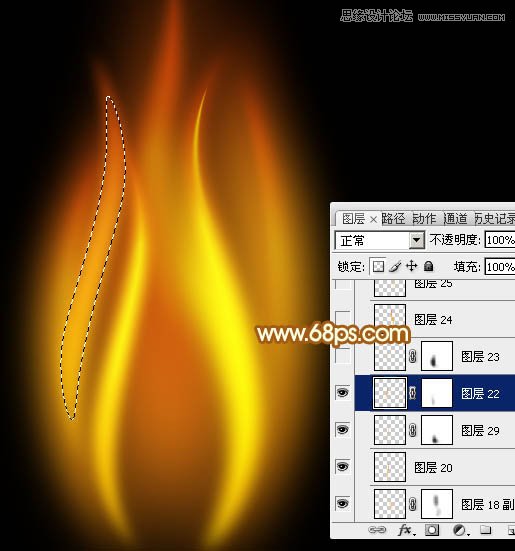
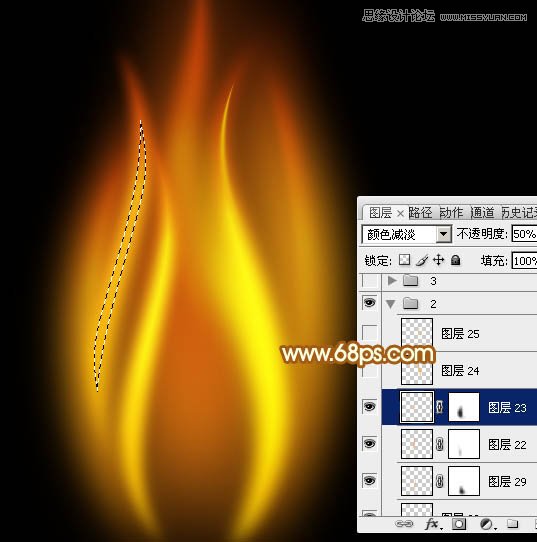
13、新建一個圖層,製作右側頂部的火焰。到這一步邊緣部分的火焰基本完成。

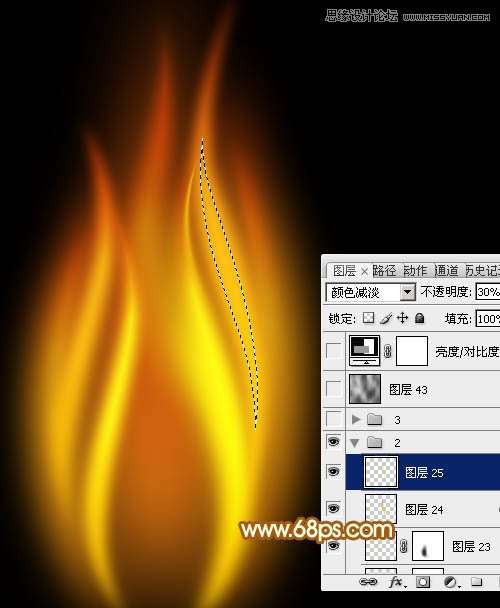
14、新建一個組,再來製作中間部分的火焰。新建一個圖層,用鋼筆勾出底部中間部分的高光選區,羽化10個像素后填充橙黃色:#F88413。
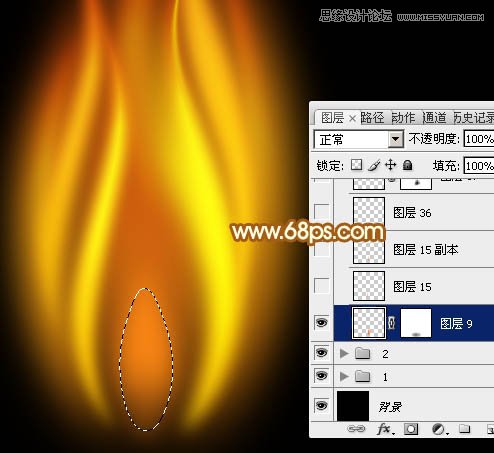
15、新建一個圖層,混合模式改為“顏色減淡”,把前景顏色設置為橙黃色,用畫筆塗出下圖所示的高光。

16、新建一個圖層,細小的火焰跟之前的製作方法一樣,只是羽化的數值稍小一點,效果如下圖。
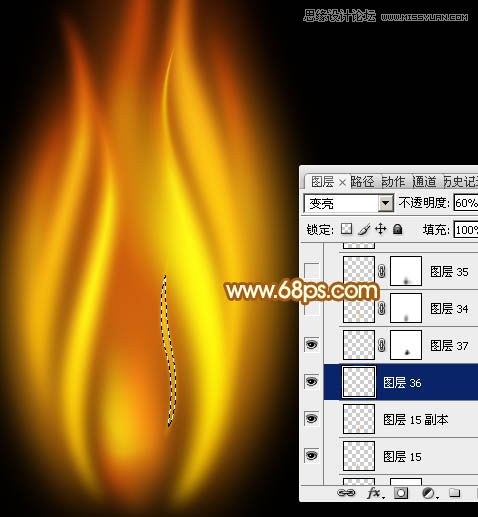
17、新建圖層,其它的火焰製作方法相同,過程如圖24 – 29。




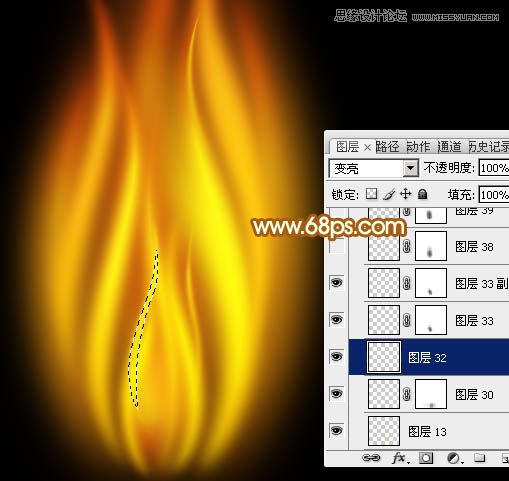

18、新建一個圖層,混合模式改為“濾色”,把前景顏色設置為藍色:#4B45CD,用畫筆給火焰邊緣增加一些藍色火焰,如下圖。

19、在圖層的最上面創建亮度/對比度調整圖層,適當增加對比度,參數及效果如下圖。
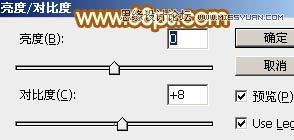
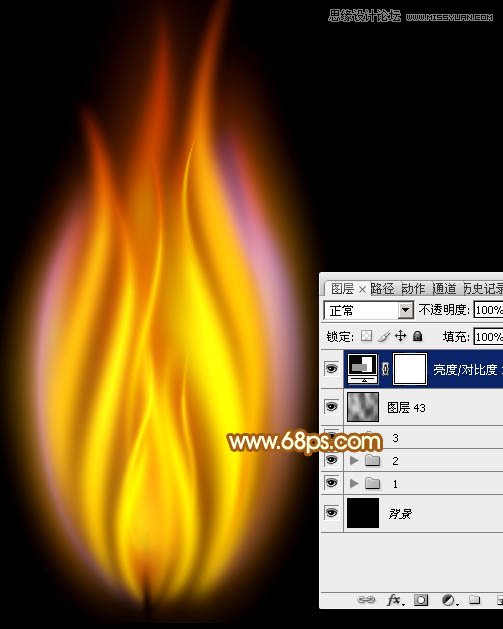
最後調整一下細節,完成最終效果。

— —
文章永久連結為: Photoshop繪製超酷的火苗效果圖











