Photoshop讓冬季MM肌膚依舊水嫩光滑
這一次的教學是屬於PS教程領域中的照片處理的相關教學。
文章出處是來自電腦報的PS教程類文章,寫教學的作者是河南 祁連山,感謝河南 祁連山提供照片處理的實作教學。
教學大綱:
日常拍攝的照片,很多時候是遠景的拍攝,人物作為美景的一部分。這種情況下,MM的皮膚問題不會特別明顯。本教程就是用Photoshop讓冬季MM肌膚依舊水嫩光滑。
照片處理教學開始
冬天裡,空氣乾燥寒冷,很容易造成皮膚乾燥或者長痘痘,因此很多人都選擇把自己武裝成了“反恐精英”。可是面對美景,即使皮膚不好也得露個臉啊!那MM的面子問題怎麼辦呢?簡單,咱就通過Photoshop後期處理來給MM打造完美水嫩的肌膚!
遠景照片 簡單還原MM容顏
日常拍攝的照片,很多時候是遠景的拍攝,人物作為美景的一部分。這種情況下,MM的皮膚問題不會特別明顯。如圖1所示的MM照片,在高山雪地的映襯下,MM的動作、表情都很好,看上去也很不錯。

但是放大之後,實際的情況就不是這樣了(如圖2所示)。通過圖2的局部放大我們可以看到MM臉上的一些痘痘,而且MM的皮膚看起來也不那麼有光澤。這樣的照片不要說在電腦里看,就是沖洗出來,那些惱人的痘痘也會非常明顯,讓照片效果大打折扣。

針對這樣的情況,我們可以利用一些傻瓜軟件,通過簡單的設置,完成MM的肌膚修復工作(本文以光影魔術手為例)。
打開照片后,首先選擇“數碼暗房→人像處理→人像美容”,在彈出的“人像美容”窗口中,放大照片,再點擊鼠標右鍵選取MM面部皮膚色,然後根據實際情況設定磨皮力度、亮白和範圍的數值(如圖3所示)。

接下來,選擇“數碼暗房→個性效果→柔光鏡”,並調整數值,使整個畫面光澤柔和,這樣也同時使MM的皮膚感覺更有光澤(如圖4所示)。
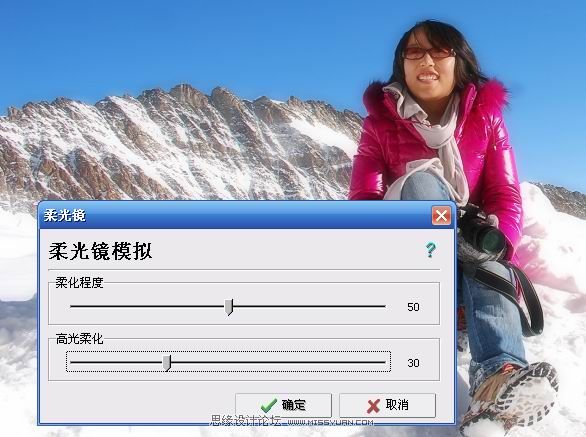
小貼士:有些情況下,可能用“人像美容”或“柔光鏡”也無法達到理想的效果,這時我們可以反其道而行之,為照片增加一些噪點,從而達到“隱藏”照片當中噪點的目的。例如“Lomo風格”可以增加噪點、“電視掃描線”可以遮蓋大部分照片細節等。
近景特寫 PS修復完美無瑕
遠景照片的修復還簡單,那麼一些面部特寫的照片怎麼辦呢?特別是在人物面部細節非常明顯的情況下,皮膚乾燥、痘痘等問題一覽無餘!這種“問題照片”怎麼能拿出來給人家看呀!就更別提沖洗出來了!
別急,下面我們就以一張照片為例(如圖5所示),為大家講解利用Photoshop(以下簡稱PS)快速消除痘痘,修復MM完美肌膚!
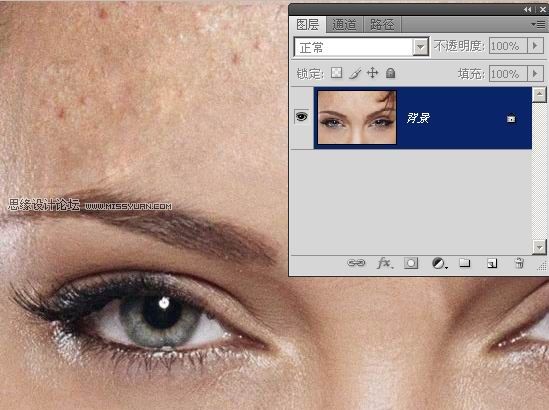
小貼士:面部皮膚最常見的問題就是小痘痘、雀斑等,儘管我們可以在拍攝前對人物進行化妝來解決大部分問題,但是還有不少問題需要在後期利用PS解決。
PS當中的處理有沒有什麼簡單易行的方法呢?答案是:有!且不止一種!下面我們就一一為大家道來,相信一定有一種方法適合你。
註:橡皮圖章和修復畫筆是皮膚修復工作中簡單而重要的工具,在學習下面所說的方法前,我們需要先利用橡皮圖章或者修復畫筆對大塊的瑕疵進行處理。
簡單易行 歷史記錄加模糊濾鏡法
我們先學最簡單的初級方法。當然,最終的效果也是同方法的難度成反比的,方法最簡單,效果也自然要差一些。
該方法的原理其實是將兩張圖片相互融合,用製作好的皮膚代替有瑕疵的皮膚。這種方法只使用一個圖層就可以完成工作。
使用“濾鏡→模糊→高斯模糊”,拉動下面的半徑滑塊,可以看到皮膚會變得越來越平滑,我們根據圖片的實際情況進行調整,直到達到滿意的效果后按下“確定”按鈕(如圖6所示)。
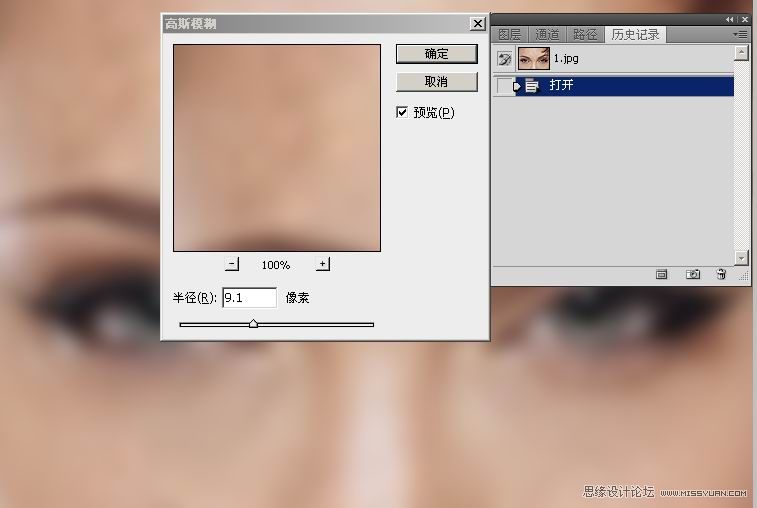
我們可以看到,皮膚雖然“柔滑”了,但眼睛和眉毛卻也模糊成了一片。怎麼辦呢?在歷史記錄面板中,在模糊前的步驟前方的小框里點一下,我們就將該步驟時圖像的狀態設置為“源”,歷史記錄畫筆所畫過的地方就會恢復到該步操作時的狀態。這時再使用歷史記錄畫筆工具,在眼睛等需要細節的地方慢慢塗抹,就可以把需要的細節刷回來了,夠簡單吧(如圖7示)?
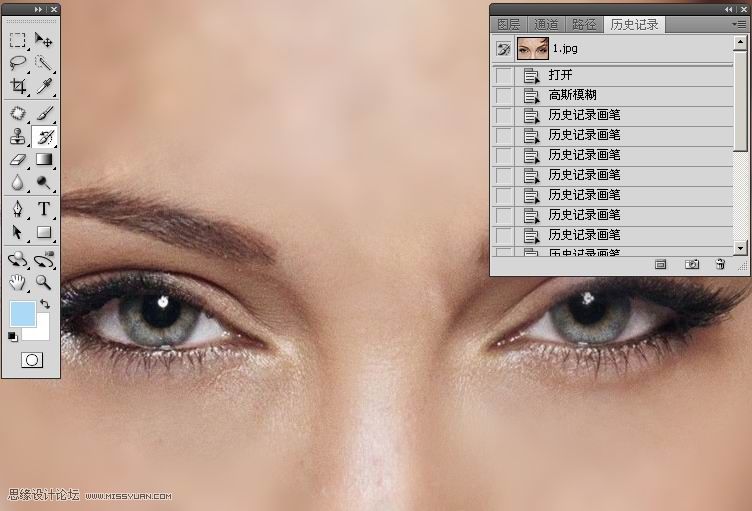
進階處理 蒙版結合蒙塵與划痕法
前面所學的模糊濾鏡法,皮膚的細節丟失很多,而不使用圖層,也不利於靈活的操作。怎麼解決這個問題呢?下面我們就來學習蒙版結合蒙塵與划痕濾鏡進行磨皮的方法。
按下“Ctrl+J”複製背景圖層,然後對複製的圖層使用“濾鏡→雜色→蒙塵與划痕”,拖動下方兩個滑塊,面部皮膚立即變得光潔起來,可以看到,這個濾鏡不是簡單地將皮膚變得光滑,它同時保留了皮膚的紋理。多次調整后調出一個最完美的方案,單擊“確定”按鈕(如圖8所示)。
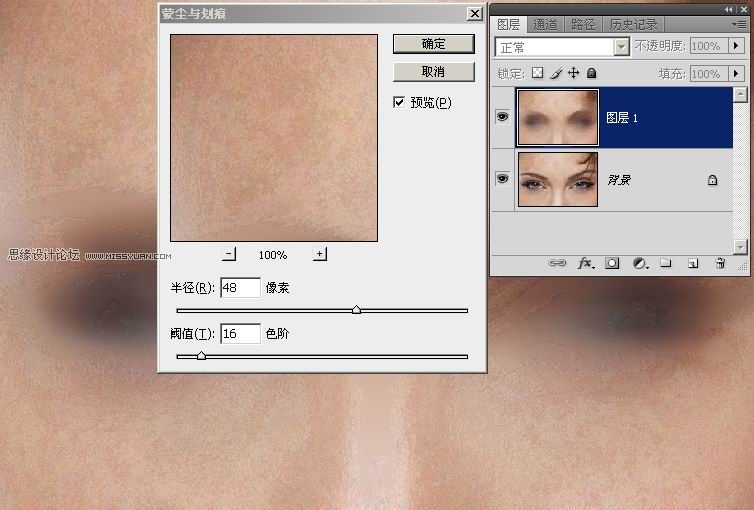
接下來,單擊圖層面板下方的“添加圖層蒙版”按鈕,使用黑色畫筆在蒙版上眼睛等不需要修改的地方塗抹,可以看到眼睛皮膚與周圍皮膚有了非常好的融合效果,而額頭部分的痘痘都已經不見了(如圖9所示)。
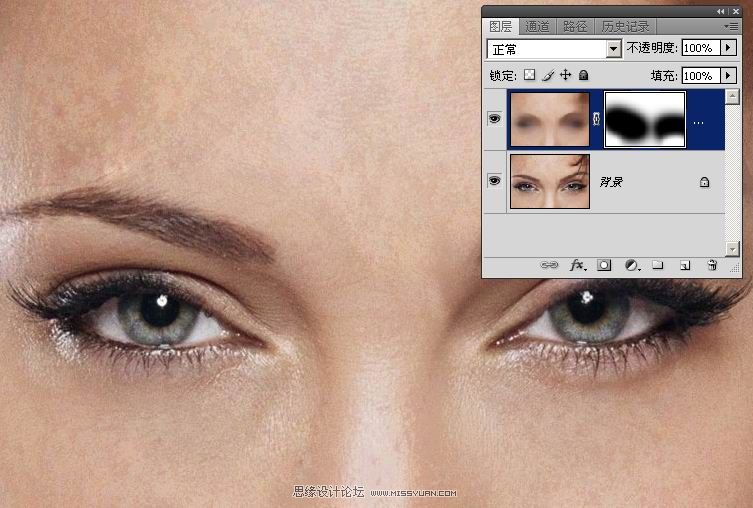
小貼士:我們可以將“歷史記錄加模糊濾鏡法”中的模糊濾鏡替換為蒙塵與划痕濾鏡,也可以得到同樣的最終效果。
完美修復 揭分修復法
前面所講的兩種都是非常傳統的方法,而近年來流行一種新的、更完美的修復手法:揭分修復法。該方法適用於非常複雜的環境(比如臉部長滿了紅色的青春痘或者雀斑這樣極端的例子),並能得到很好的效果。
該方法的原理就是將人的面部顏色與細節紋理分離為兩個圖層,再對它們分別進行修復,甚至可以借用別人的面部皮膚紋理來修復。
按“Ctrl+J”兩次,得到“圖層1”和“圖層1副本”兩個圖層。然後對“圖層1”使用高斯模糊,直到皮膚上的瑕疵看不到為止,單擊“確定”按鈕(如圖10所示)。
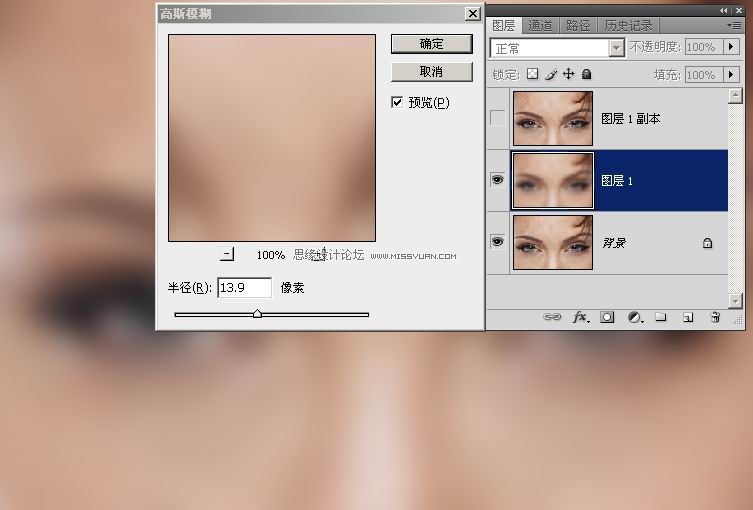
單擊“圖層1副本”圖層,使用“圖像→應用圖像”命令,圖層設置為“圖層1”,並設置混合為“減去”,縮放值為“2”,補償值為“128”。將本圖層和“圖層1”進行計算。單擊確定,我們得到了一個接近於黑白圖像的新圖層。可以看到,眼睛、皮膚紋理、痘痘等細節全在這個“圖層1副本”上(如圖11所示)。

接下來,將“圖層1副本”的圖層混合模式設置為“線性光”,可以看到圖像又回到最初的模樣,不過多了兩個圖層,“圖層1”中保存了顏色信息,“圖層1副本”中則有豐富的圖像細節(如圖12所示)。
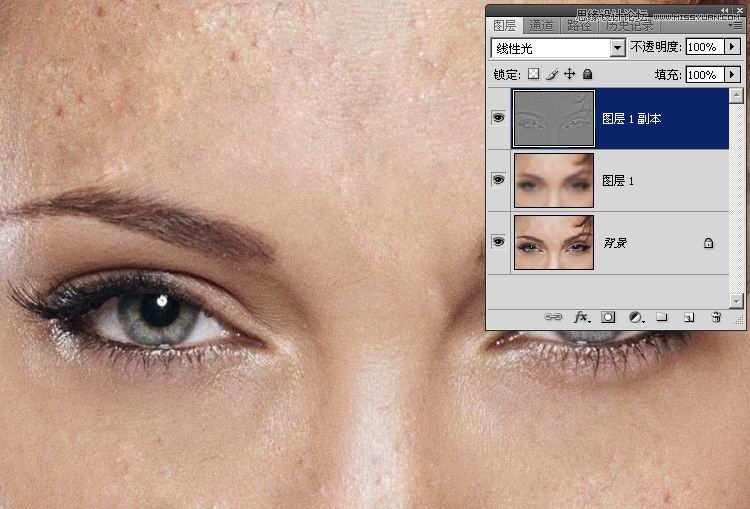
下面,使用橡皮圖章工具放心大膽地在圖層1副本層中進行修復吧!不用再擔心取樣部分和修復部分的顏色差異。你甚至可以用這個方法從別的圖像中提取出細嫩的皮膚紋理放在這個層中取代原來嚴重受損的皮膚紋理。怎麼樣,是不是完美無瑕(如圖13所示)?
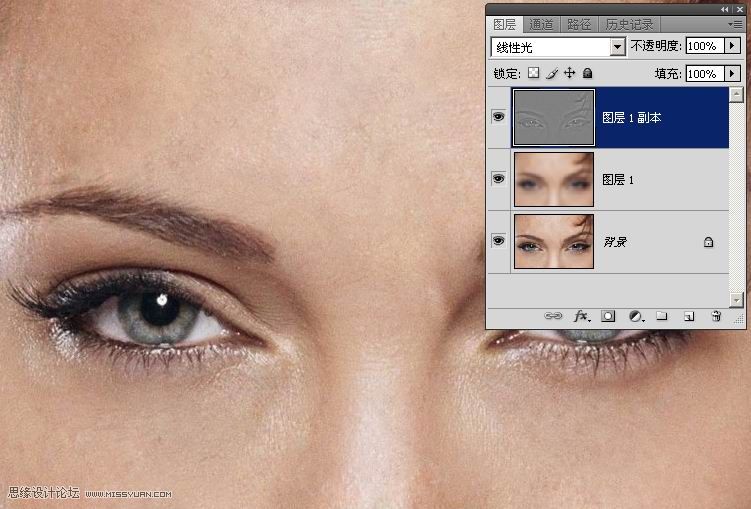
小貼士:如果用“R=G=B=128”的中間灰色在這個層上進行塗抹,則塗抹過的地方就會露出下面的模糊層。如果在修復嚴重的痘痘臉、高原紅之類的照片時,皮膚紋理修復后臉的顏色也會不正常,此時我們可以進入“圖層1”,使用調色等工具放心調整膚色。甚至於你可以使用畫筆在局部進行塗刷而不用擔心破壞細節。因為所有細節都在“圖層1副本”上。
好了,看到這裡,遠景照片的細節修復就比較簡單了,通過一些傻瓜軟件就可以達到不錯的效果,而一些近景或者面部特寫的照片修復,自然要利用PS才能達到更完美的效果。而本文對於PS的處理,也為大家講解了3種難度不一的方法。其實只要大家認真學習,操作的方法並不難,你也可以修出完美的照片!
討論:http://www.missyuan.com/viewthread.php?tid=438410
— —
文章永久連結為: Photoshop讓冬季MM肌膚依舊水嫩光滑











