文書處理卡關了嗎?Excel 中若有隱藏欄位,該怎麼統計數值呢?遇到這個問題的時候,你還在用加總後手動扣除嗎?這樣太遜啦!今天要跟大家分享 Excel SUBTOTAL 這個公式,可以在函數計算時「忽略隱藏的數值」,不管你是要算加總還是平均,都不會被隱藏的欄位影響。想要加速你的 Excel 辦公流程?你可以參考:Excel 最常用 Ctrl 快捷鍵大全,六個實用快速鍵整理
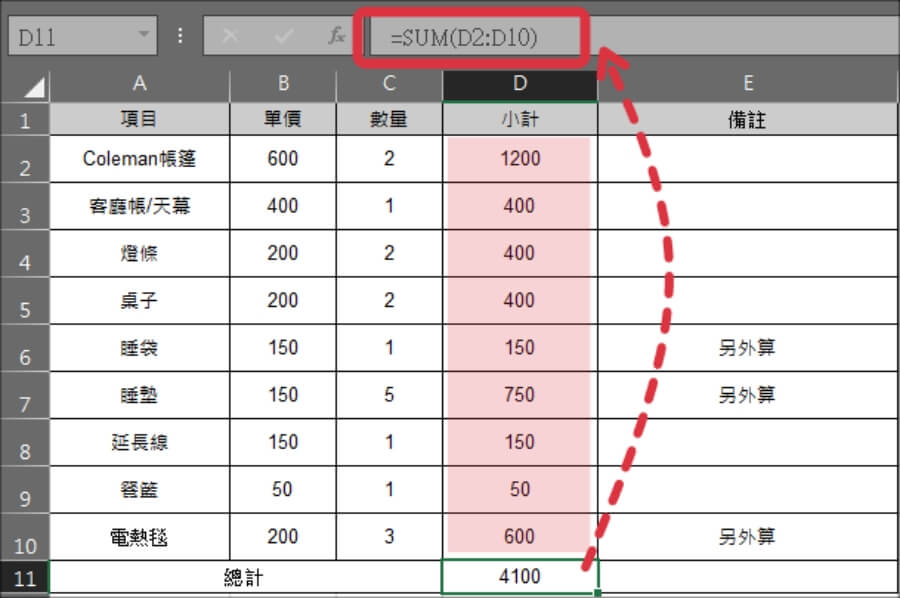
一般來說我們要加總欄位,按下工具列的 Σ 自動加總,在框出要加總的地方就馬上跑出來了,如上圖 D11 加總出 D2 到 D10 的數值。
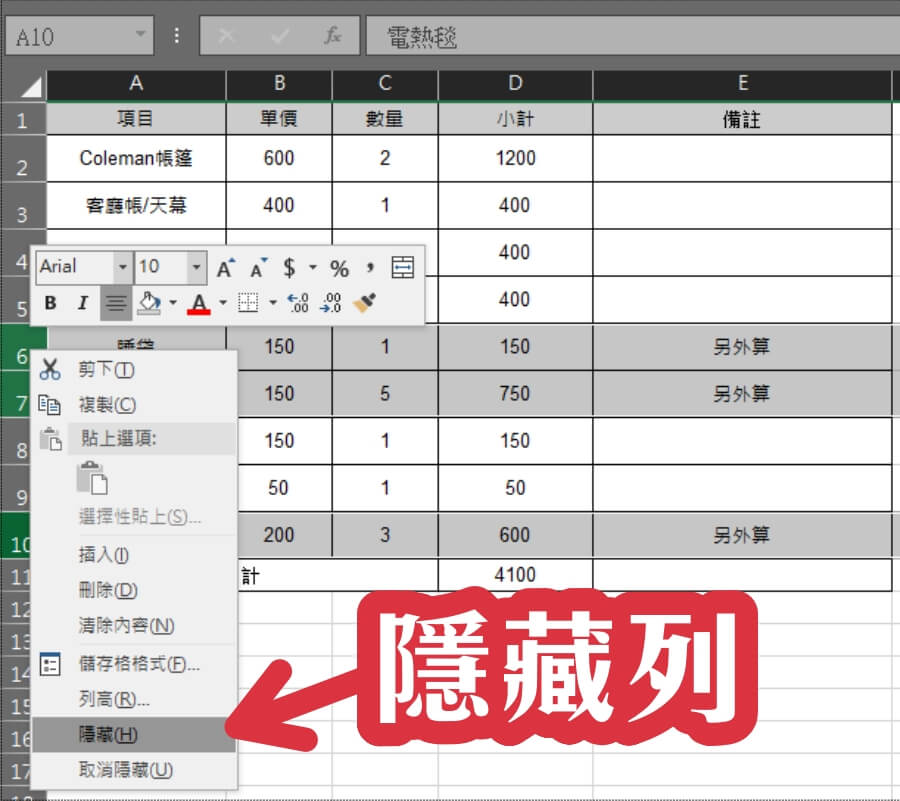
但往往會有隱藏的欄位,不想要被加總,這時候該怎麼辦呢?
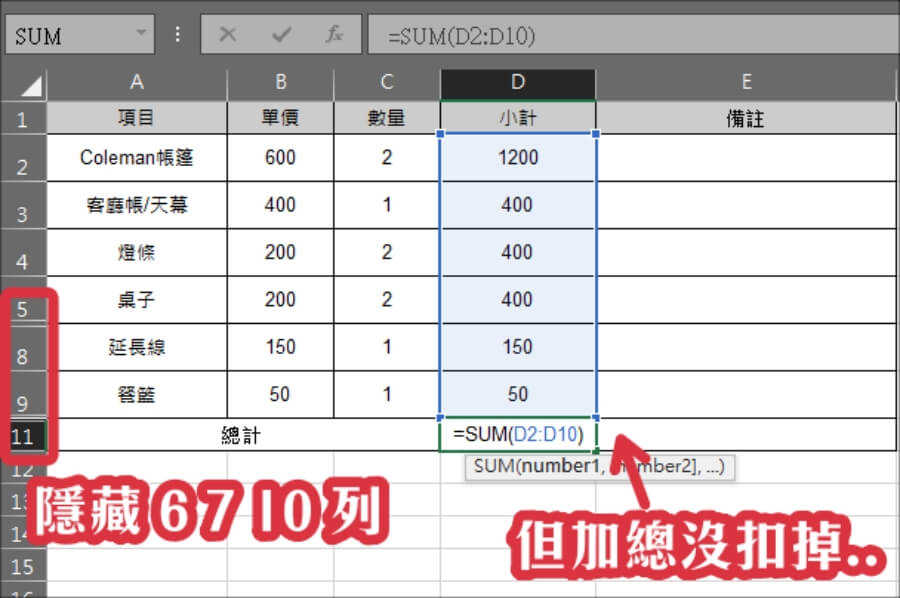
舉例來說就像是我上面這個狀況,要統計露營大家器材租借的公共金額,因為睡袋、睡墊、電熱毯不是大家都要借,因此我先隱藏起來,但這時候自動加總公式還是把他們也都計算進去了…
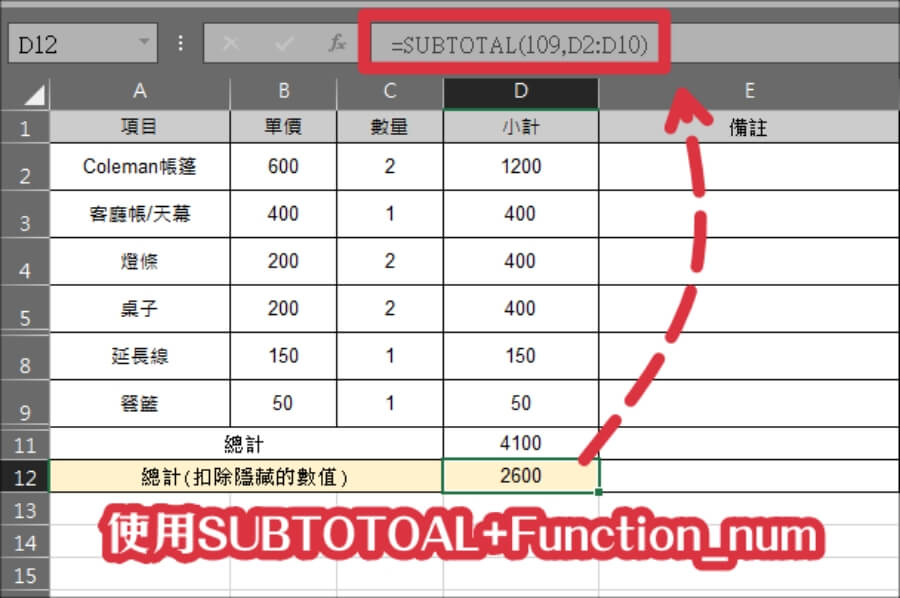
請大家用「=SUBTOTAL(109, D2:D10)」這個公式取代自動加總公式「=sum」就可以啦!SUBTOTAL可以讓函數計算時自動忽略隱藏的欄位數值。這邊要注意 109 是 Function Number 中的其中一個功能指令「加總」,也就是告訴 Excel說 請幫我忽略掉隱藏欄位後「加總」。
Function Number 功能指令總共有 11 種,而這 11 種分別是 101 到 111 的數字碼所顯示,如下表:101 就是計算忽略掉隱藏欄位後「平均」的數值。
|
Function_num (包括隱藏的值) |
Function_num (忽略隱藏的值) |
函數 |
| 1 | 101 | AVERAGE |
| 2 | 102 | COUNT |
| 3 | 103 | COUNTA |
| 4 | 104 | MAX |
| 5 | 105 | MIN |
| 6 | 106 | PRODUCT |
| 7 | 107 | STDEV |
| 8 | 108 | STDEVP |
| 9 | 109 | SUM |
| 10 | 110 | VAR |
| 11 | 111 | VARP |
學會 SUBTOTAL 和 Function Number 11 指令後,就不用自動加總後又手動調整啦!



