Photoshop繪製晶瑩剔透的紅色櫻桃
這一次的教學是屬於PS教程領域中的鼠繪教程的相關教學。
文章出處是來自百度貼吧的PS教程類文章,寫教學的作者是Kamdy229,感謝Kamdy229提供鼠繪教程的實作教學。
教學大綱:
本教程主要使用Photoshop繪製晶瑩剔透的紅色櫻桃,利用鋼筆繪製圖形,並且用漸變顏色填充形狀,和蒙板局部擦除 添加高光,製作有質感的水晶效果的櫻桃。
鼠繪教程教學開始
本教程主要使用Photoshop繪製晶瑩剔透的紅色櫻桃,利用鋼筆繪製圖形,並且用漸變顏色填充形狀,和蒙板局部擦除 添加高光,製作有質感的水晶效果的櫻桃。
作品效果:

由於是步驟教程,所以新建圖層比較多。 實操的時候可以合併一部分,也不一定要全部都一層一層拆開。
1、建立一個 720×1050像素的文檔 然後新建一個空白圖層,用圓角形狀工具畫一個圓出來
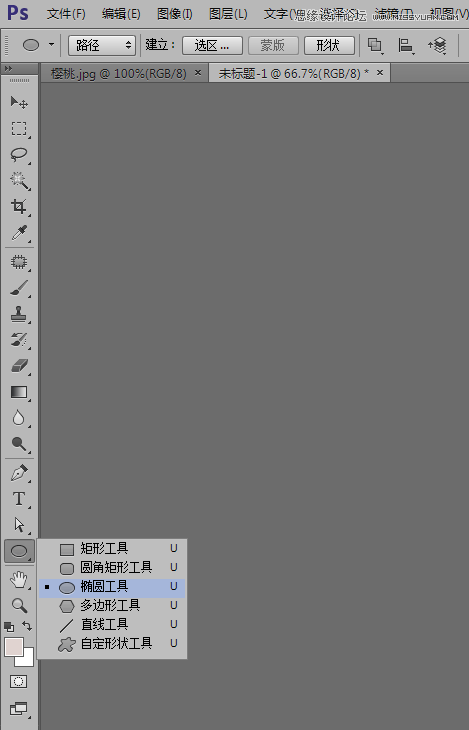
畫好之後按Ctrl+T 自由變換,右鍵變形。 把圓形調整一下形狀,讓它接近實物形狀自然一些。
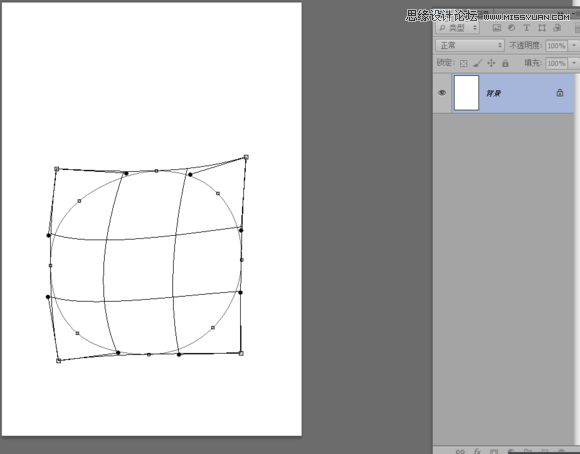
2、把形狀路徑右鍵轉為選區羽化0.5像素,填充顏色#b30101 這一層我們主要是用來當作底色的,一般不用它來修改什麼。 真正要做的是,在其它圖層上操作。所以我們Ctrl+J複製層出來 然後右鍵複製的圖層—圖層樣式—-漸變疊加—-漸變顏色為 #910808 、 #ff7775
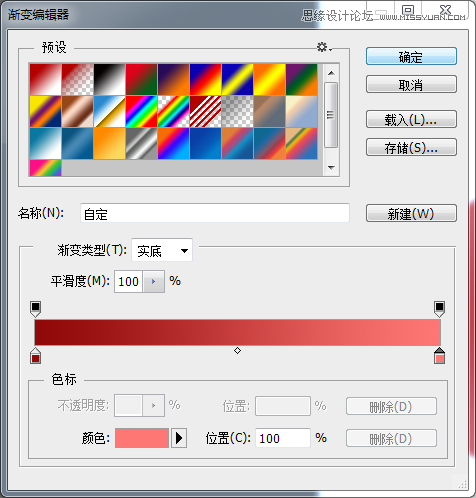
樣式調節如圖
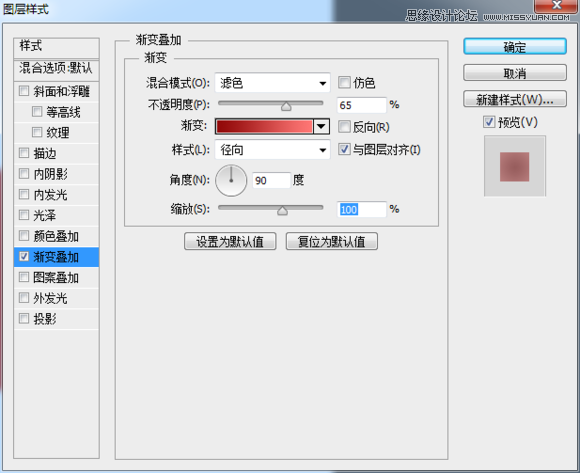
3、新建一個圖層,用鋼筆描出櫻桃切口形狀的路徑 然後轉為選區,羽化0.5像素,填充顏色為#AA1A1A
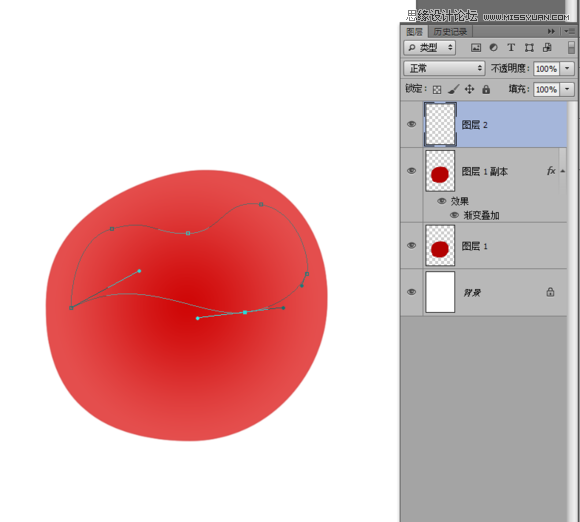
然後添加圖層蒙板,命名為切口,用柔邊畫筆不透明30% 擦出這個效果。
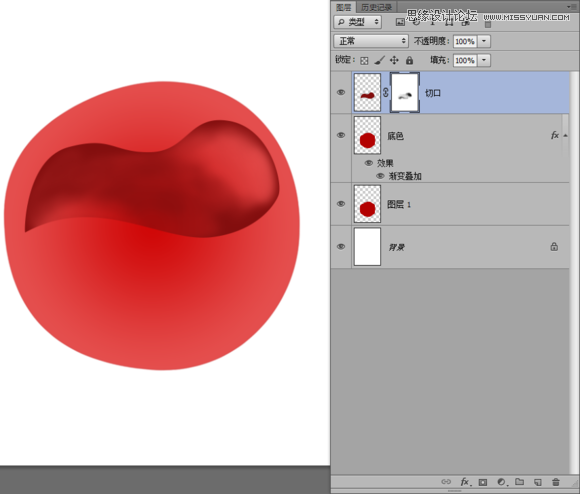
新建一個圖層,命名窩窩,用鋼筆畫出這個形狀的路徑,轉為選區羽化0.5像素,填充#AA1A1A
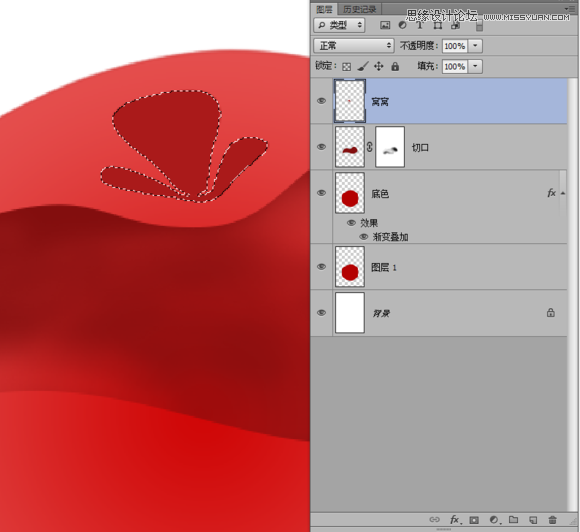
再新建一個圖層,用畫筆點兩個點,一個柔的一個硬的。
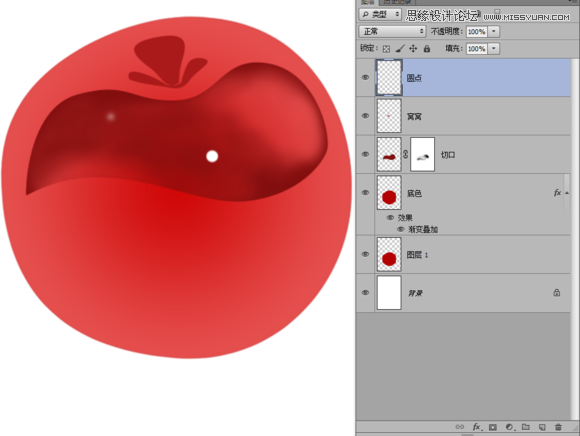
4、新建一個圖層命名色澤,按Ctrl 點擊圖層1 載入櫻桃的選區 然後用漸變工具,畫一個徑向漸變,顏色為 #B30001 、#F41C1D 、#FC716E,圖層效果為【線性加深】,添加蒙板,把邊緣擦一擦。
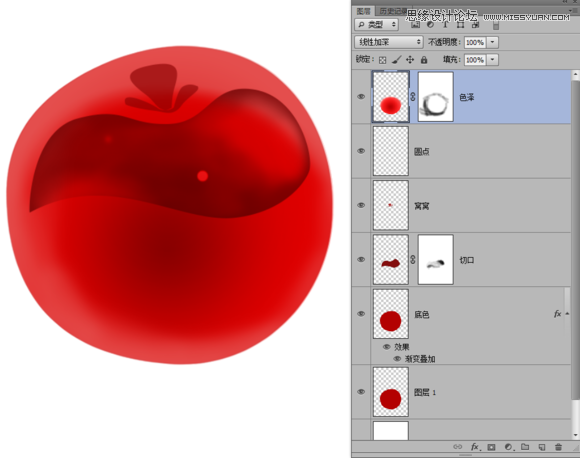
新建一個圖層命名 提亮色澤,按Ctrl 點擊圖層1 載入櫻桃的選區 然後用漸變工具,畫一個徑向漸變,顏色為 #B30001(不透明度10%) 、#FC0101(不透明度80%)、#FC0101(不透明度100%)
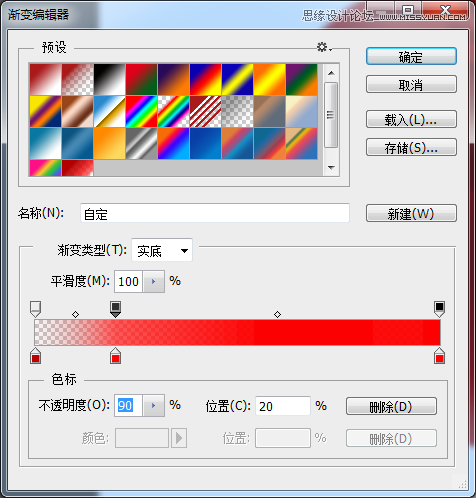
圖層效果為【疊加】,添加蒙板,把它擦除這樣的效果。
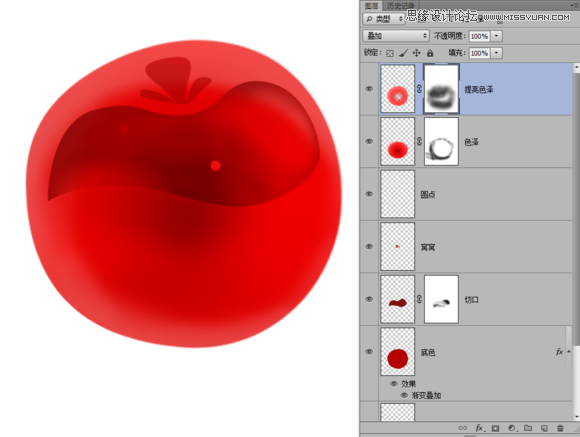
然後新建一個圖層,命名為右下角高光,用鋼筆勾出月牙形狀填充白色 圖層效果為【疊加】
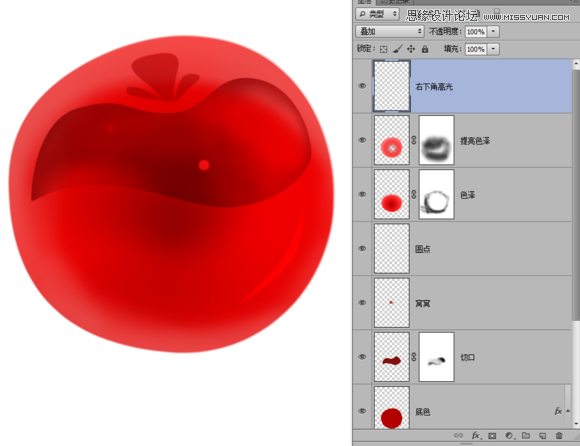
5、新建一個圖層,命名左高光。 用矩形工具畫一個長條,填充白色。 用變形工具,調整姿勢。
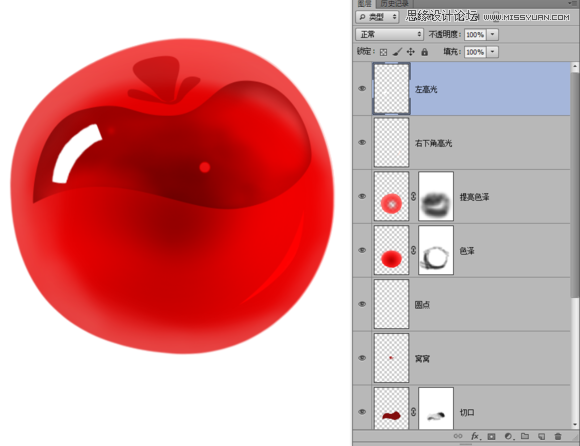
新建一個圖層,用同樣的方法,畫出左下角高光 不透明度為15%
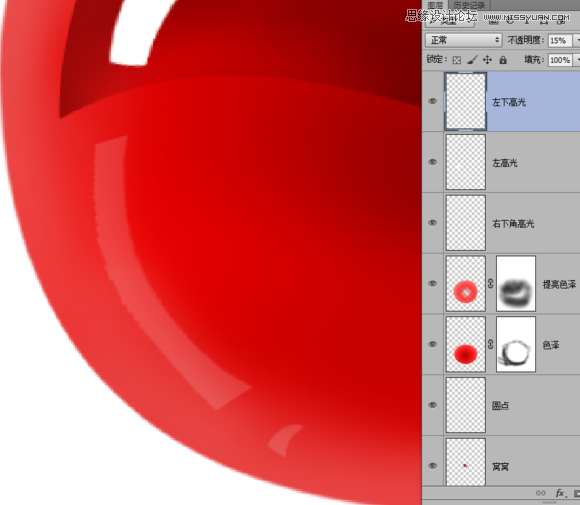
新建一個圖層,命名右窗口高光 然後畫出一個長方形,分界線用顏色#780000 填充
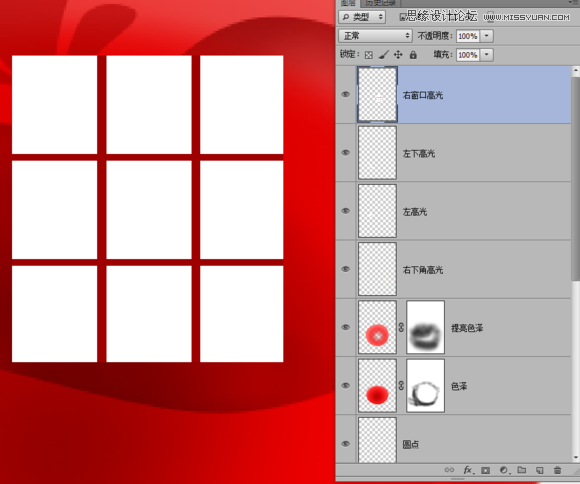
變形調整好位置和姿態
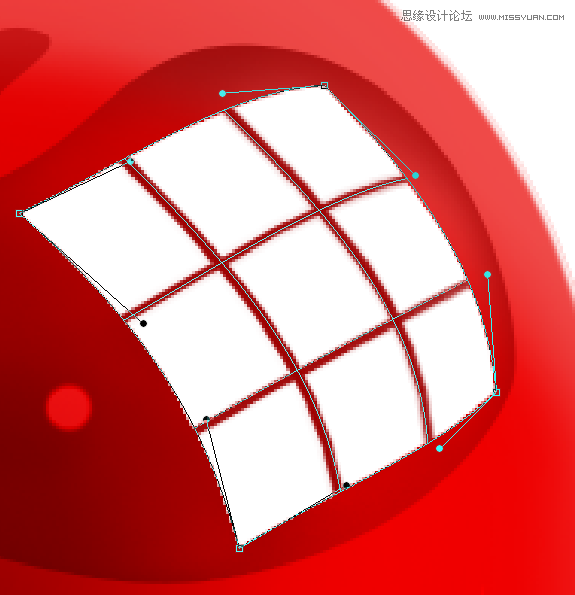
然後按 Q 進入快速蒙板,按M用框選工具把白色方塊框選中 按G 漸變工具,漸變顏色為黑到白,線性漸變。在選區內由右上角拖到左下角
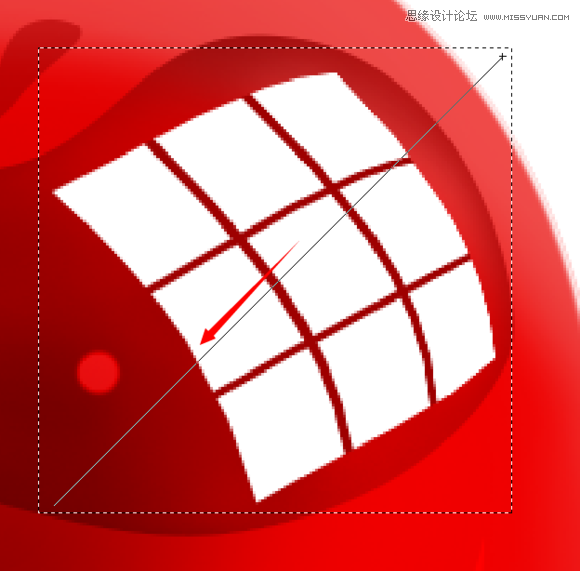
然後按Q退出快速蒙板,此時選區會少了一半。 按1~2次Delete刪除掉不透明的區域,根據實際看效果刪除次數,也可以通過不透明度來調整效果。
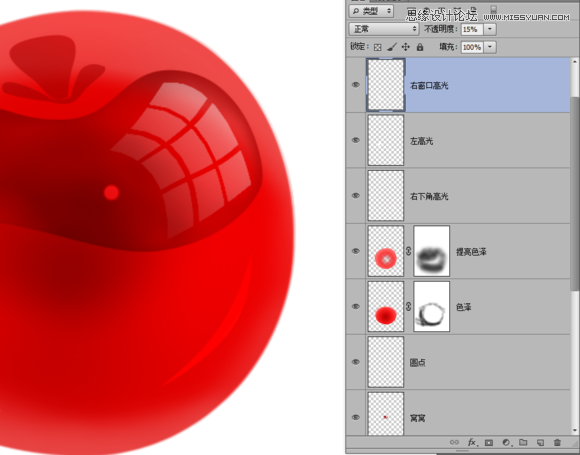
然後新建一個圖層,畫一個長方形填充白色 變形工具,調整姿態。圖層效果為【疊加】不透明度為22% 然後選擇右窗口高光的圖層,按Ctrl點擊長方形的圖層載入選區
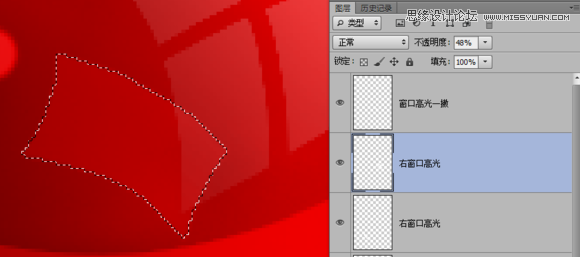
把交叉的地方刪掉。 6、新建一個圖層,命名高光。 按Ctrl 點擊圖層1 載入選區,填充#FC9998 然後添加蒙板,保留邊緣部分,其它部分都擦掉。

新建圖層,命名左側光,用鋼筆工具繪製形狀路徑 填充白色用橡皮擦(柔邊的)不透明度30%,慢慢擦除這個效果
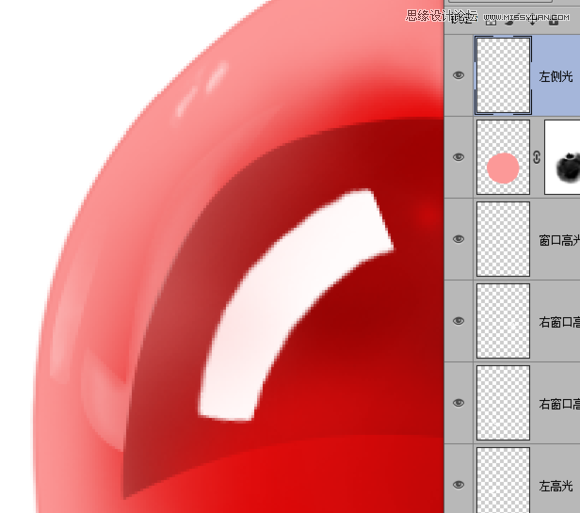
新建一個圖層,命名 切口高光。 用鋼筆工具繪製這個形狀,然後填充白色
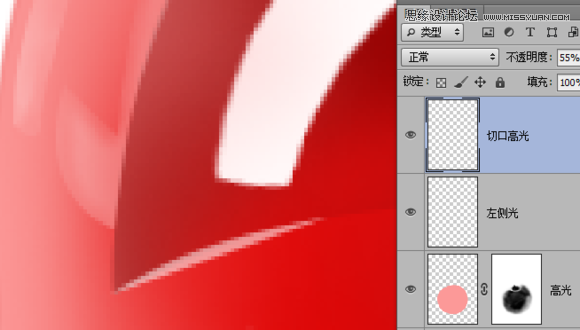
新建一個圖層,命名 右側暗角 用鋼筆繪製這個形狀,填充#D37B7B 然後添加蒙板擦除部分,主要是讓右側有暗角的效果
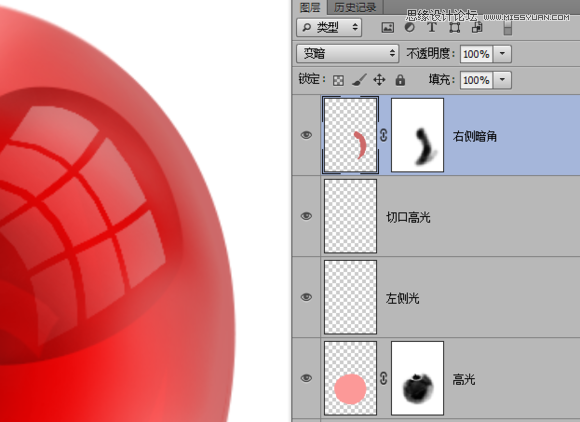
新建一個圖層,命名梗陰影 用鋼筆繪製這個形狀,填充#4E2416 圖層效果為【正片疊底】,不透明度50%。 並用柔邊橡皮擦,稍微擦除折角部分減少不透明度
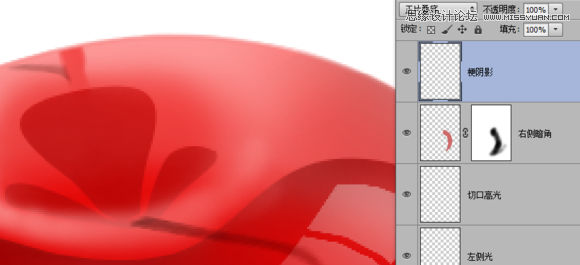
新建一個圖層,命名切口陰影 鋼筆繪製這個形狀,填充#A10A0A 然後高斯模糊5.8像素,圖效果為【顏色加深】

7、新建一個圖層,命名內陰影 鋼筆繪製一個這樣的形狀,填充顏色#CE1E1C 添加蒙板,把中間部分擦除掉。
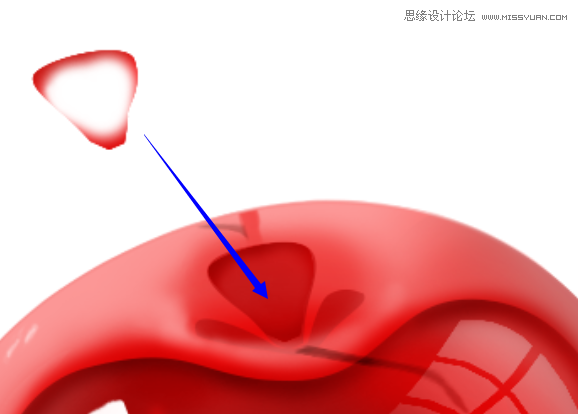
Ctrl+J 複製一層圖層,命名內高亮 載入選區,把這個圖層填充顏色 #FF323A 然後添加蒙板,擦除掉一部分
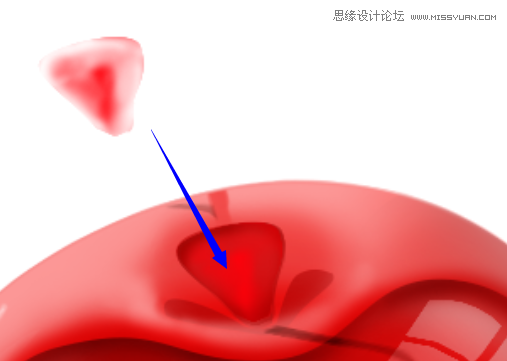
新建一個圖層,命名 窩窩窗口高光 利用之前製作窗口的方法做一個出來 變形工具調整好姿態。
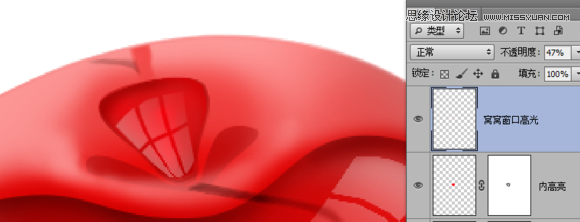
新建一個圖層,命名 梗倒影。 鋼筆工具繪製出這樣個形狀,填充 #D70101 不透明度55%
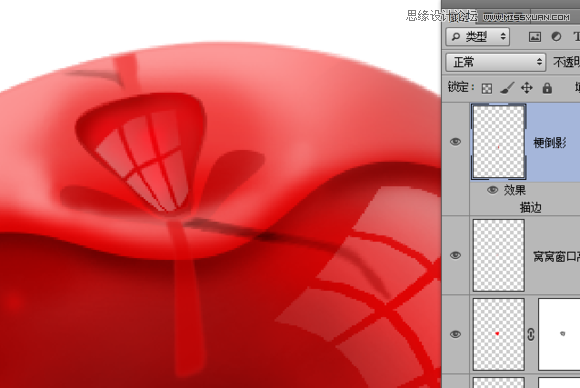
新建一個圖層,命名S高光 用鋼筆繪製一個S形,填充白色
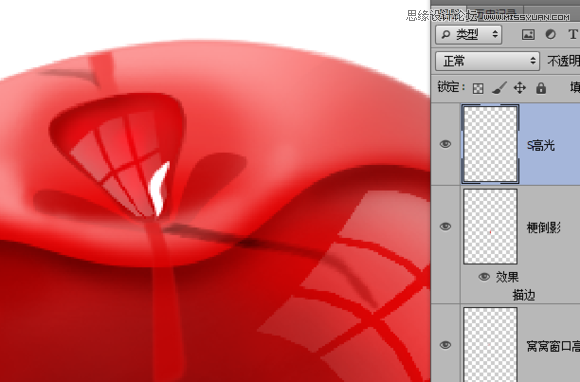
新建一個圖層,命名 右上角高光 用鋼筆繪製這個形狀,填充 #E2CAC9 然後用柔邊橡皮擦擦除內邊緣(用蒙板也行) 圖層不透明度為65%
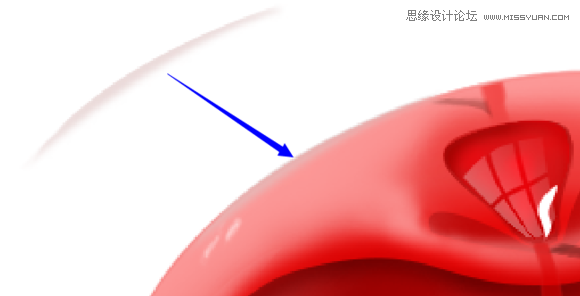
新建一個圖層,窩窩溝反光 (很挫的名字~隨便啦) 用鋼筆繪製這個形狀,填充#FB2C33,然後蒙板擦除邊緣
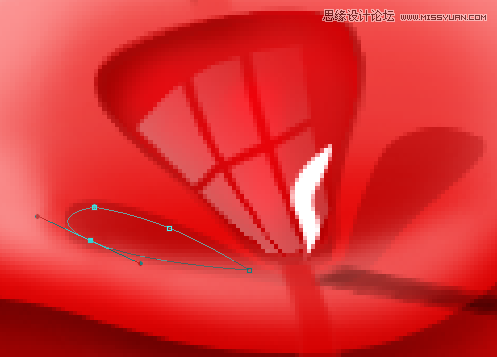
用通用的方法把右邊的溝也畫上
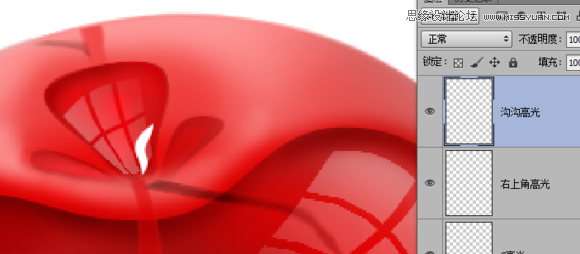
8、新建一個圖層,命名 櫻桃梗 用鋼筆繪製形狀,然後填充 #4E2416 陰影,倒影,跟櫻桃梗 圖層調整好位置,櫻桃部分就完成了。
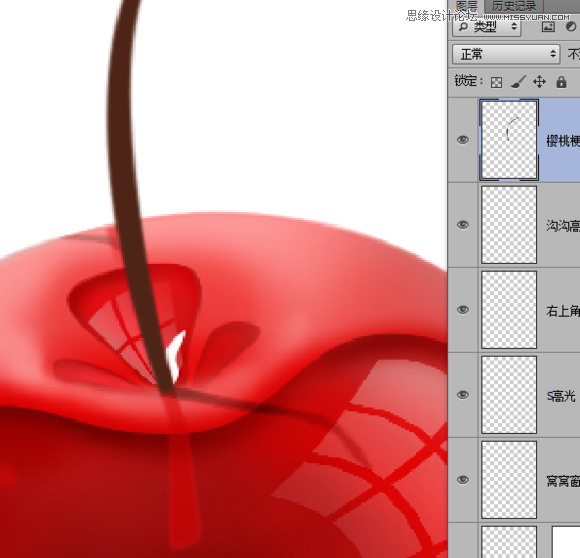
然後圖層面板,拉到最底部選擇背景圖層 然後新建一個空白圖層,用橢圓工具畫出一個扁圓 填充#EE1A1A,然後高斯模糊,圖層不透明度為55%。再新建一個圖層,同樣的方法畫一個小一些的橢圓,填充黑色。 高斯模糊,圖層不透明度為65% 這樣櫻桃就畫好了。
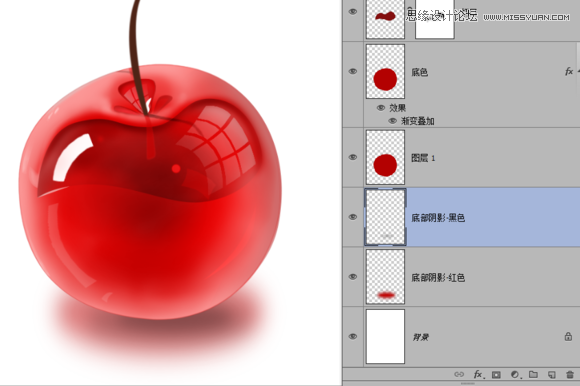
然後在白色的背景圖層上面新建一個空白圖層,並隱藏白色的背景圖層 按Ctrl+Alt+Shift+E 蓋章圖層,命名小櫻桃。完成後顯示白色背景圖層把小櫻桃圖層自由變換縮小一些,再稍微高斯模糊一下(2.5像素即可)。 並移動到上方位置,這樣就完成了。細節方面如果有不滿意的地方還可以根據個人需要去調整,比如調整顏色之類的,滿意即可。
最終效果圖

教程很簡單,主要是用鋼筆,如果鋼筆不會的只能是多加勤練。 想好練好鋼筆,最合適的方法就是臨摹鳳凰衛視的logo,十分經典,這個logo包含了折角,弧形,以及中心眼睛的子路徑。
鋼筆小Tips: 1、鋼筆選項欄有3種工具模式,分別是形狀、路徑、像素 我們基本上用的都是路徑,系統默認的是形狀,記得修改為路徑
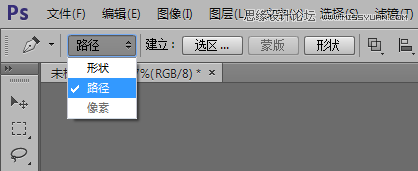
2、在路徑上可以右鍵有各種菜單 平時用得最多的就是建立選區、描邊路徑
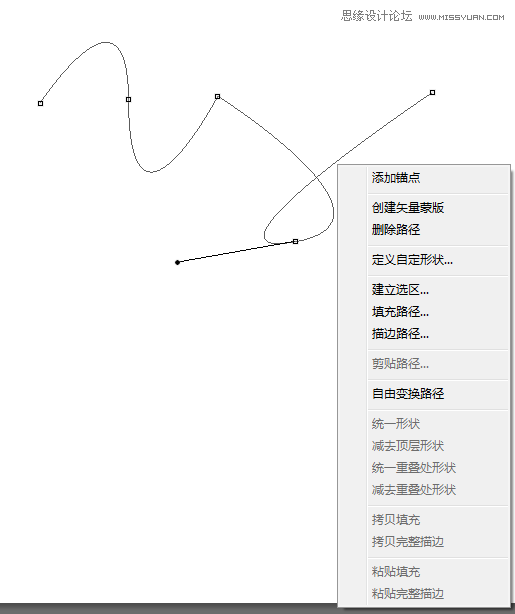
3、鋼筆的路徑曲線又叫 貝塞爾曲線 它是由一個描點,兩個兩個控制點來調整的方向的 鼠標按住控制點,可縮短伸長,可360度角旋轉。
描點主要是移動位置,詳見圖39
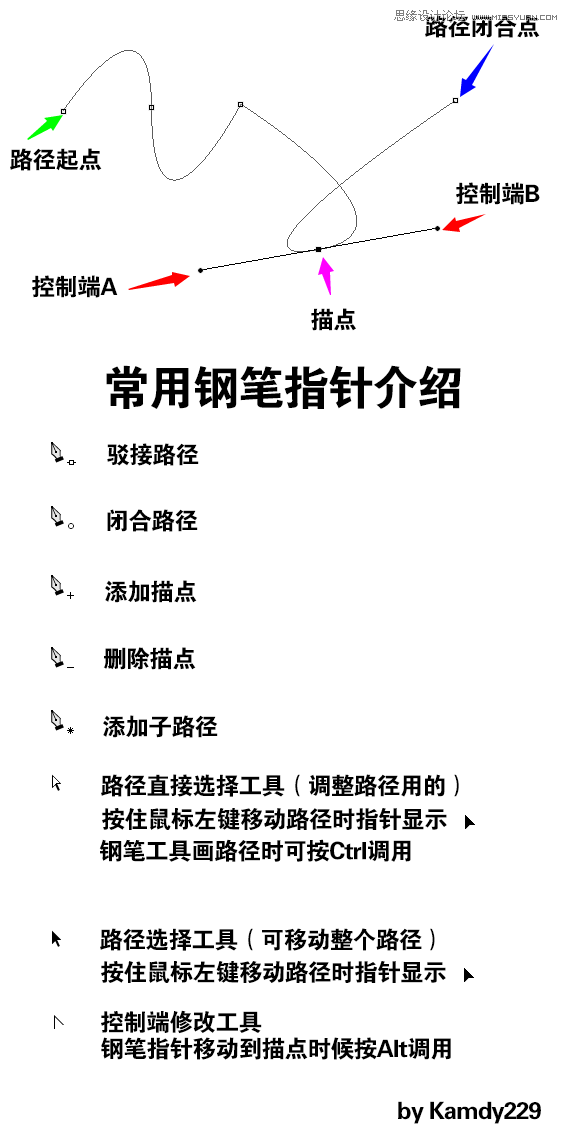
4、靈活搭配Ctrl 和 Alt 來改變路徑描點和控制端 可以更畫出自然流暢的線條。
— —
文章永久連結為: Photoshop繪製晶瑩剔透的紅色櫻桃











