Photoshop製作晶瑩剔透文字效果
這一次的教學是屬於PS教程領域中的文字特效的相關教學。
文章出處是來自太平洋的PS教程類文章,寫教學的作者是李華仁,感謝李華仁提供文字特效的實作教學。
教學大綱:
本教程教大家用最簡單的方法打造最亮麗的文字效果,在 Photoshop 只要運用圖層樣式,對圖層樣式進一步步的了解。通過本例子舉一反三製作出不同文字效果。
文字特效教學開始
本教程教大家用最簡單的方法打造最亮麗的文字效果,在 Photoshop 只要運用圖層樣式,對圖層樣式進一步步的了解。通過本例子舉一反三製作出不同文字效果。本教程應用到的圖層樣式有:投影、內陰影、內發光、斜面和浮雕、等高線、光澤、顏色疊加、漸變疊加、描邊。素材來源於網絡,僅供學習參考 。希望大家喜歡!
先看效果圖:

圖1
素材
1、打開Adobe Photoshop CS3軟件,執行菜單:“文件”/“新建”(快捷鍵Ctrl+N),彈出新建對話框,設置名稱:晶瑩剔透文字效果,寬度:800像素,高度:600像素,分辨率:72像素/英寸,顏色模式:RGB顏色、8位,背景內容:白色,設置完畢后單擊確定按鈕,如圖1所示。
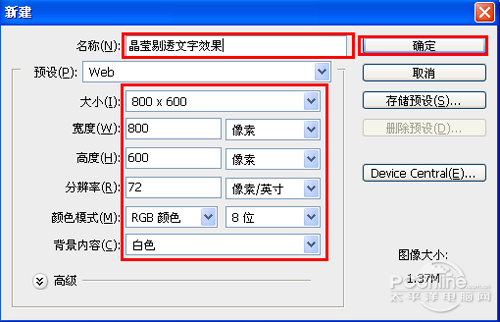
圖1
2、在圖層控制面板擊新建圖層按鈕,新建一個“背景”,選擇工具箱漸變工具(快捷鍵G),在工具選項欄中設置為線性漸變,然後點按可編輯漸變,彈出漸變編輯器。雙擊如圖2中的A處,設置色彩RGB分別為29、62、47。再雙擊圖2中所示的B處,設置色彩RGB分別為72、156、119。再雙擊圖2中所示的C處,設置色彩RGB分別為65、141、105。單擊確定按鈕,如圖2所示。效果圖如圖3所示。
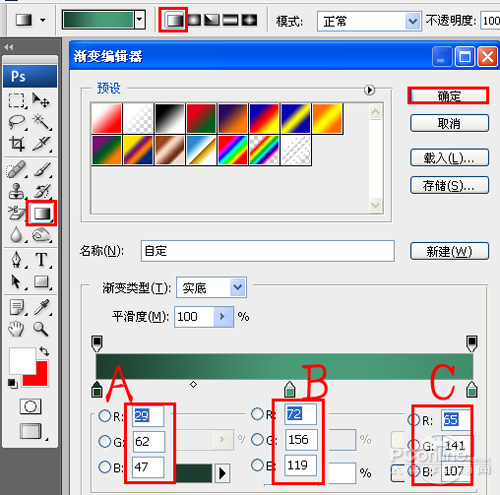
圖2

圖3
3、執行菜單:“濾鏡”/“渲染”/“鏡頭光暈”彈出鏡頭光暈對話框,設置亮度為100%,鏡頭類型為50-300毫米變焦,如圖4所示。效果圖如圖5所示。
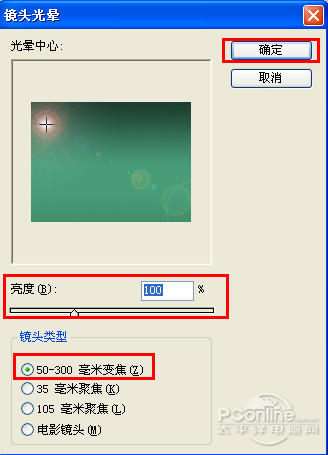
圖4

圖5
4、單擊工具箱中的橫排文字工具 ,輸入SUMMER,設置字體:Cosmic Two,大小:127點,顏色:白色,設置消除鋸齒的方法:銳利,如圖6所示。
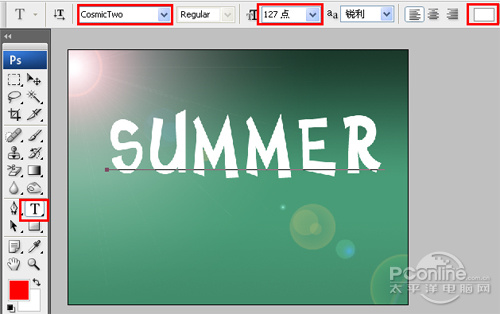
圖6
5、選擇SUMMER圖層,右擊SUMMER圖層,選擇混合選項,進入到圖層樣式,分別勾選投影、內陰影、內發光、斜面和浮雕、等高線、光澤、顏色疊加、漸變疊加、描邊選項,分別設置它們不同的值,分別如圖7、8、9、10、11、12、13、14所示。效果圖如圖15所示。
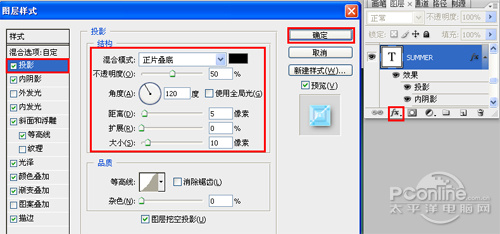
圖7
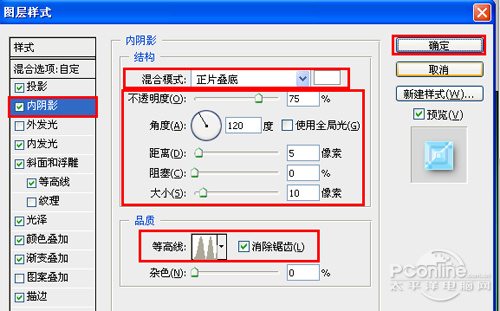
圖8
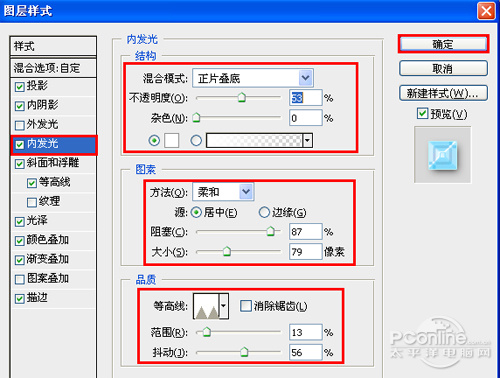
圖9

圖10
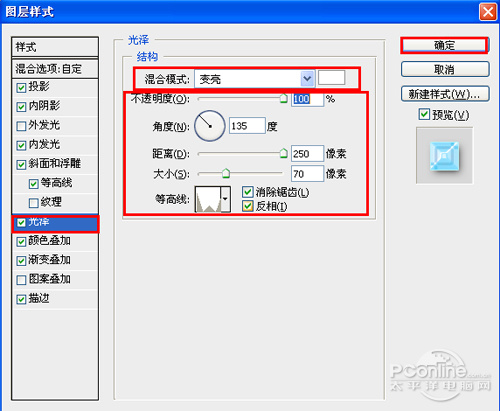
圖11
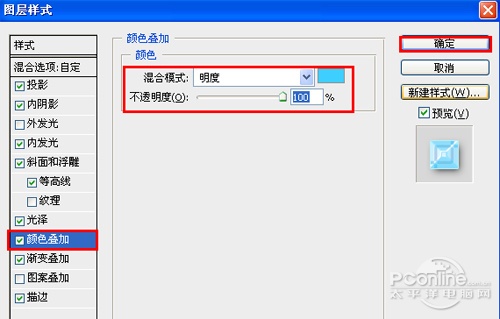
圖12
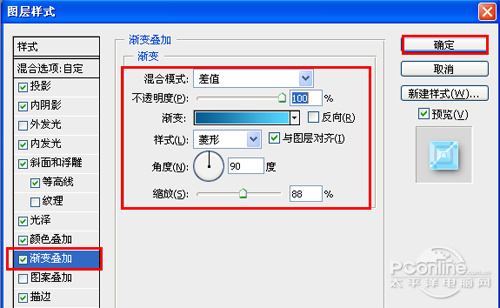
圖13
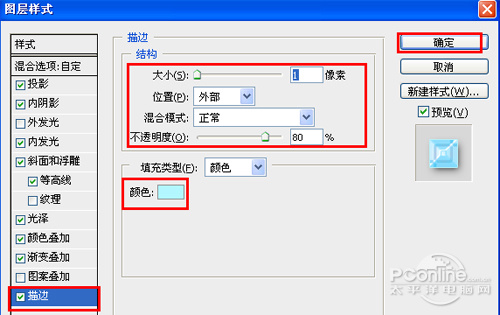
圖14

圖15
6、在屬性欄中,點擊創建文字變形,彈出變形文字對話框,設置樣式為旗幟,彎曲為37%,水平扭曲為-1%,垂直扭曲為0%,如圖16所示。效果圖如圖17所示。
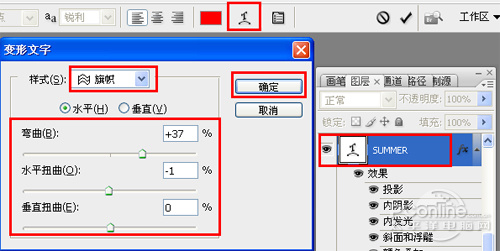
圖16

圖17
7、執行菜單:“文件”/“導入”,導入樹葉素材,調整其到適合的位置及大小,調整后的效果也是最終效果。如圖18所示。(點擊下載樹葉素材.PNG)
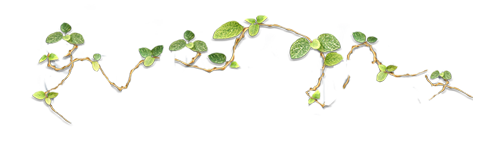
樹葉素材

圖18
— —
文章永久連結為: Photoshop製作晶瑩剔透文字效果











