Photoshop設計絢麗光效裝飾的美女海報
這一次的教學是屬於PS教程領域中的設計教程的相關教學。
文章出處是來自960px的PS教程類文章,寫教學的作者是Qianmi,感謝Qianmi提供設計教程的實作教學。
教學大綱:
此教程,我們將會學習在圖片中如何運用光線效果來打造炫酷的視覺畫面效果。在製作的過程中將運用:混合模式,畫筆預設,動感模糊、創建剪貼蒙版,漸變、濾鏡、色彩調整等,同時也用到一些紋理圖片。
設計教程教學開始
此教程,我們將會學習在圖片中如何運用光線效果來打造炫酷的視覺畫面效果。在製作的過程中將運用:混合模式,畫筆預設,動感模糊、創建剪貼蒙版,漸變、濾鏡、色彩調整等,同時也用到一些紋理圖片。在做的過程中我們也可以根據自己的感官和視覺上的喜愛做出不同的時尚炫酷效果分享給周圍的朋友。
教程PSD源文件:絢麗光線的美女海報PS教程素材
最終預覽效果

1.Step
選擇一張漂亮的模特圖片,我習慣用鋼筆工具選中人物,頭髮使用色版去背圖,當然在網上有很多去背圖的實用性教程,這裡用到的 只是其中的一部分。

2.Step
新建圖層,製作如圖漸變圖層;或下載背景圖片(推薦網站:Deviantart and Sxc.hu),通過橡皮擦擦出如圖效果。

選用混合模式-柔光,不透明度95-95%,如圖效果:

複製背景圖層,不透明度45%。呈現出滿意的效果之後,Shift+Ctrl+Alt+E 蓋印可見圖層,並複製該圖層。

3.Step
新建圖層,選擇飛濺筆刷(可以在網站下載),使用筆刷的顏色不做要求,我用的是在 Bittbox網站中下載的高分辨率飛濺筆刷,畫出如圖效果。將該圖層放到蓋印複製圖層的下方,點擊蓋印複製圖層,Ctrl+Alt+G創建剪貼蒙版,用選擇工具進行調整。

,

為了達到預期滿意的效果,選用不同顏色的軟畫筆在圖層上刷出自己想要的效果。我選用的是紅色和淡藍色的着色。
4.Step
可以根據自己的喜好在不同的位置做出上面的飛濺式效果,如圖所示:


5.Step
新建圖層,填充黑色-混合模式“線性減淡”-不透明度77%,用不同顏色(比如:顏色值#696a70,品紅,粉紅)的軟畫筆刷背景,以增加背景的絢麗度。

6.Step
該絢麗背景圖層:濾鏡->扭曲->波浪,點擊“隨機化”按鈕3-4次,確定。添加圖層蒙版,通過畫筆擦出理想中的自然效果:
Before layer mask:蒙版之前的效果:

蒙版之後的效果:

7.Step
蓋印圖層,濾鏡-風格化- 發光邊緣,設置:寬度“3” 邊緣亮度“9 ”平滑“1”。圖像-調整-反相(ctrl+I),混合模式-Multiply 疊加or divide ,降低不透明度為15%,這將呈現出更加強烈的色彩。

8.Step
現在在右手的位置添加煙霧效果,我的素材來源於deviantart 和sxc.hu網站。將煙霧素材放到合適的位置,並縮放到合適的大小,“Ctrl+U”去色,“ctrl+L”調整色階,向右移動黑色滑塊。如圖所示:
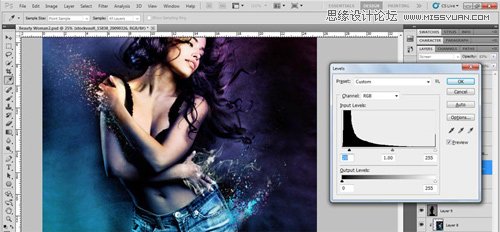
9.Step
新建圖層,橢圓工具繪製半圓,在其內部我選擇填充斜線以便和圖片整體的運動的趨勢保持一致,然後:混合模式-柔光,不透明度22%。效果如下:
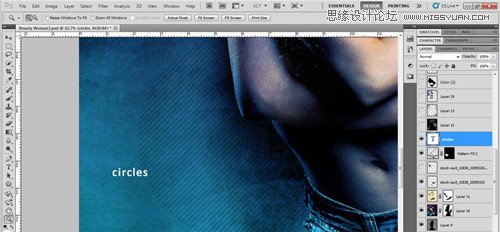
10.Step
新建圖層——填充黑色——混合模式,——顏色減淡——在圖層上隨意繪製各種顏色(這裡選用的顏色值是784c13 4f4e0e 718290)。效果如下:
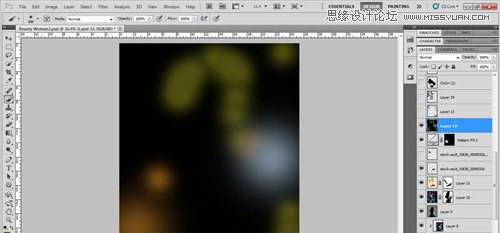

11.Step
混合模式to Color dodge用顏色(數值:748694)重複以上的過程,混合模式 顏色減淡.

12.Step
新建圖層—在手部和腿部用顏色(數值4f163b)按下面圖層的方式繪製效果。
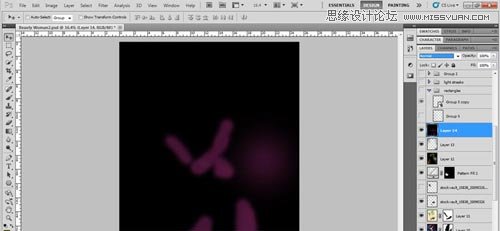

13.Step
下載如圖光線條紋的素材,放在肩部的附近,調整大小——柵格化圖層——添加圖層蒙版,用畫筆塗抹刪去不需要的部分,最後改變混合模式。

同樣我在模特的不同部位做了3-4此的光線條紋效果,直到如圖效果:

通過增加圖層蒙版刪除不想要的光線,然後用鋼筆工具繪製黃色和綠色的線條

14.Step
下面加入黃色,淺藍色和洋紅(色值:ec188f)亮光條紋,形成一個光影效果。新建圖層,選軟筆刷,流量30-40%,選擇合適的混合模式。

新建圖層,選擇顏色值(fffb1d),用筆刷在上一圖層的左手邊刷出如圖效果。

最後在圖層中的光線間增加白色光照效果,如圖所示:

做完之後,在洋紅光線圖層下新建一個新圖層,並添加一些白色飛濺的效果。如圖所示:

15.Step
用同樣的方法在她的腿和手的附近創建此光炫效果。

16.Step
新建圖層,設置“筆刷2-5px”, 鋼筆工具繪製一條斜線,右擊,選擇“描邊路徑”——“畫筆”——點擊“確定”。選擇不同的顏色,同樣的方法繪製出如圖效果。
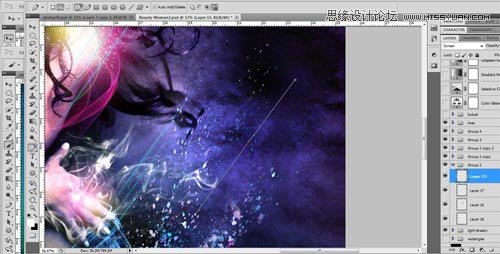
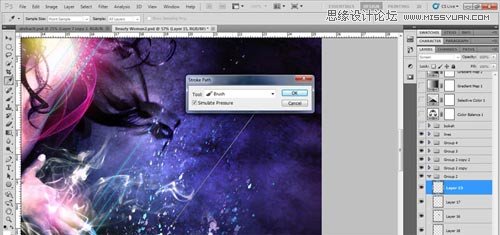
如果所示製作3條光線。

17.Step
複製以上光線效果,放在模特不同的位置,效果如下:

18.Step
網站上下載一些bokeh 筆刷,F5-畫筆—畫筆預設—勾選“形狀動態(大小抖動100%,最小直徑50%)、散布(兩軸1000%,數量5)、傳遞(不透明度100%,流量抖動66%,控制—鋼筆壓力)、平滑。”
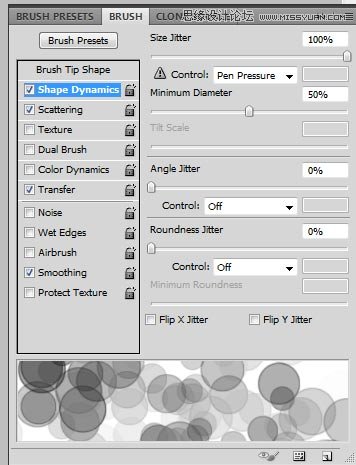
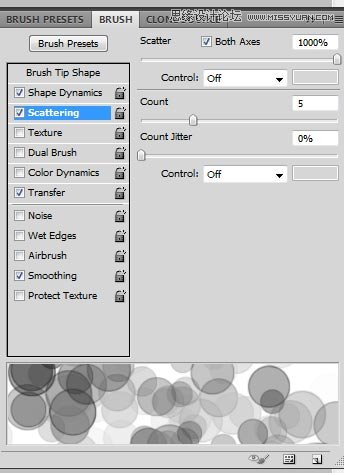
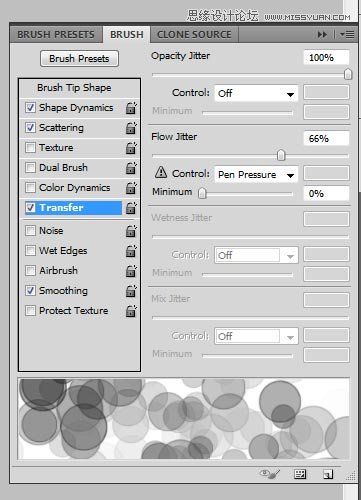
在畫布上使用畫筆,通過改變流量和不透明度來獲得不同的效果。
19.Step
新建圖層——選擇“矩形選框工具”,繪製矩形——填充白色——濾鏡——模糊——動感模糊(角度90,距離999);調整混合模式,降低透明度,最後增加陰影效果。如圖所示:

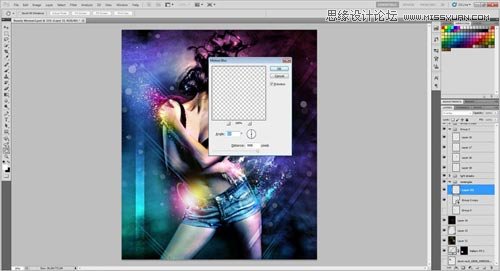
20.Step
“Ctrl + T”旋轉矩形45℃或50℃,“Ctrl + J”複製多個矩形,放於圖像的角落。如圖所示:

21.Step
色彩不同的顏色值嘗試:圖像——調整——色彩平衡(陰影,-9、-13、0,勾選保持明度;中間調,3、-19、3、勾選保持明度;高光,12、-3、1,勾選保持明度)。如圖所示:
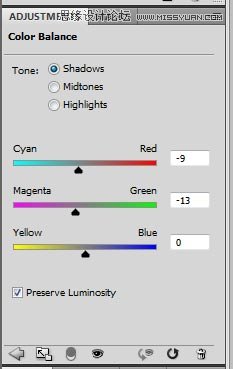
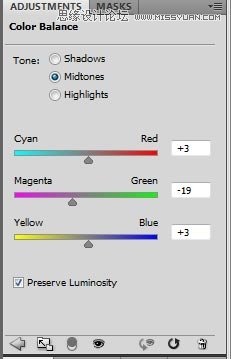
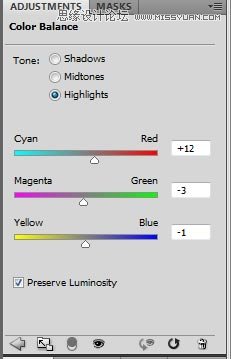
22.Step
Make another adjustment layer of selective color and correct reds, yellow,blue, magentas . I experiment with different settings and values.
23.Step
漸變工具——藍紅黃漸變,調整色滑塊;混合模式——柔光,不透明度11%。
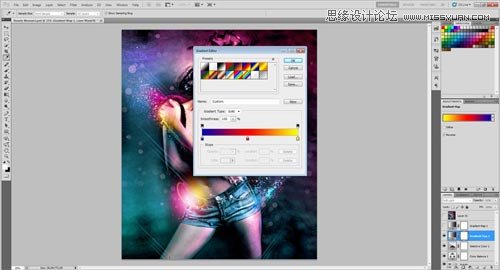
24.Step
漸變工具——黑白漸變;混合模式——柔光,不透明度16%。
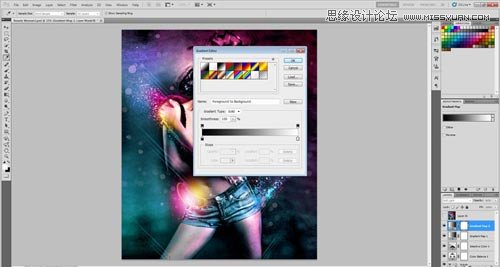
最終效果:

希望您喜歡這個教程,也希望下一個教程對您能更有幫助,您有任何疑問或不懂之處,要記得在下面給我留言吧。
— —
文章永久連結為: Photoshop設計絢麗光效裝飾的美女海報











