Photoshop臨摹立體時尚的軟件APP圖標
這一次的教學是屬於PS教程領域中的設計教程的相關教學。
文章出處是來自P大點S的PS教程類文章,寫教學的作者是上清若銘,感謝上清若銘提供設計教程的實作教學。
教學大綱:
善用圖層樣式,你會發現圖層樣式非常的強大,下面的圖片很簡單,用圖層樣式就可以做了出來。前幾天我把源文件刪了,所以現在我邊做邊截圖出來,有什麼不同的也可以提問,樓主只是一個業餘愛好者,前段時間喜歡上了臨摹各種ICON。不過過段時間我應該要去研究顏
設計教程教學開始
善用圖層樣式,你會發現圖層樣式非常的強大,下面的圖片很簡單,用圖層樣式就可以做了出來。前幾天我把源文件刪了,所以現在我邊做邊截圖出來,有什麼不同的也可以提問,樓主只是一個業餘愛好者,前段時間喜歡上了臨摹各種ICON。不過過段時間我應該要去研究顏色原理了。
先看看效果圖

下面是臨摹對比
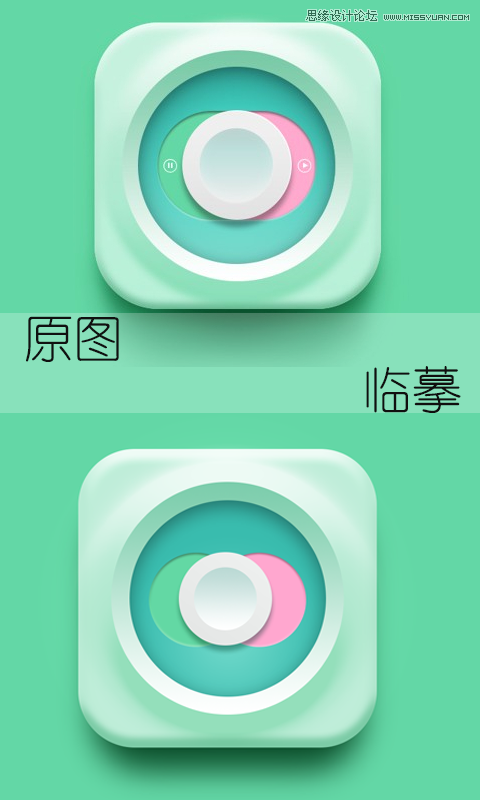
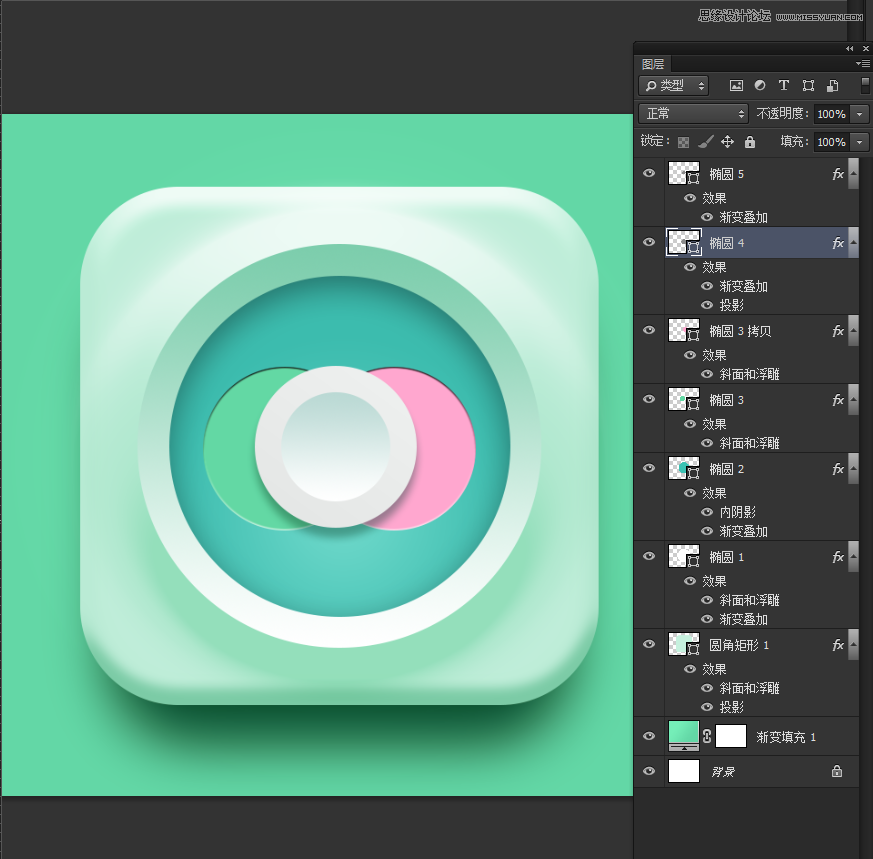
臨摹,我們先排列好畫布
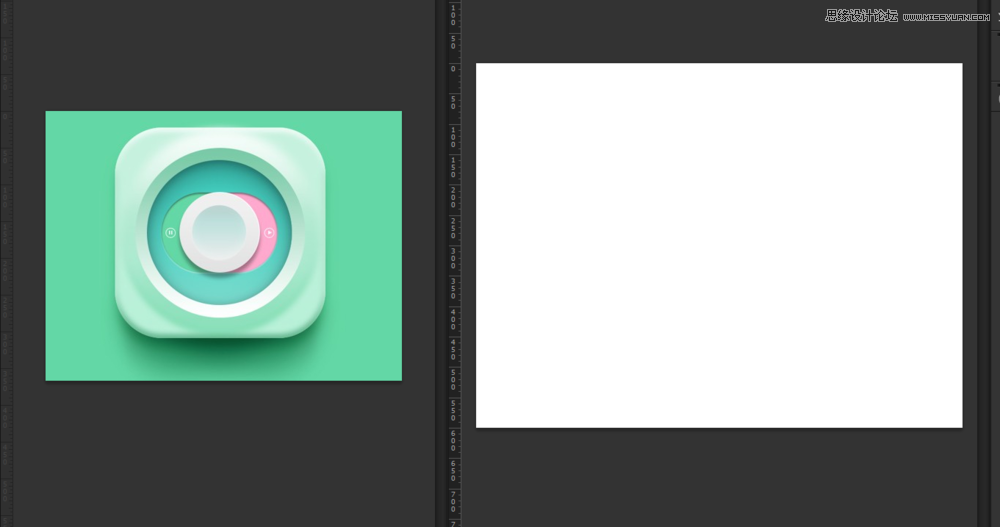
然後新建個漸變調整層,仔細觀察原圖背景,我們不難發現原圖的背景不是純色的
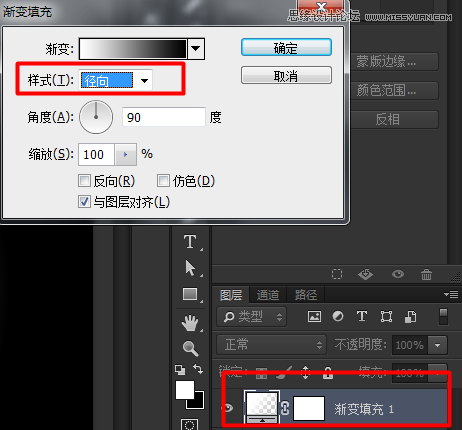
然後漸變的顏色,中心的地方的顏色我們給亮點,四周的顏色我們加點灰色。
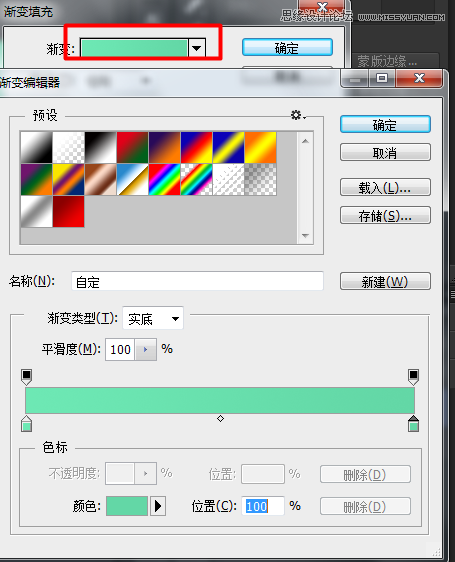
中間的圖標是圓角的,所以我們選擇圓角矩形工具。

然後修改半徑,半徑的多少是根據你的畫布的大小而定的,多試試,然後對比。

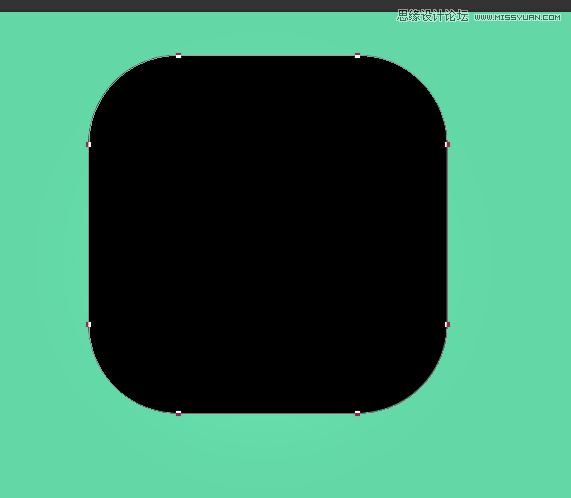
雙擊擊縮略圖右下角的東東,就會彈出個拾色器。
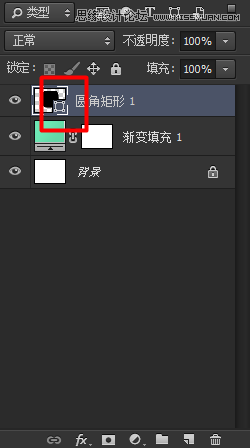
我們就選擇個淡淡的綠色。
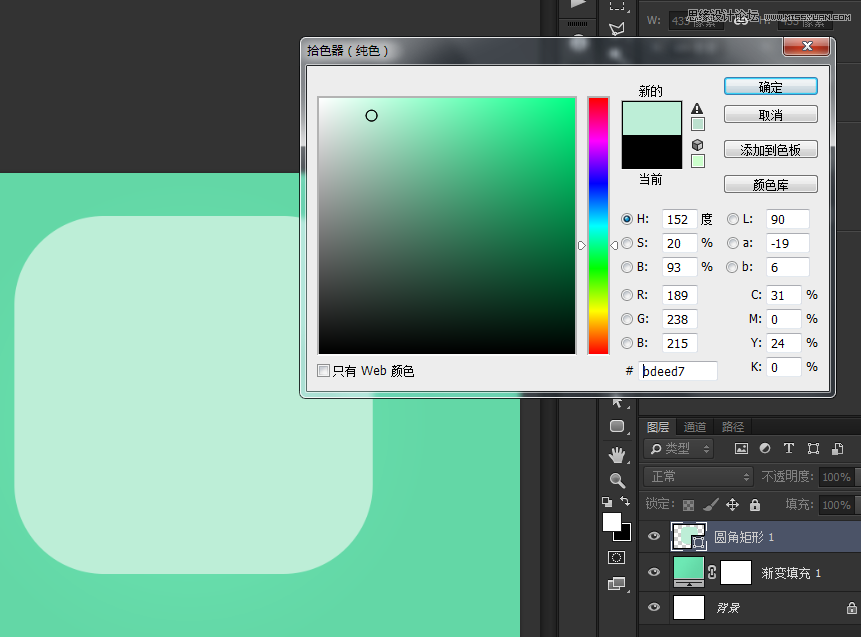
然後選擇混合選項
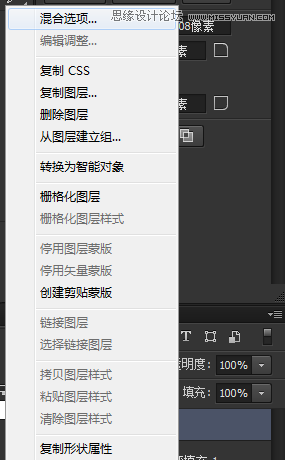
然後修改參數,你問我參數怎麼來,我告訴你是對比原圖,然後自己調整的。沒有了解圖層樣式的朋友可以上網查查圖層樣式的教程
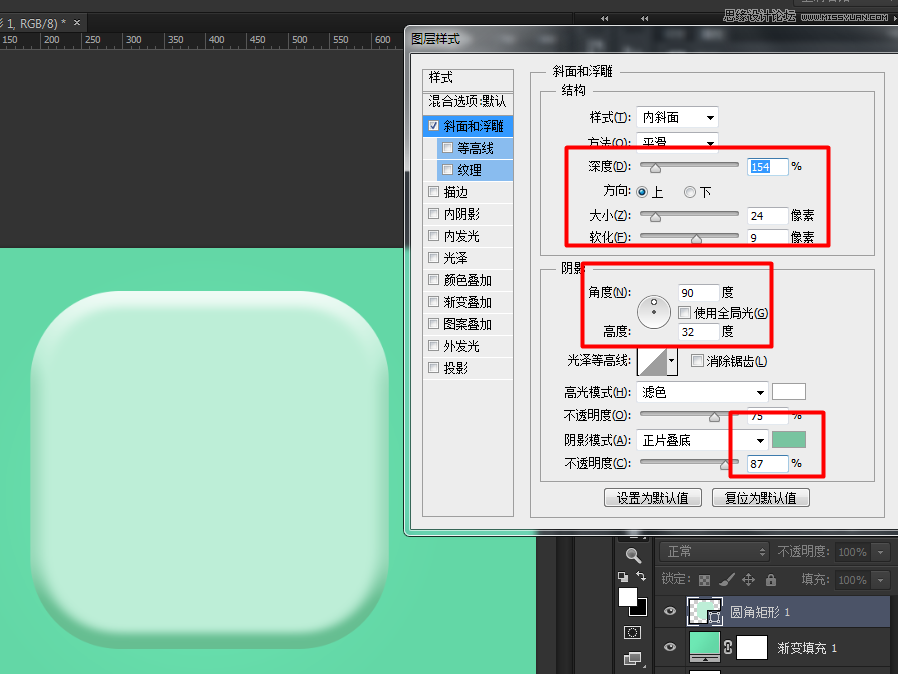
然後我們修改下光澤等高線,因為原圖的兩邊是沒有明顯的凸起的,所以我們修改修改去掉。
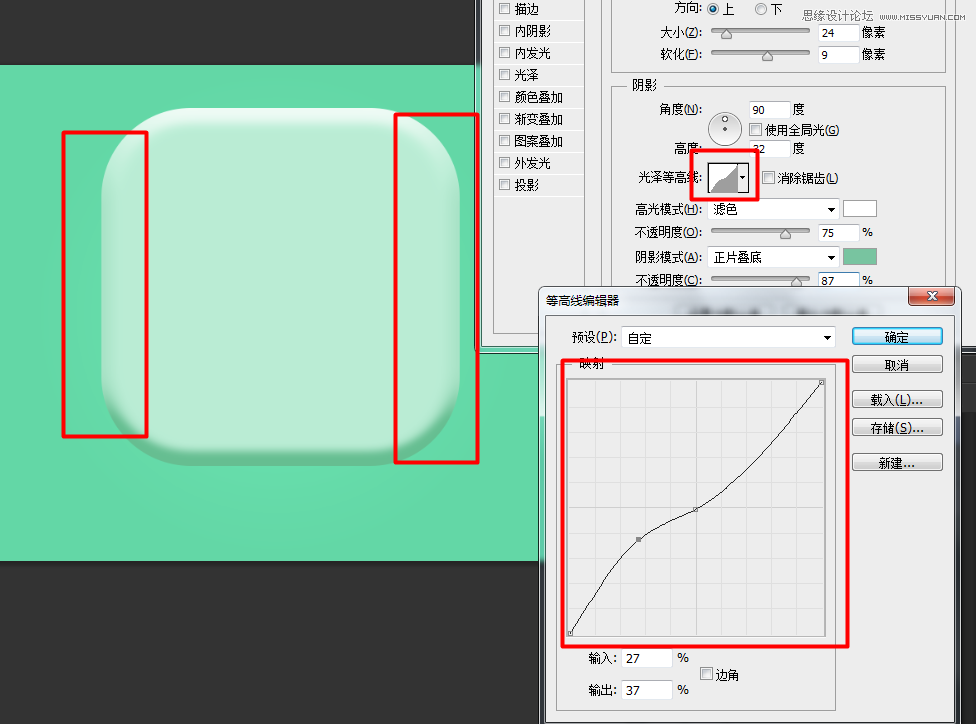
然後我們點投影,投影的顏色我們改改,因為考慮到環境的影響,我們的投影的顏色應該是墨綠色,最好比我的顏色還要黑,我等等也會修改的。
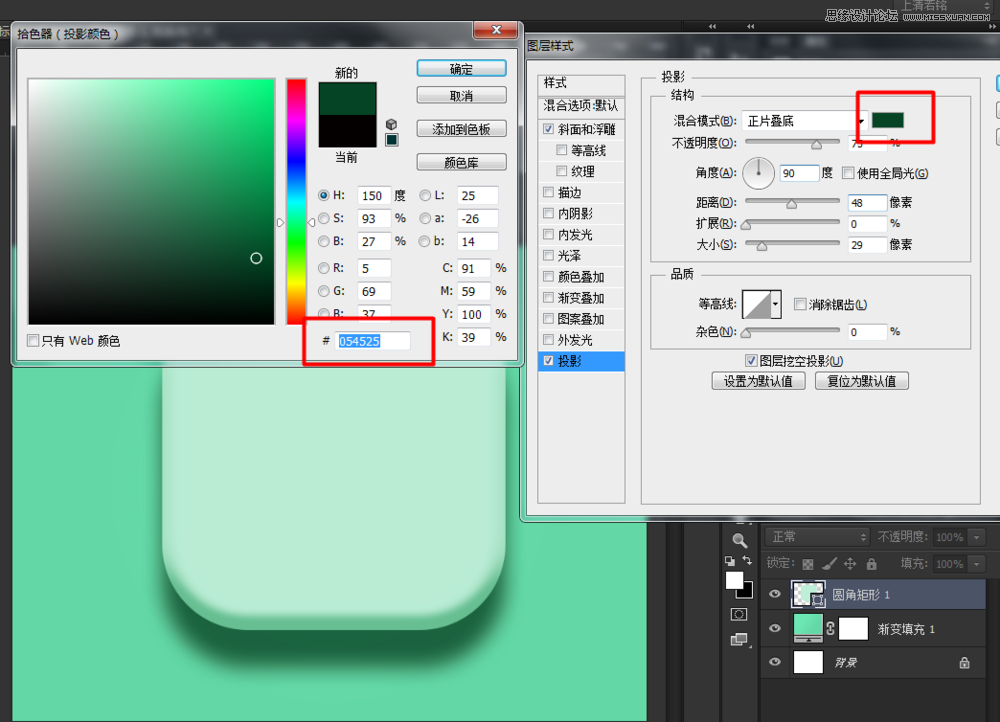
然後投影的其他參數,注意對比原圖,我們可以看出,原圖的投影是兩邊收縮凸顯中間的。
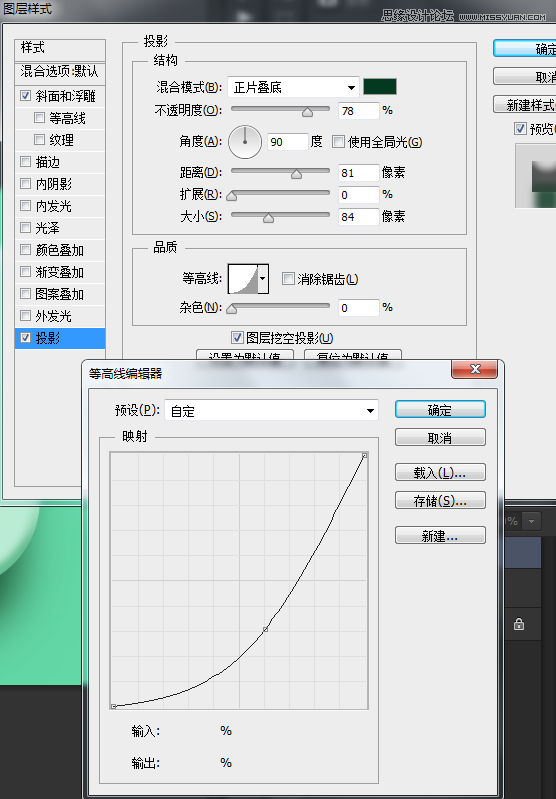
選擇橢圓工具
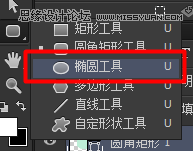
然後新建一個空白圖層
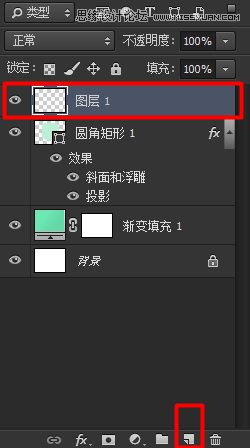
我們在中間按住shift鍵按比例放大,如果在放大的過程中位置對不上,我們可以同時按住空格鍵移動位置。
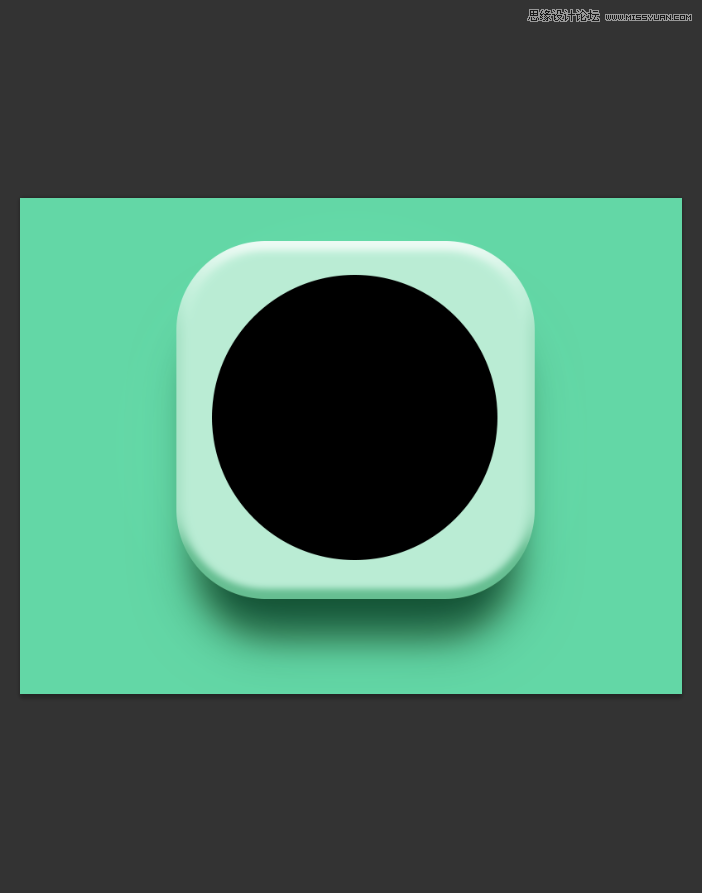
主要就是修改這些,不過參數是死的,人是活的,大家靈活變動,不要和我一模一樣
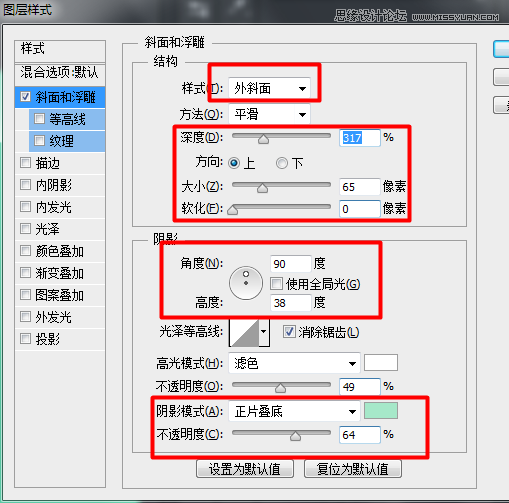
然後弄個漸變。
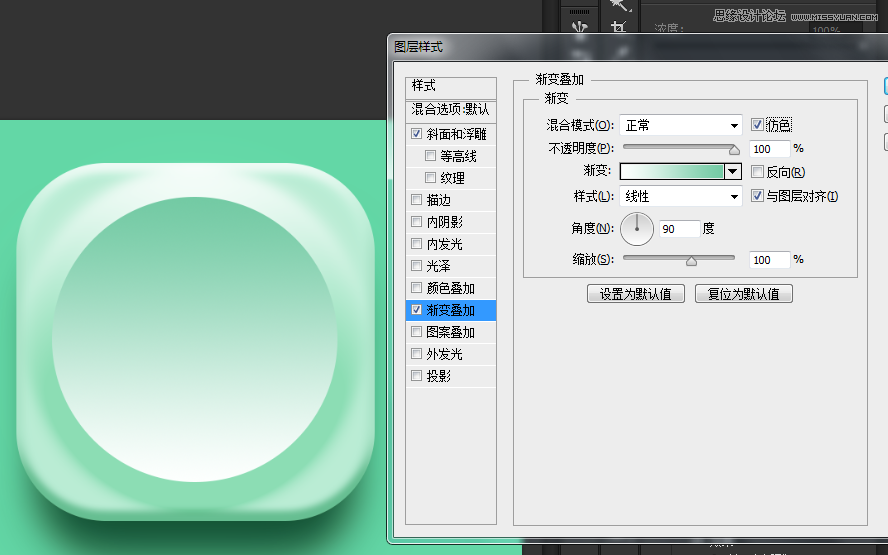
同樣新建空白圖層,用橢圓工具拉出一個圓形。
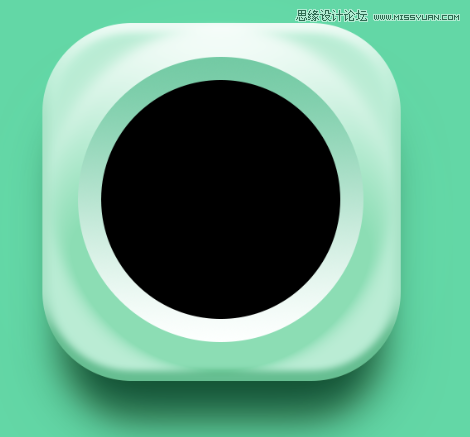
給剛剛的橢圓來個漂亮的漸變
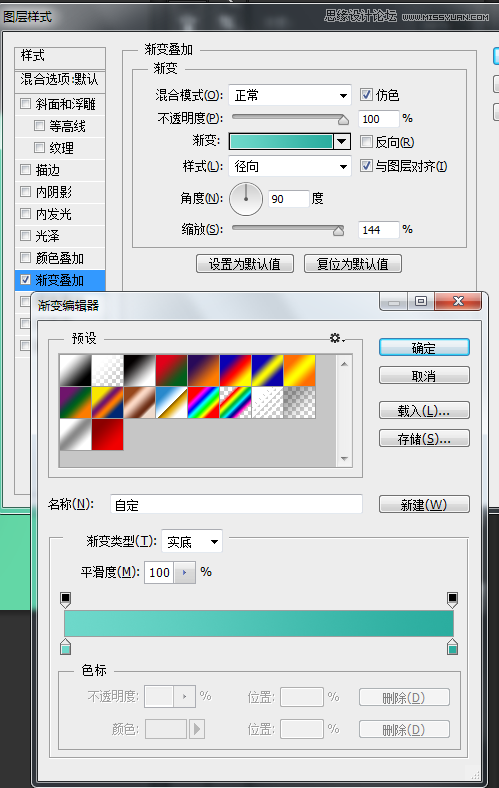
再來個內陰影,注意陰影的顏色
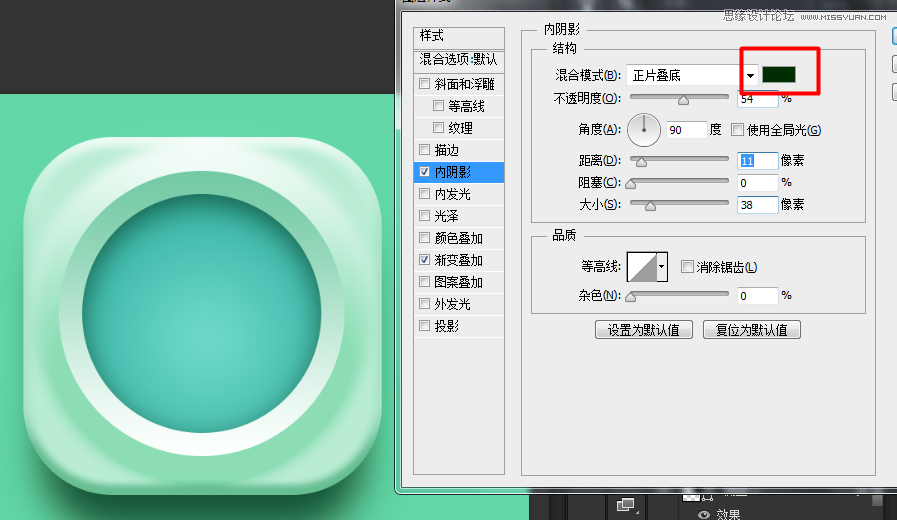
再次新建空白圖層,拉出個圓,選擇顏色。
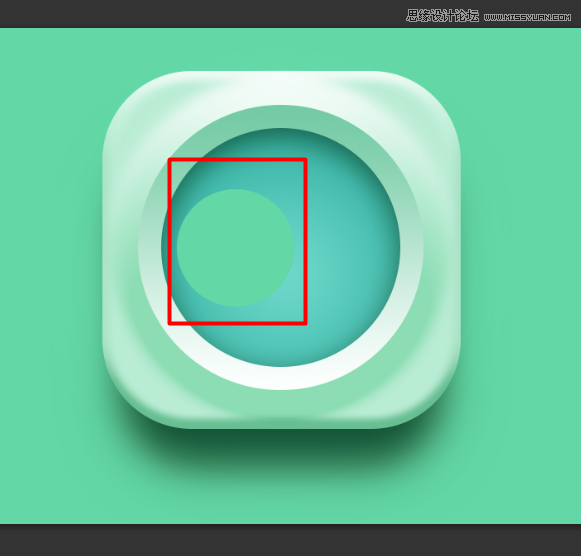
我們來弄弄這個
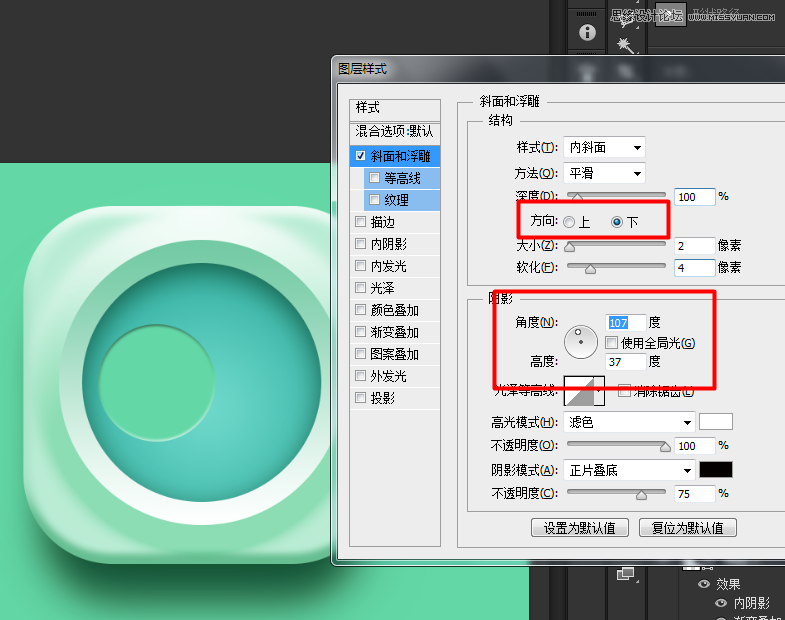
粉色的圓形改下角度就可以了
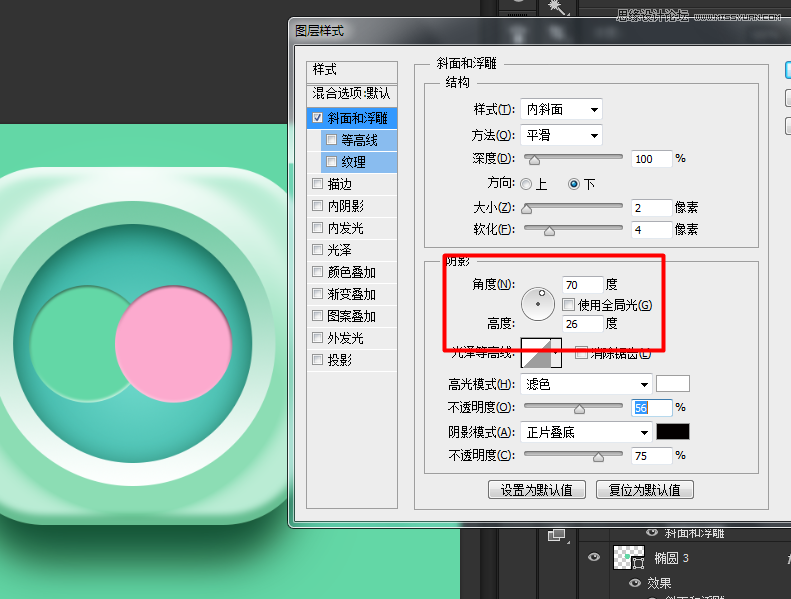
中間也弄個圓形,圖層樣式——投影!投影的顏色你們注意下,然後投影也是收縮下兩邊。
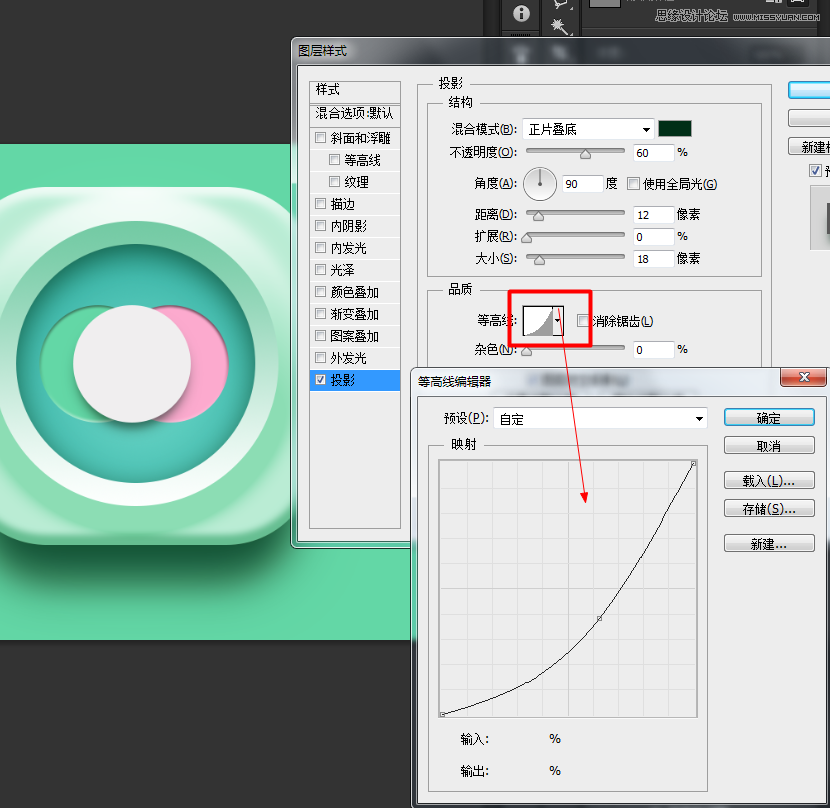
來個漸變
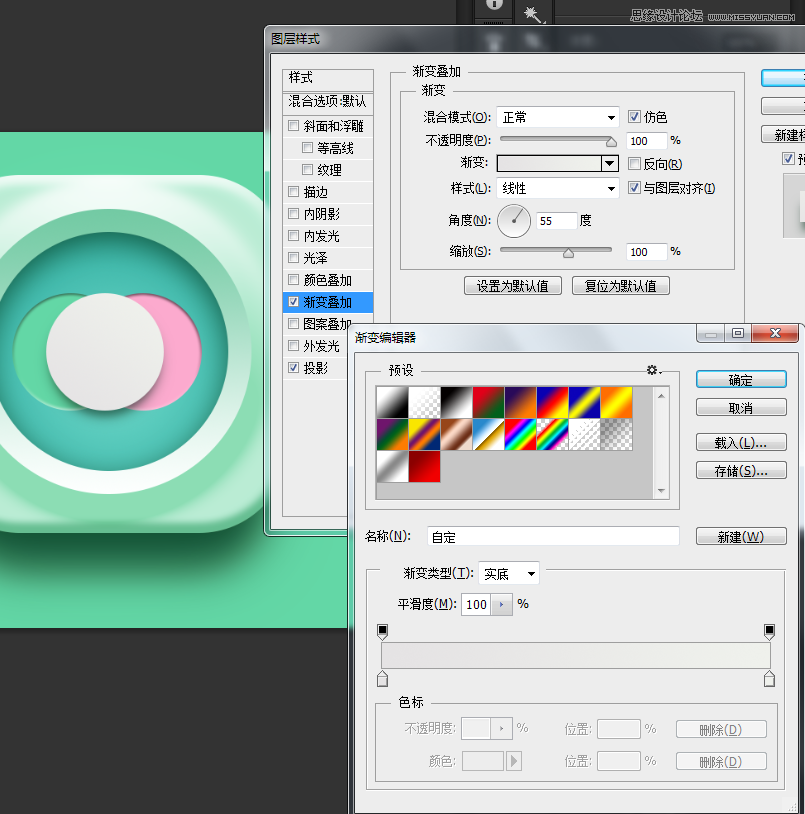
再在中間弄個圓形,拉個漸變
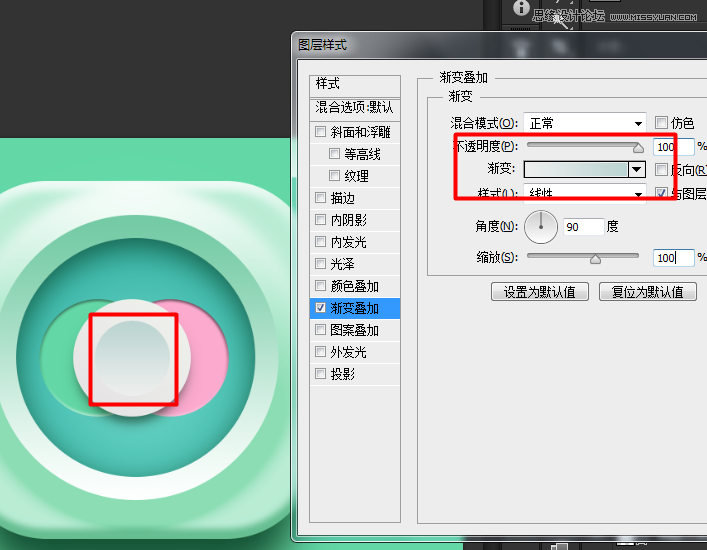
最終效果圖
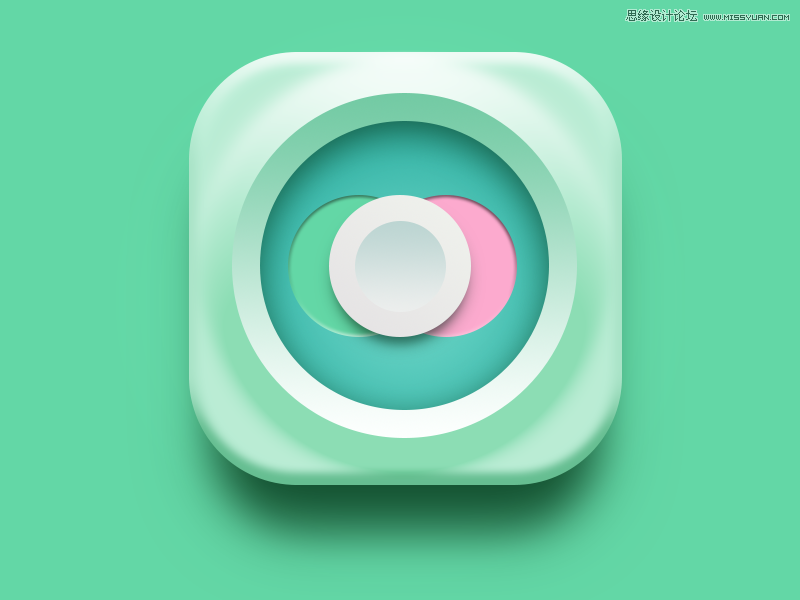
— —
文章永久連結為: Photoshop臨摹立體時尚的軟件APP圖標











