Illustrator結合PS製作漂亮復古海報
這一次的教學是屬於矢量教程領域中的Illustrator教程的相關教學。
文章出處是來自未知的矢量教程類文章,寫教學的作者是情非得已,感謝情非得已提供Illustrator教程的實作教學。
教學大綱:
本教程主要使用Illustrator結合PS製作漂亮復古海報,教程沒有特別難的步驟,推薦過來和AI學習者們一起分享了。
Illustrator教程教學開始
先來看看最終的效果圖:

具體的製作步驟如下:
步驟1
先在紙上想出一些方案。為了排印我使用了Illustrator。我在谷歌圖片里找到"Avant Garde",然後選擇了含有"A"的一幅圖像,這是我想要的風格。。然後在Illustrator中,使用鋼筆工具(P)創建"A"。你可以按住Shift鍵,以確保線路筆直。 "A"做完了,選擇文字工具(T),使用Avant Garden字體輸入BDZ。
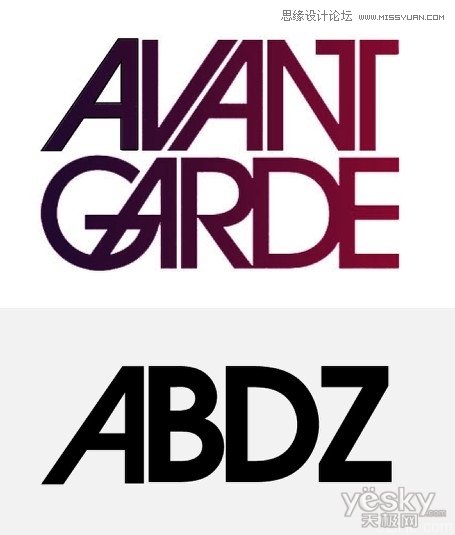
步驟2
選擇所創建的文本,去字體>創建顯示輪廓。然後,用直接選擇(A)選擇Z基底,如下圖所示移動(總之搞成如下圖的樣子就哦了)。

步驟3
現在打開Photoshop,創建一個新文檔,我用的是A4大小。然後用褐色(#573E2A)填充背景層。之後複製Illustrator中創建的文本,作為形狀層粘貼到Photoshop中。這樣,我們就可以使用選擇工具(A)和直接選擇工具(A)把它作為向量來調整。
使用直接選擇工具(A)移動A的底座,垂直往下移動直到它到達"Z"的底座(見1),用同樣的方式移動其他的(見2)。使用鋼筆工具(P)在B頂上創建一些點,使它們移到頂端(見3)。

步驟4
用直接選擇工具(A)選擇B字母,複製粘貼它到一個新層上。然後去圖層>圖層樣式>顏色疊加。使用的顏色為#FC9E1D。

步驟5
使用套索工具(L)精確選擇下圖所示的區域(A的下方)。然後創建一個新層,用白色填充它。只填充選定區域哦。
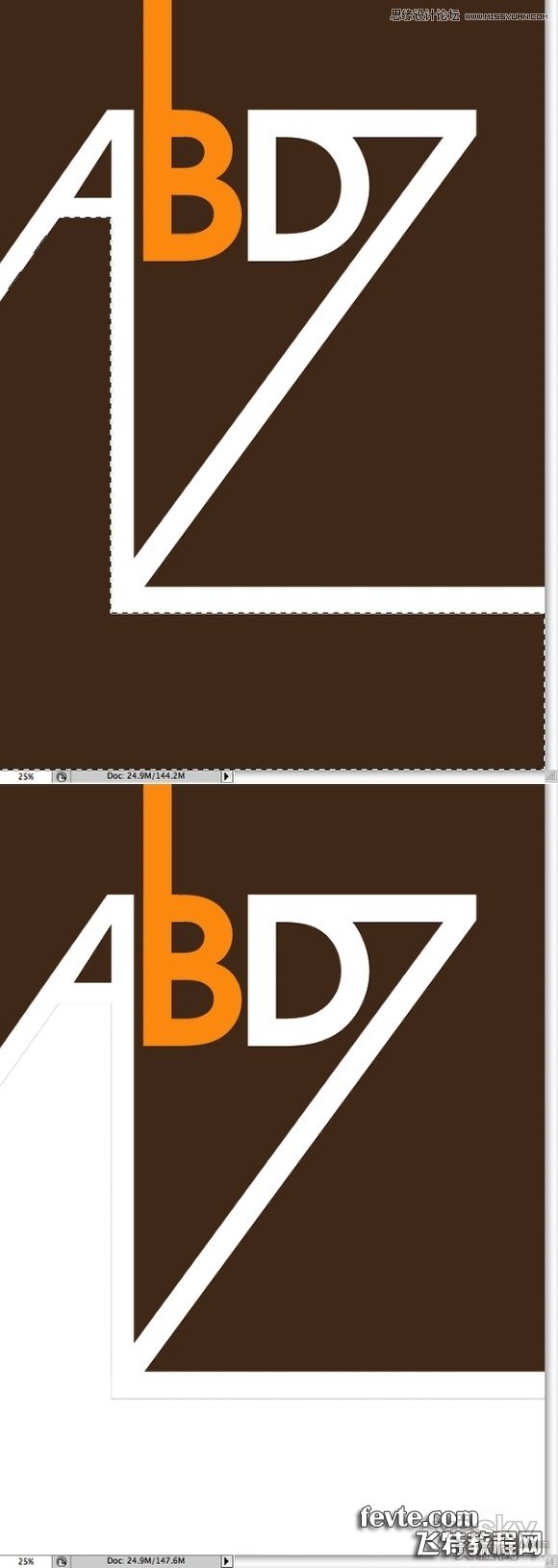
步驟6
去圖層>圖層樣式>顏色疊加。使用綠色#6F7A38和正片疊底的混合模式。然後選擇圖案疊加。圖案選擇方格紙。它根據紙的顏色預置。再增加300%的比例。

步驟7
現在,讓我們添加一些文本。字體我用的是Dirty Headline,你可以在dafont.com找到它。把文本放在下圖所示的綠色區域中。你也可以添加一個非常漂亮的陰影。去圖層>圖層樣式>陰影。我用的35%的不透明度,距離為2像素,大小為10像素。
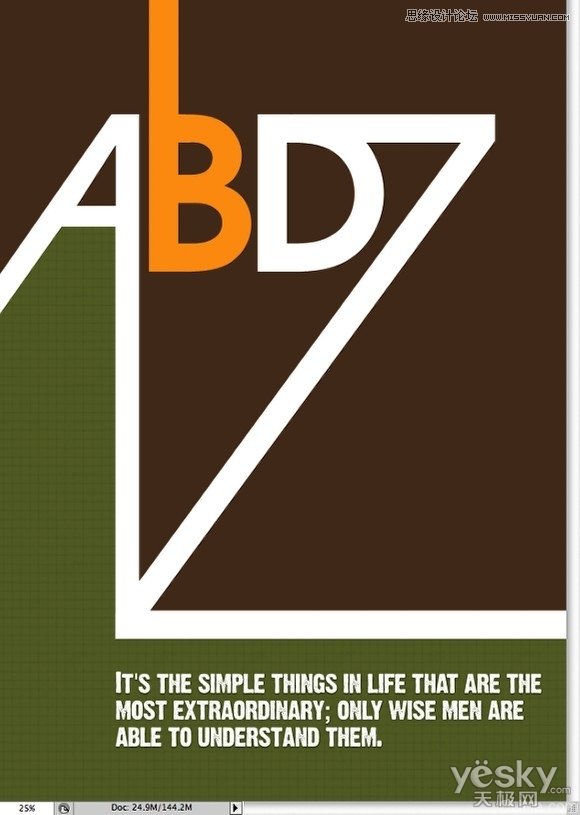
步驟8
是時候添加一些紋理了。我用的一個是從Shutterstock下載的,你可以在這裡找到http://www.shutterstock.com/pic-35221027/stock-photo-old-paper.html 。
把它放在你的文檔中所有圖層之上,然後改變混合模式為正片疊底。也可以去圖像>色相和飽和度,降低飽和度使圖像的顏色不顯得那麼黃。
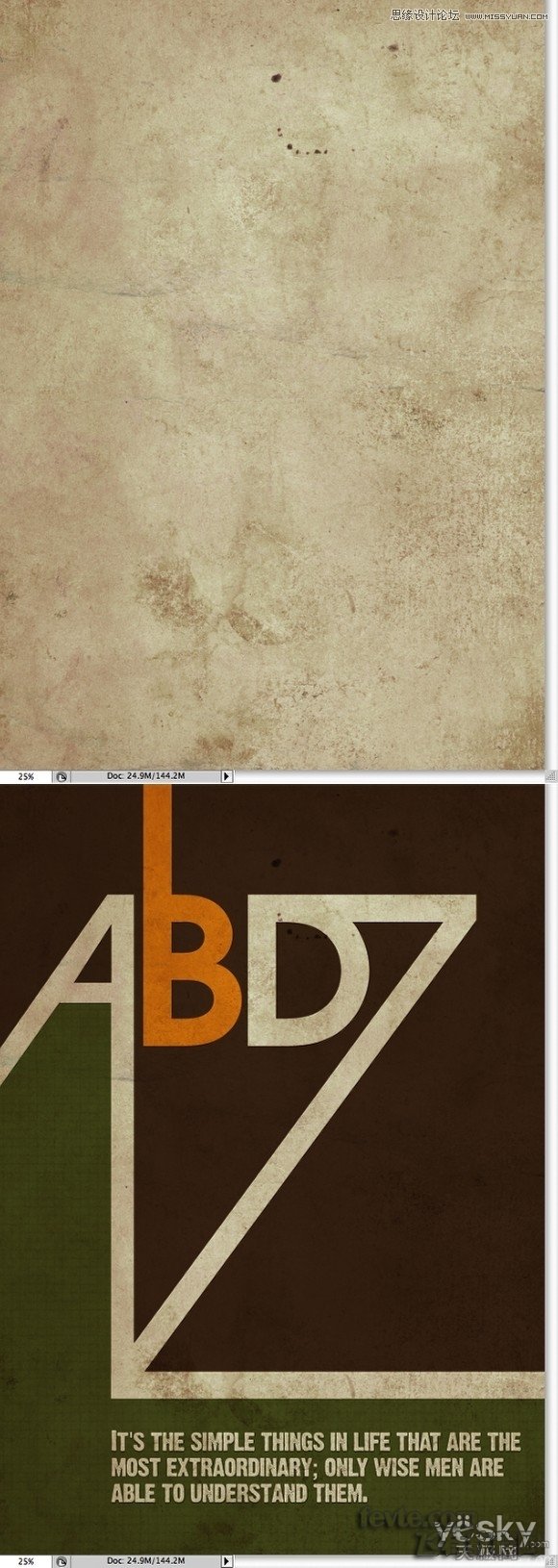
步驟9
現在你可以使用畫筆添加一些污點,比如用一些不規則的線路。
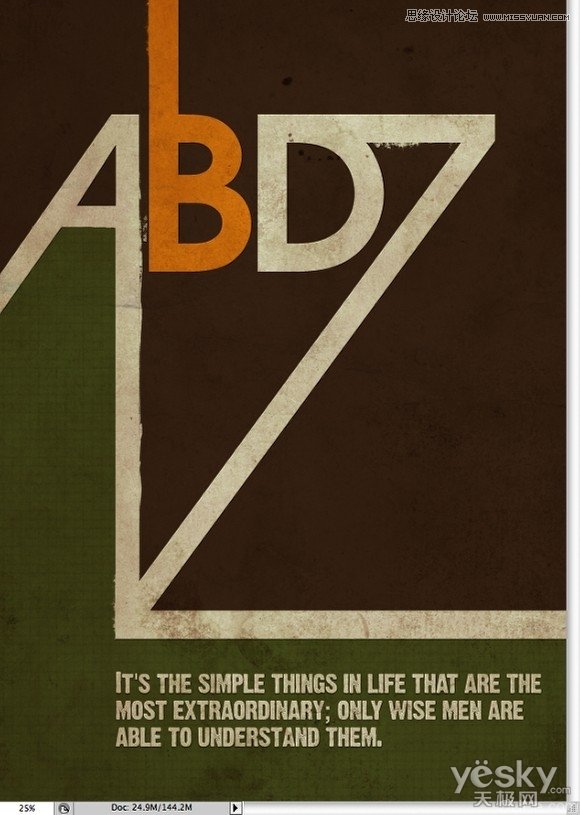
結論
不到10個步驟,我們就能夠創建一個非常酷而且時尚的復古風格的海報。秘訣就是色彩和紋理。當然,你可能會不喜歡用污點的畫筆,或者你想嘗試不同的顏色,我創建的另兩個冷色調版本就附在後面。現在,你可以嘗試自己喜歡的不同的版本。
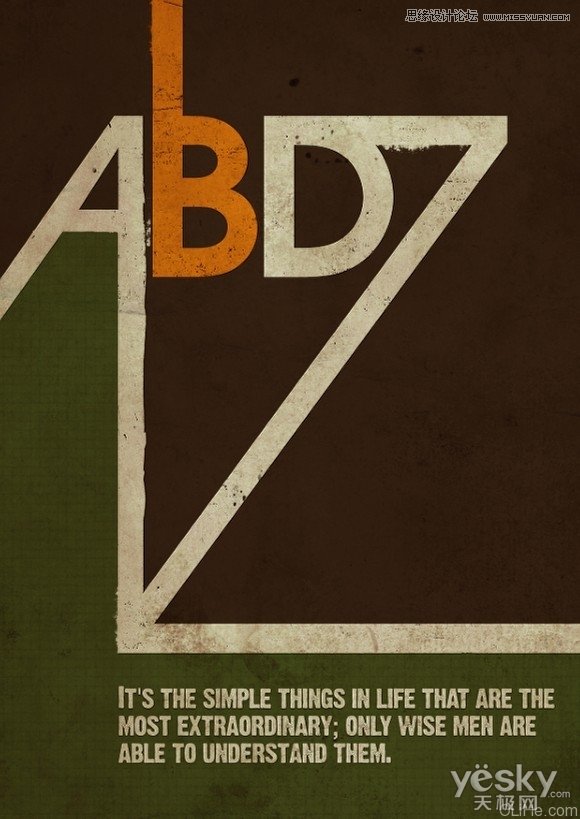
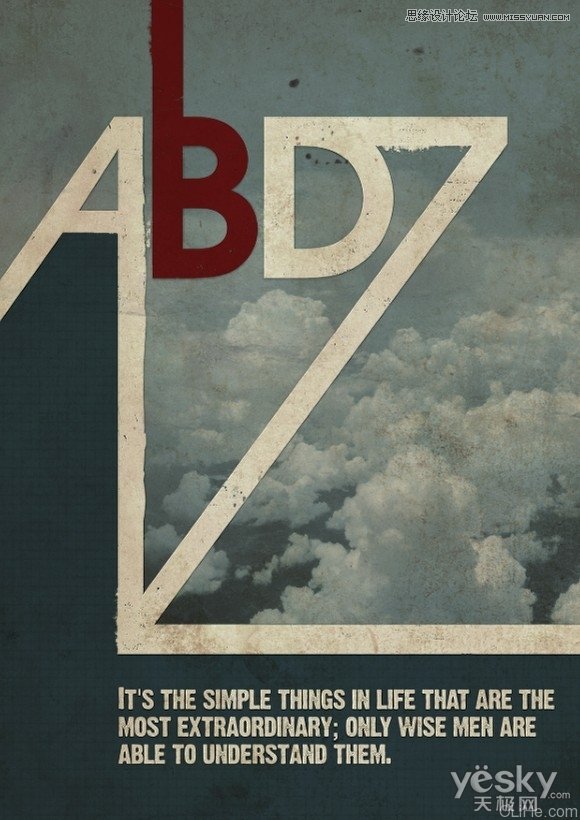
— —
文章永久連結為: Illustrator結合PS製作漂亮復古海報
精華推薦
 【 Illustrator教學】Illustrator繪製卡通風格的小小毛球怪
【 Illustrator教學】Illustrator繪製卡通風格的小小毛球怪 【 Illustrator教學】Illustrator製作創意的炫彩形狀教程
【 Illustrator教學】Illustrator製作創意的炫彩形狀教程 【 Illustrator教學】Illustrator繪製布達佩斯大飯店場景插畫
【 Illustrator教學】Illustrator繪製布達佩斯大飯店場景插畫 【 Illustrator教學】Illustrator繪製磨立體風格的蘑菇插畫
【 Illustrator教學】Illustrator繪製磨立體風格的蘑菇插畫 【 Illustrator教學】Illustrator繪製卡通風格的農場插畫效果
【 Illustrator教學】Illustrator繪製卡通風格的農場插畫效果 【 Illustrator教學】Illustrator繪製矢量風格的城市落日場景
【 Illustrator教學】Illustrator繪製矢量風格的城市落日場景 【 Illustrator教學】Illustrator繪製夜燈下的學習少女插畫
【 Illustrator教學】Illustrator繪製夜燈下的學習少女插畫 【 Illustrator教學】Illustrator用簡單形狀繪製扁平人像插畫
【 Illustrator教學】Illustrator用簡單形狀繪製扁平人像插畫











