Photoshop詳細解析圖層與蒙版和工具使用
這一次的教學是屬於PS教程領域中的其他教程的相關教學。
文章出處是來自攝影社區的PS教程類文章,寫教學的作者是Thomas看看世界,感謝Thomas看看世界提供其他教程的實作教學。
教學大綱:
Photoshop最基礎核心的兩大工具,就是圖層和蒙版了。這次的攝影教程,托馬斯會和大家談談圖層和蒙板的基礎知識,以及調整圖層、元素圖層以及效果圖層在攝影後期中的實際運用。教你如何掌握這最重要的兩大工具。
其他教程教學開始
Photoshop最基礎核心的兩大工具,就是圖層和蒙版了。這次的攝影教程,托馬斯會和大家談談圖層和蒙板的基礎知識,以及調整圖層、元素圖層以及效果圖層在攝影後期中的實際運用。教你如何掌握這最重要的兩大工具。

一、圖層與蒙板基礎
一個個的圖層類似於一張張的透明塑料片。當我們把所有圖層堆疊在一起的時候,上面圖層透明的地方會顯示出下面的圖像,上面圖層不透明的地方會遮蓋住下面的圖像。
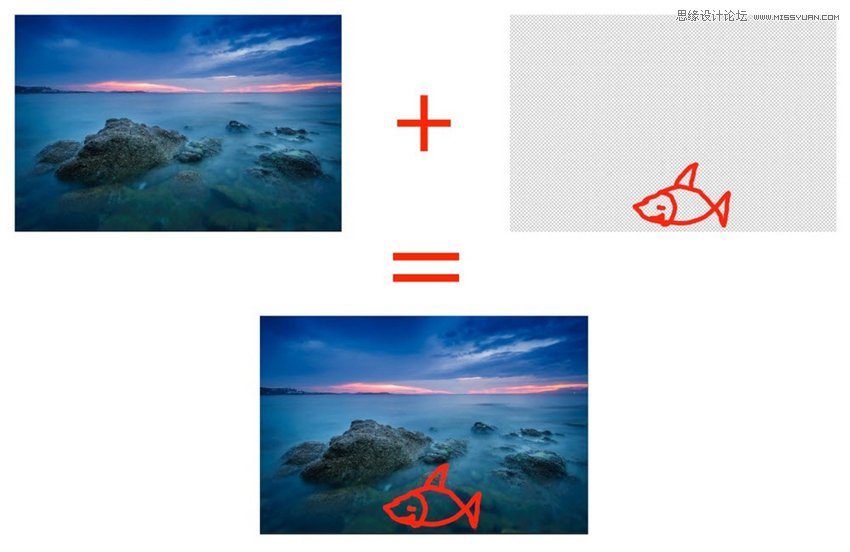
如果下面圖層是一個海邊的風景,上面的圖層是一條畫在透明背景上的魚,兩張圖層疊加在一起,最後效果就是一條魚在海里游的場景。(圖層的順序是很重要的,如果海景圖層在上,魚圖層在下,則完全不透明的海景圖層會全部遮蓋魚圖層,最終效果里就不會出現魚了。)
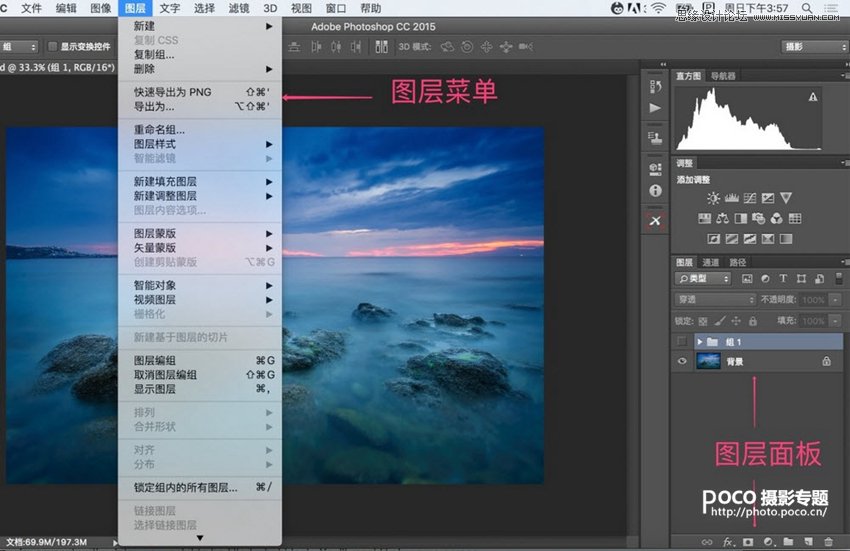
一般來說,當我們直接在PS中打開一張raw文件或者JPEG文件,照片會自動建立在“背景”圖層中。背景圖層自動被鎖定在最底層,不能進行順序更改,調整不透明度,改變混合模式等大部分圖層操作。
我們可以將背景圖層轉換成普通圖層讓它不再受到限制,方法是在圖層面板中雙擊背景圖層,打開新圖層對話框後點擊確定。
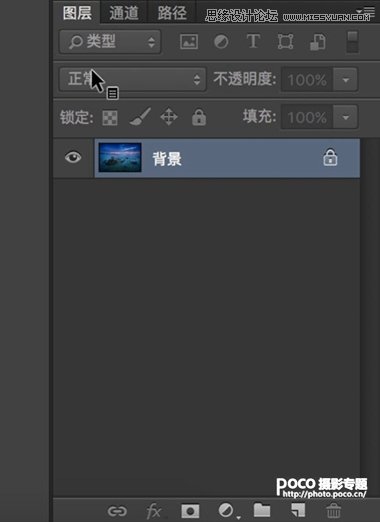
圖層的意義就在於其非破壞性編輯帶來的可調整性。最終成像是由各個圖層疊加而成的,每個圖層只負責一部分物體。我們要調整照片的一部分,只需要調整相應的圖層即可。
比如我們要在海景背景上畫一條魚,如果直接畫在背景圖層上,魚的像素就直接覆蓋掉了所在的背景圖層上的像素。之後如果我想去掉這條魚,或者對魚單獨進行編輯就不可能了。
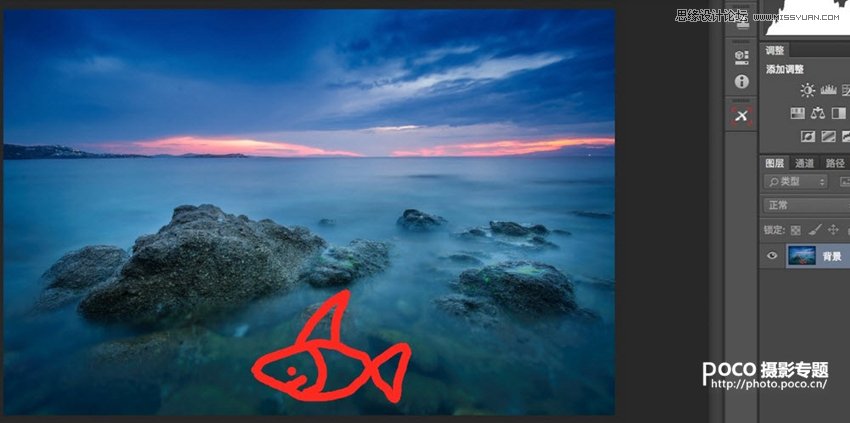
一種更模塊化的方法就是新建空白圖層。
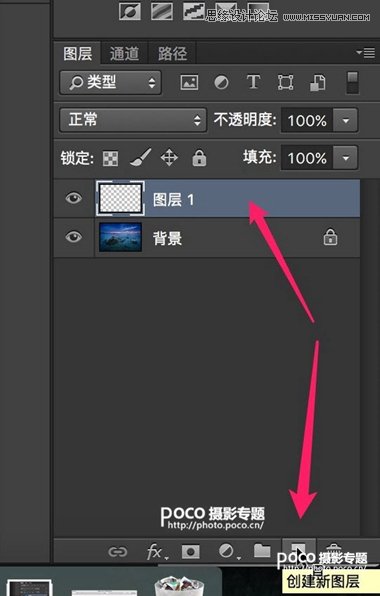
然後在新的圖層上畫這條魚。由於魚畫在了新的圖層上,原來背景圖層的像素並沒有被破壞,我們之後可以對兩個圖層分別進行調整而不影響到另外的圖層。
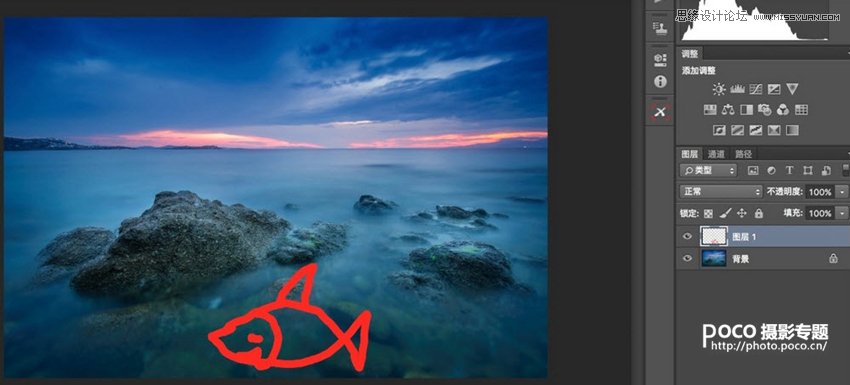
比如我可以在圖層面板中選擇魚的圖層,改變不透明度到32%。這樣魚就成了半透明的狀態,紅色輪廓上可以直接看到後面的海景。
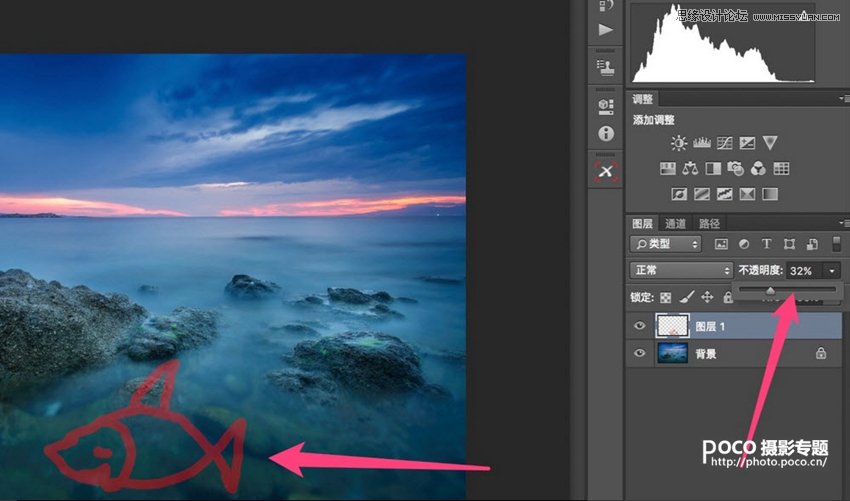
我也可以Ctrl+T對魚圖層進行單獨的拉伸、放大、旋轉等變形,而底下的背景絲毫不受影響。
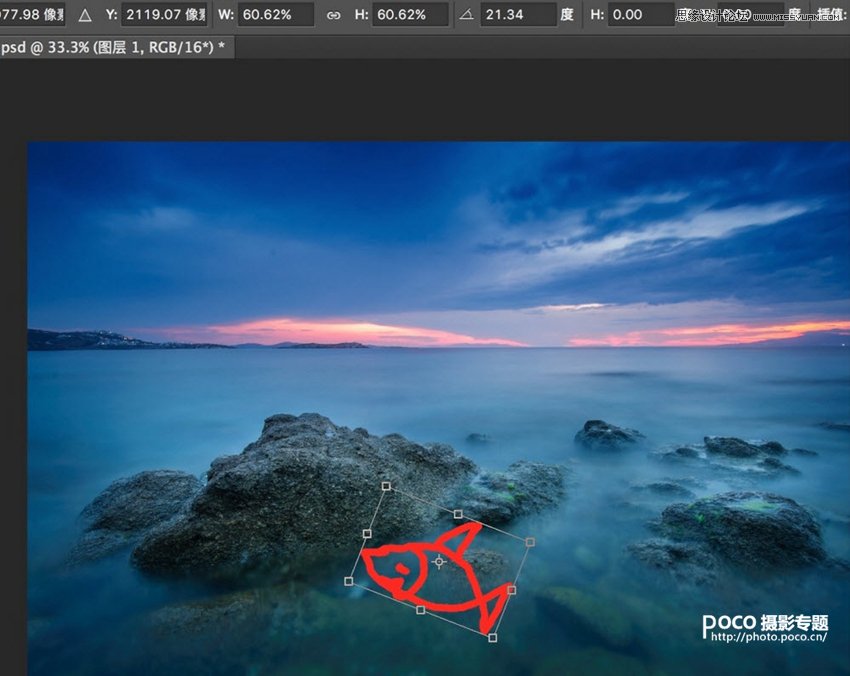
甚至我還可以用移動工具,把魚移動到天上,變成“飛魚”……
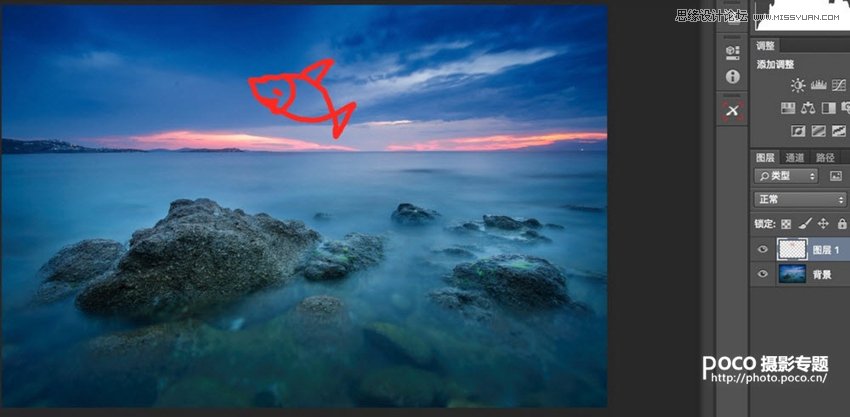
或者把紅魚變成黃魚……等等這些操作,都是因為魚和海景分別在不同的圖層,互不影響才成為了可能。
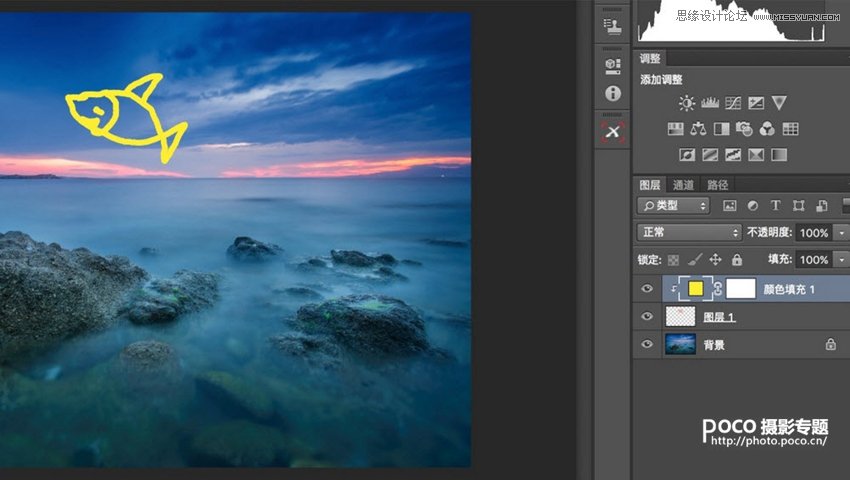
二、蒙版
在圖層面板下方點擊“圖層蒙版”圖標即可對相應圖層建立圖層蒙版。蒙板顧名思義,就像蒙在所在圖層上一樣,蒙板的黑色部分會讓該圖層的相應部分變得不透明, 從而顯示出該圖層的畫面。蒙板的白色部分會讓該圖層的相應部分變成完全透明,所以下面圖層的圖像就顯示了出來。蒙板的灰色部分,根據灰度不同讓所在圖層呈 現出不同的半透明狀態,最終的圖像里顯示出該圖層和下面圖層混合起來的效果。
要讓選定圖層變得透明或者半透明,當然也可以直接用橡皮擦在圖層塗抹。但是橡皮擦是破壞性的工具,直接抹除了圖層里的像素,以後想修改就不可能了。而蒙板是和圖層分開的,編輯蒙板並不會破壞圖層,可以重新修改蒙板來改變圖層透明不透明的部分,甚至刪除蒙板讓圖層重新回到全顯示的狀態。
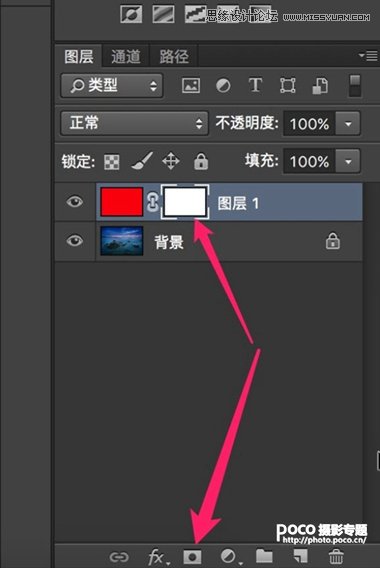
按住Alt鍵,同時鼠標單擊蒙板,可以切換到蒙板的預覽圖。新建的蒙板默認是全白的,也就是當前圖層完全不透明。

要編輯蒙板,要保證蒙板是在激活狀態(鼠標單擊蒙板就可以激活該蒙板),否則編輯的會是圖層而不是蒙板。這裡我直接拉一個由黑到白的漸變。
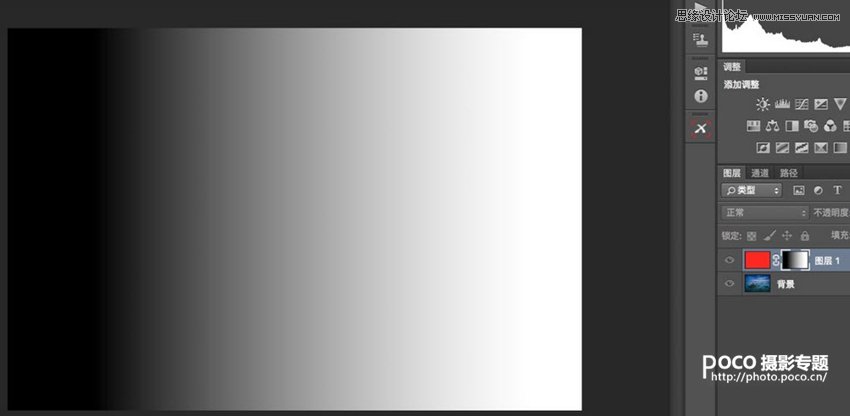
按住Alt鍵,同時鼠標單擊蒙板,重新回到圖層預覽狀態。可以看到黑色蒙板作用的區域,當前純紅圖層完全是透明的,下面的風景顯露了出來。右邊蒙板白色作用的區域,紅色圖層完全不透明。中間灰色蒙板作用區域則是半透明的狀態。
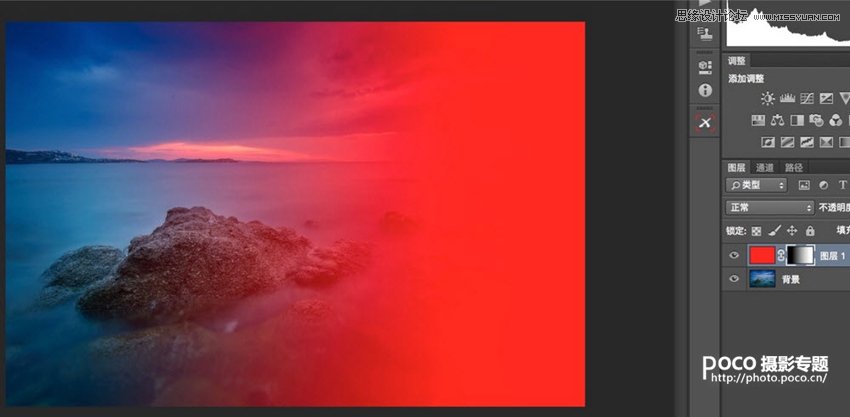
以上就是圖層和蒙板的基礎知識。在攝影後期中,我們主要會運用元素圖層、效果圖層和調整圖層三種圖層形態,結合蒙板對照片進行處理。三、元素圖層
元素圖層,就是在原圖的基礎上新增一些花鳥、人物、天空等等元素,大量運用於創意類和表達類的圖片中。比如這裡我有一張鳥的素材(透明背景的PNG圖片)。
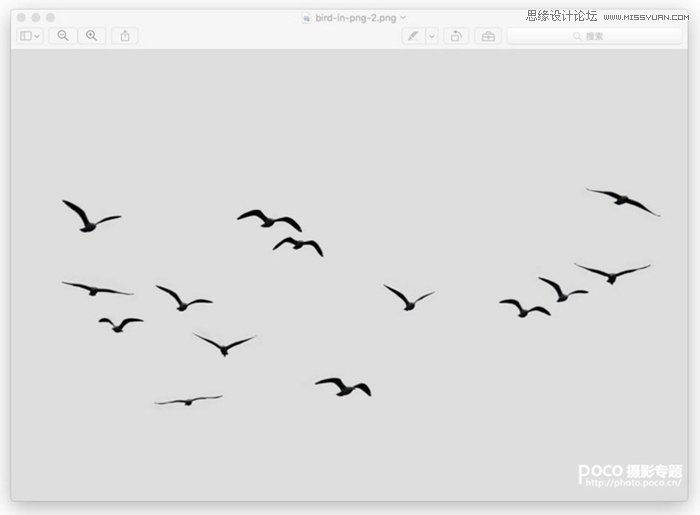
我直接用鼠標拖拽圖片到PS中,飛鳥就以新圖層的形式顯示在了照片中,對飛鳥圖層單獨變型、移動、並添加一點冷色(Camera Raw濾鏡減色溫),飛鳥就較好的和背景融合在了一起。
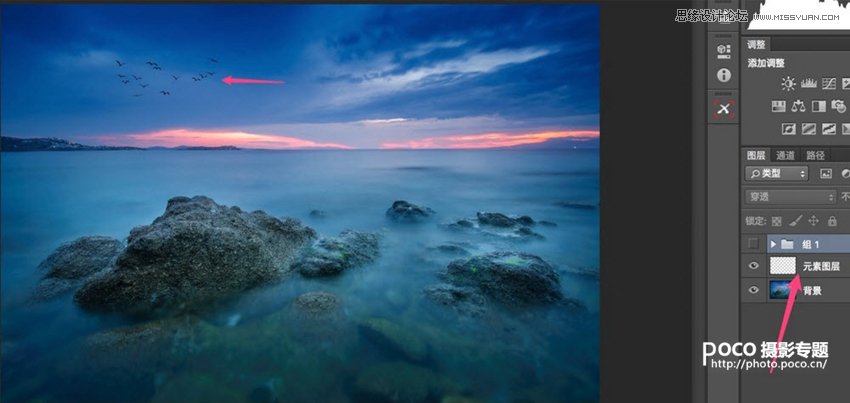
如果我覺得鳥太多,就可以新建蒙板,用不透明度100%的黑色筆刷,擦掉不要的飛鳥。
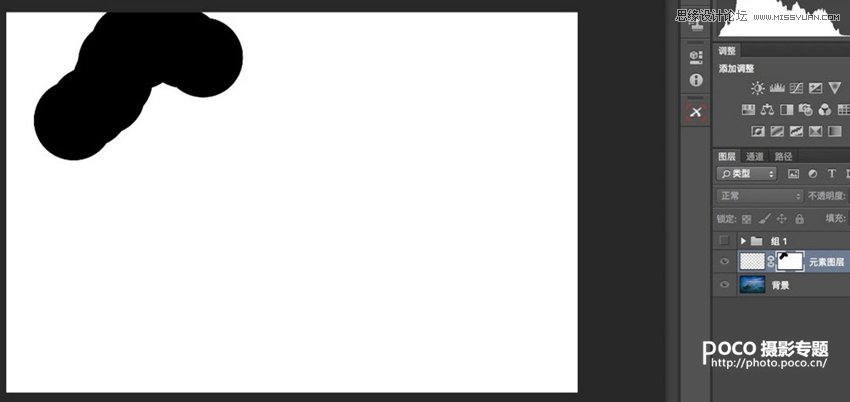
按住Shift鍵,同時點擊蒙板,可以隱藏該蒙板,這樣所有鳥又回來了。(再次Shift+點擊又可以重新應用蒙板,隱藏、應用、調整都非常方便)
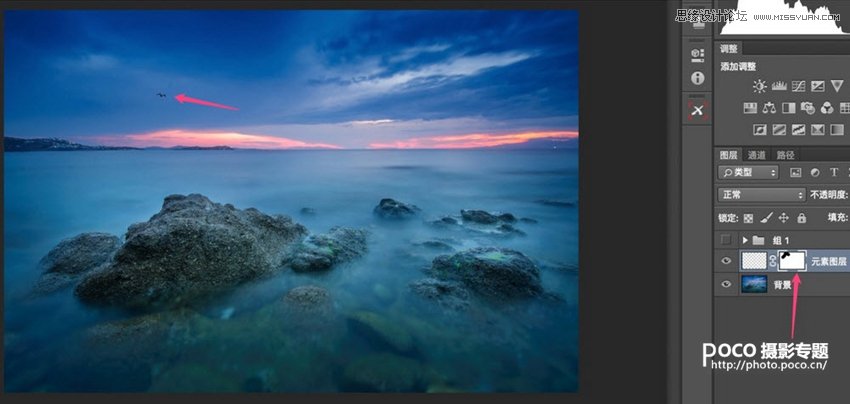
蒙板的效果,只剩一隻孤獨的鳥了。

四、效果圖層
效果圖層,指的是在原圖層的基礎上,應用模糊、銳化、加清晰度等等PS中的濾鏡,或者Color Efex Pro 4中的詳細提取、色調對比等等特效,改變照片的效果。
比如這張海景照片,我想讓海水更柔滑。我在前面的基礎上Ctrl+Alt+Shift+E蓋印可見圖層(生成一個新圖層,新圖層畫面為所有可見圖層疊加在一 起的效果)。在新圖層上,我應用了Color Efex Pro4中的經典柔化濾鏡,以及PS中的高斯模糊濾鏡,整個照片都變朦朧了。
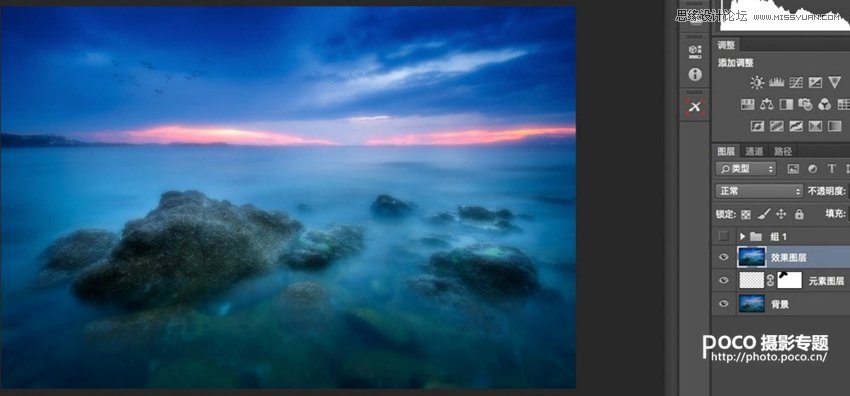
但是石頭以及遠處的天空,我還是想保持原來的清晰狀態。
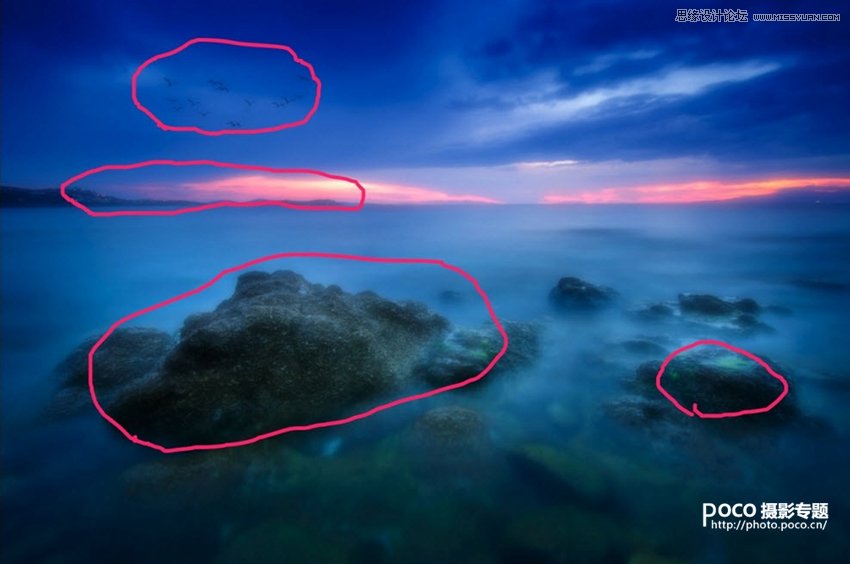
所以可以新建蒙板,用黑色畫筆,調整畫筆大小、硬度和不透明度。(過渡區域看起來自然的關鍵就是要用低硬度和不透明度低筆刷多次慢慢的刷,而不是100%不透明的畫筆一次性搞定。)
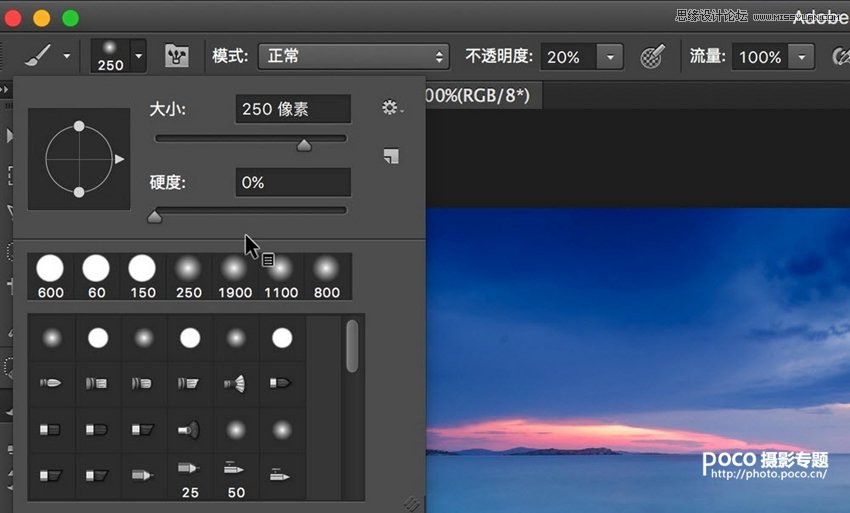
在蒙板上畫出如下效果。
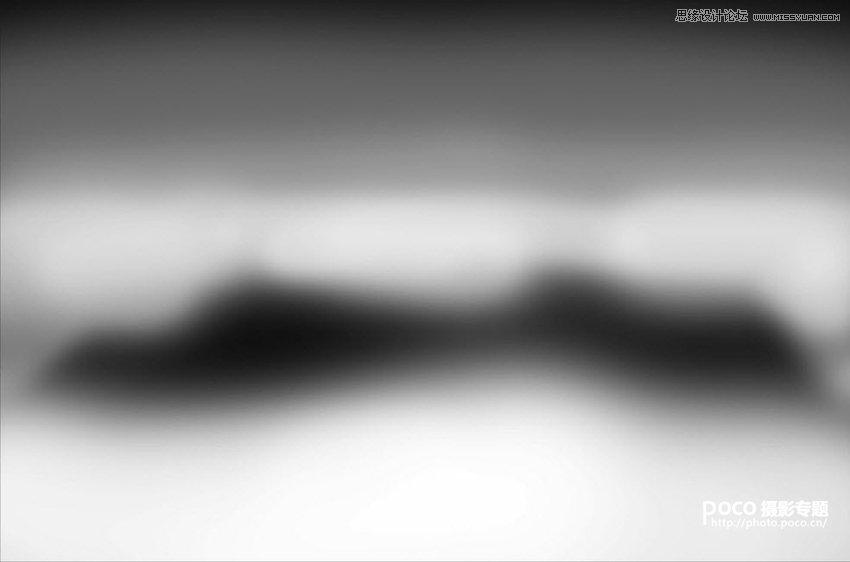
這樣蒙板黑色作用的石頭就重新完全清晰,灰色蒙板作用的遠處天空有一點朦朧但又不至於像海水一樣完全模糊。
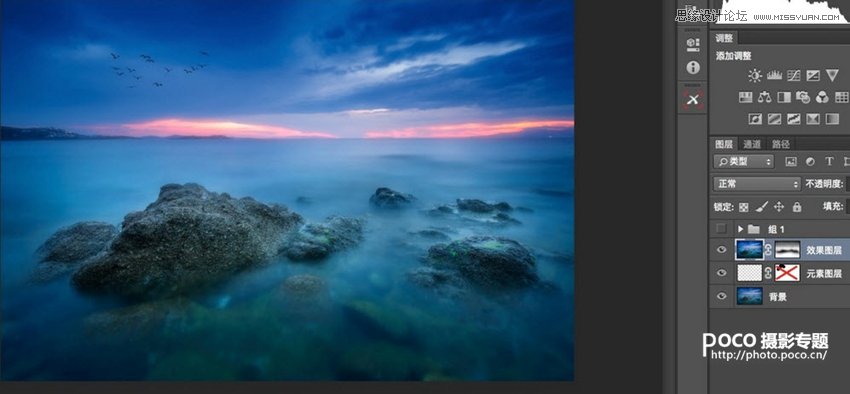
五、調整圖層
“圖像-調整”菜單下面有色階、曲線、飽和度等等各種調整選項,可以調整圖像的影調和色調。但是這些動作同樣是有破壞性、不可撤銷的,所以我們需要使用調整圖層。
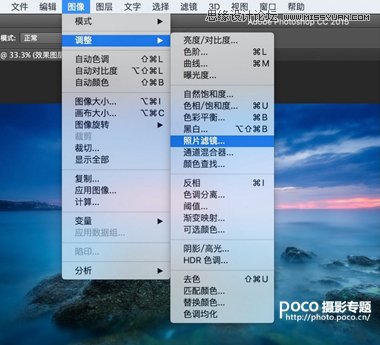
在圖層面板下面的第四個圖標,點擊就可以打開“調整和填充圖層“面板。這裡新建的自然飽和度、曝光度等等都會以新的調整圖層形式存在。之後如果我們對效果不滿意,只需要重新調整這些調整圖層就可以了。更重要的是,我們可以用蒙板結合調整圖層,把調整效果局限在某一區域。
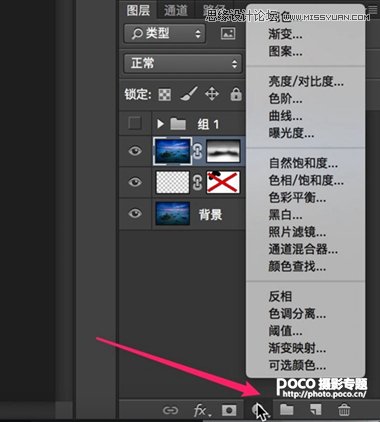
這兒我新建一個曲線圖層,壓暗照片。
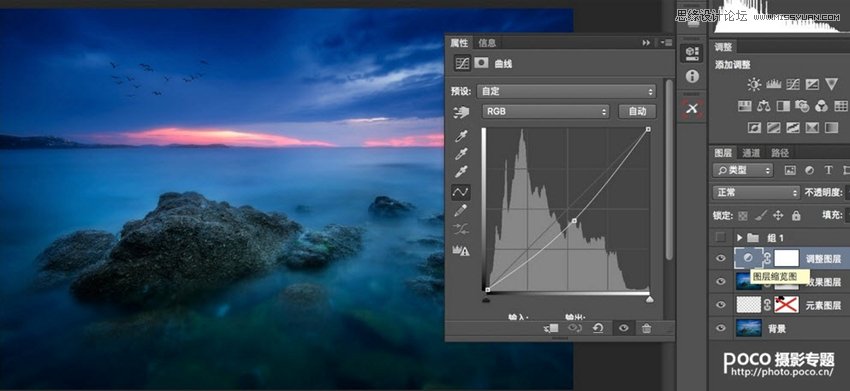
接着建立蒙板,讓壓暗主要作用於照片邊緣。
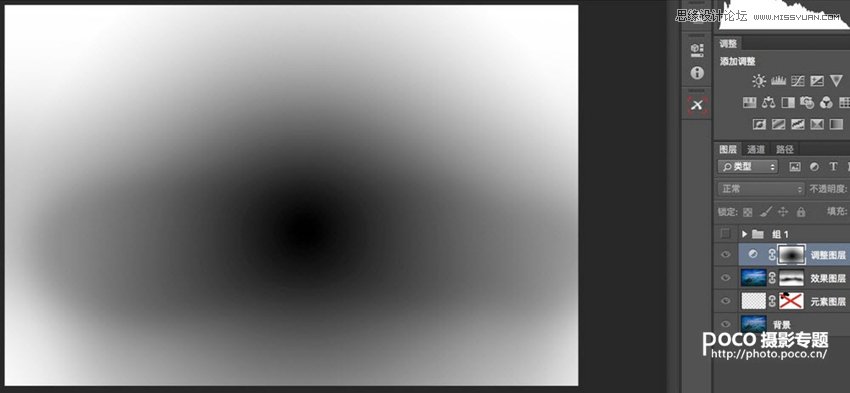
這樣中間的石頭由於沒有被壓暗,更加突出醒目。同時照片中的明暗對比也更加吸引人。
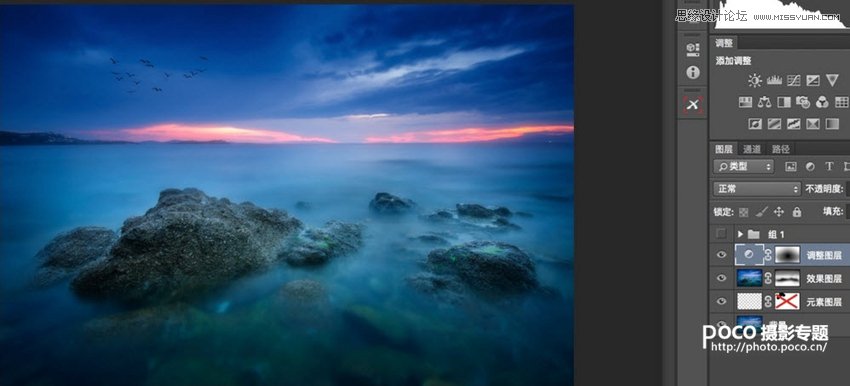
這樣原來的海景照片,經過元素圖層添加飛鳥,效果圖層增加海水柔化程度,以及調整圖層用曲線壓暗四周,更加的有意境了。

總結:
(1)圖層和蒙板的核心意義,在於局部的模塊化的處理照片,以及所帶來的可撤銷和可編輯性。
(2)攝影後期中的圖層,托馬斯將它們分為了元素圖層、效果圖層和調整圖層三類,分別對應了添加元素,添加特效和調整明度色彩。
(3)蒙板作用在圖層上,可以改變圖層各個部分的不透明度。
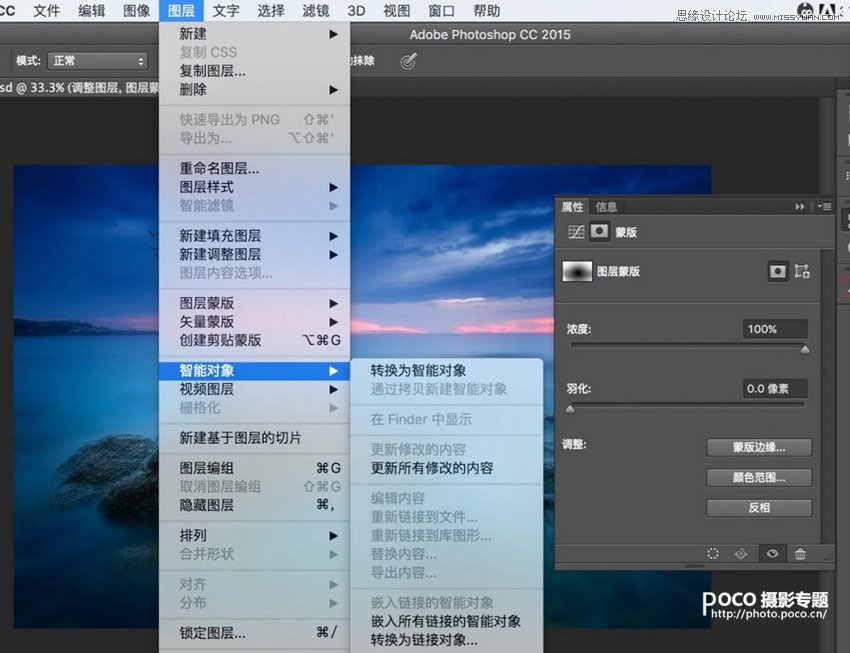
— —
文章永久連結為: Photoshop詳細解析圖層與蒙版和工具使用











