Photoshop製作簡易風格的桌面壁紙教程
這一次的教學是屬於PS教程領域中的設計教程的相關教學。
文章出處是來自站酷的PS教程類文章,寫教學的作者是愛卡IXCat,感謝愛卡IXCat提供設計教程的實作教學。
教學大綱:
大家好愛卡又來分享壁紙和教程啦,這一次的壁紙製作過程很簡單喲,靈感來源是來自好朋友翻唱的歌曲“旅行者某某號”,下面就讓我們一起來學習吧。
設計教程教學開始
大家好愛卡又來分享壁紙和教程啦,這一次的壁紙製作過程很簡單喲,靈感來源是來自好朋友翻唱的歌曲“旅行者某某號”,下面就讓我們一起來學習吧。
教程素材:雲彩雲朵風格的壁紙PSD教程源文件
先看看效果圖

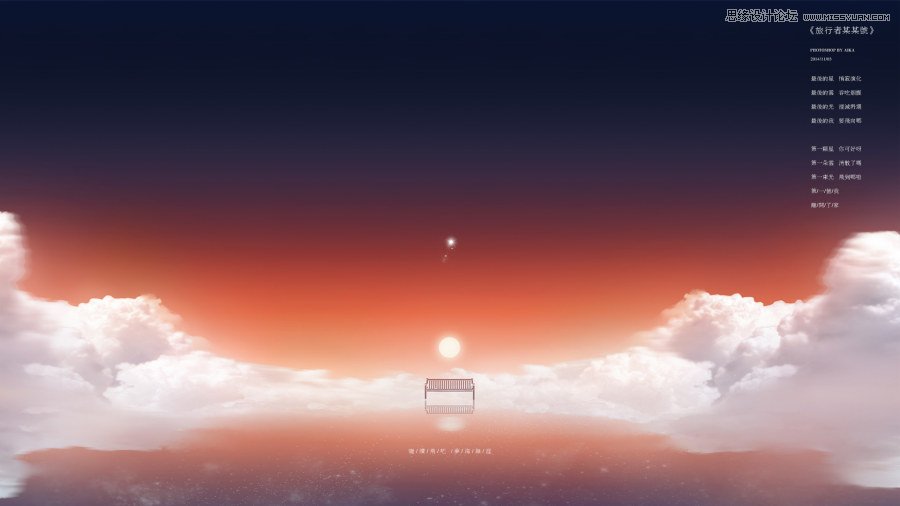
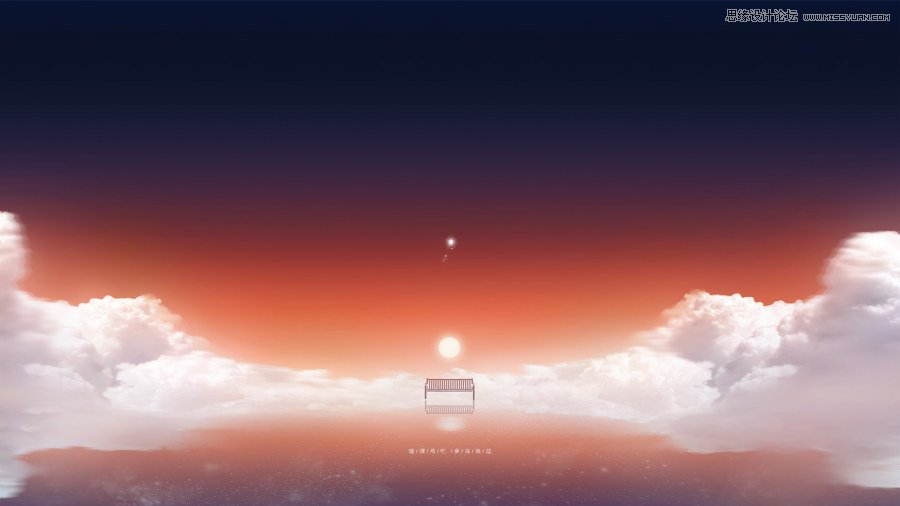
其實基本上涉及到的工具在上一篇鯨魚的教程中都有講過,不過這回將是針對Photoshop的新手來講解這篇教程。希望能對十分了解PS了的您同樣有所幫助。
前期準備工作
Photoshop cs4以上的版本,因為涉及到調整邊緣這個工具來去背圖不過4以下的版本換種方法去背圖同樣適用的;
Blur‘s good brush 7.0,百度后就可以去官網下載,然後在預設管理器裡面安裝即可。
一、創建畫布
點擊“文件-新建”(快捷鍵CTRL+N)
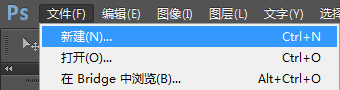
出現“新建”對話框,預設中選擇“國際標準紙張”

大小選擇B5,這裡注意顏色模式一定要是RGB的,個人做電腦壁紙習慣性的做能夠打印的尺寸所以這裡做的還是300分辨率的B5尺寸,做300分辨率的還有一個原因是後面要用到的筆刷是針對300分辨率尺寸的會用起來很順手。
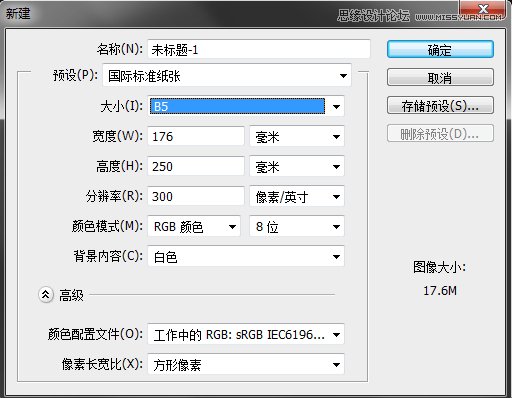
點擊“確定”后出現畫布,這裡會發現出現的畫布是豎版的,但是要做的壁紙是橫板的,所以需要點擊“圖像-圖像旋轉-90度” (快捷鍵ALT-I-G-0)
二、繪製背景天空
點擊下圖圖標-新建圖層,使用漸變工具,點擊漸變工具上方漸變欄

出現“漸變編輯器”對話框,選中下方色塊,點選顏色會出現“拾色器”對話框輸入如圖中的代碼值,如圖中做紅藍色漸變。
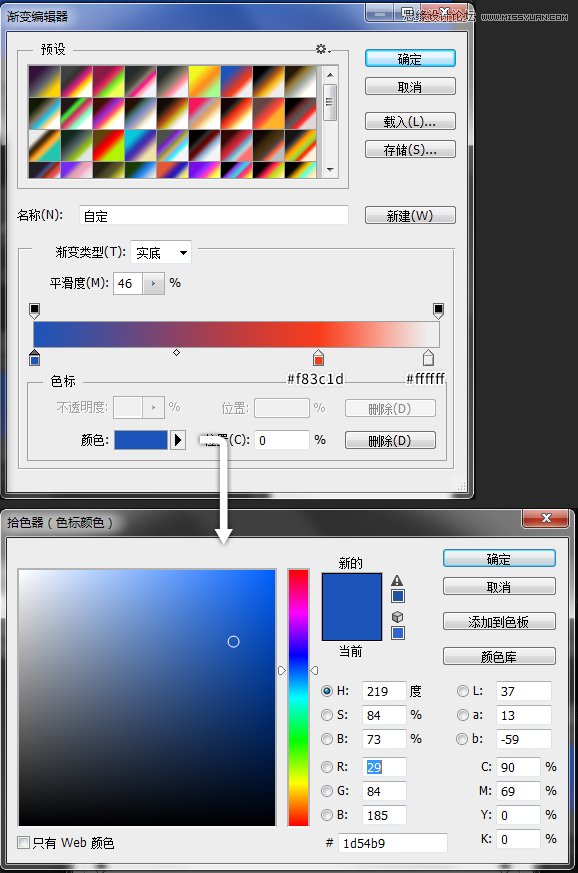
回到新建的圖層中,如下圖使用漸變工具,如何使用漸變工具:按住鼠標左鍵不動后拖拽鼠標,拖動的距離會決定你漸變的距離,使用的時候可以按住shift來繪製垂直漸變,如圖中可拖拽到中間部位即可。
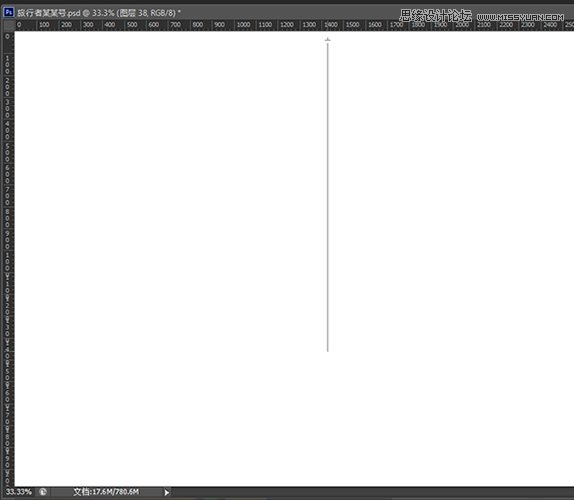
會得到如下圖漸變。
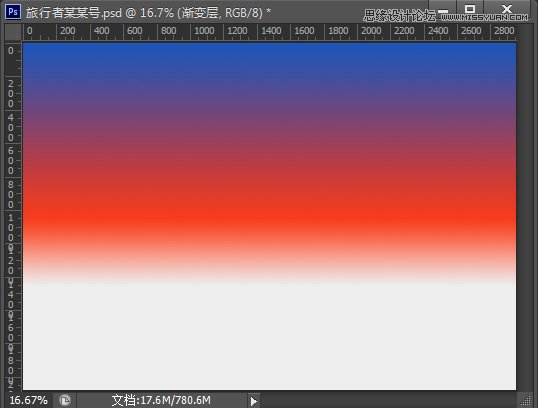
再新建圖層,使用“畫筆工具”,窗口-畫筆預設)如下圖選中右上角的按鈕,可以載入之前安裝進去的Blur‘s good brush 7.0 畫筆,同時選中“僅文本”。
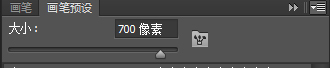
載入后選中“光輝筆”
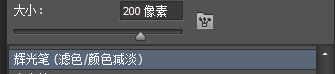
設置前景色為#283150,用畫筆工具刷在畫布的上方,按住shift可以用筆刷繪製直線,再設置前景色為#ef7544,用畫筆工具刷在畫布的下方,刷完後效果如下圖所示。
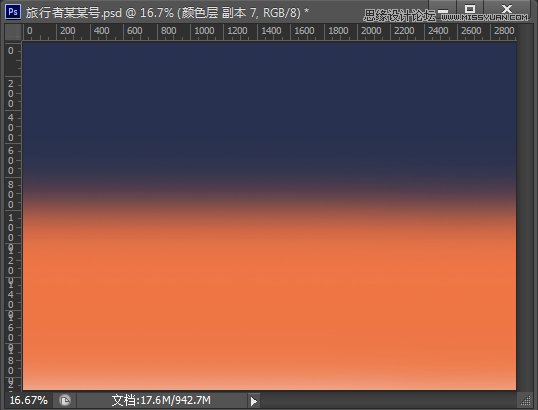
在圖層欄調整該圖層的不透明度為70%左右
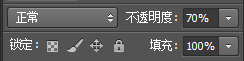
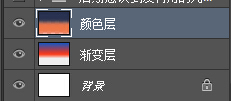
到這一步後天空的顏色繪製就基本完成了,會得到如下圖效果:
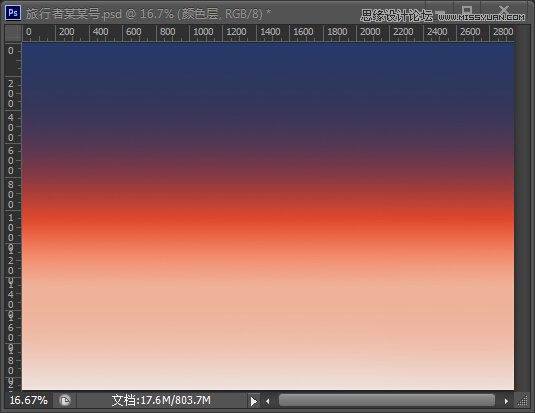
三、處理雲朵素材
將雲朵素材拖入到畫布中,經常有人說這一步不會,其實很簡單就是從文件夾里左鍵點住不動把素材拖動到畫布之中。
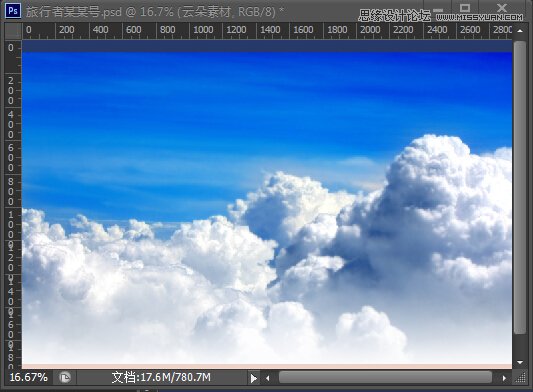
使用“快速選擇工具”對雲朵上方藍色刷一下就會自動識別出如下圖選區,這裡講解的是我常用的去背圖方法,有其他方法的可以跳過這一步。

這時上方有“調整選區邊緣”按鈕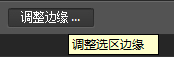 ,點擊后出現“調整邊緣”對話框,如下圖設置,這裡其實數值可以隨意的只要看着大概雲朵能出來就OK。
,點擊后出現“調整邊緣”對話框,如下圖設置,這裡其實數值可以隨意的只要看着大概雲朵能出來就OK。
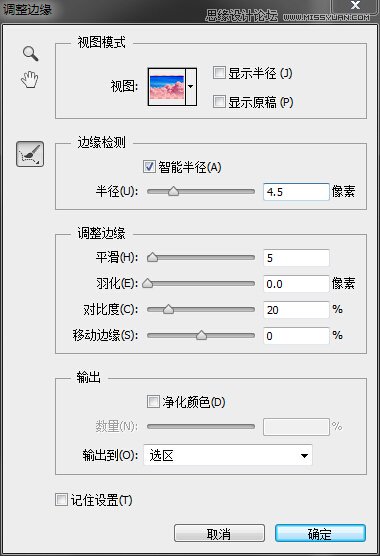
點擊“確定”后,選區會有所改變,這時按“Delete”,雲朵就去背出來了。
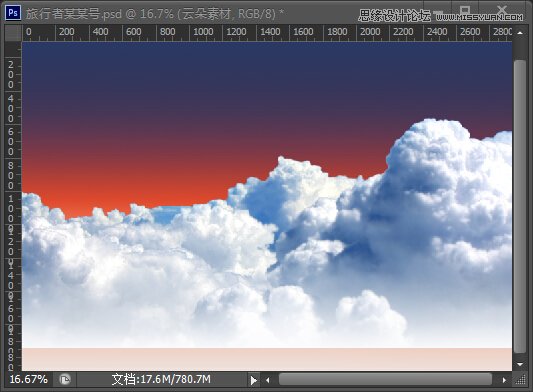
為了能夠反覆使用雲朵素材,按“CTRL+J”可以複製當前層,下圖就是複製后的效果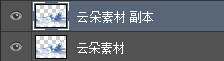 ,圖層前方的眼睛點掉就可以隱藏該圖層。
,圖層前方的眼睛點掉就可以隱藏該圖層。
複製后隱藏掉原始素材層,會發現雲朵素材有些偏大,這時“編輯-自由變換” 就會出現如下圖的變換控件,拖動邊緣和四個角可以控制變換,按住Shift會等比例縮放,按住Alt會以中心點為中心來縮放。
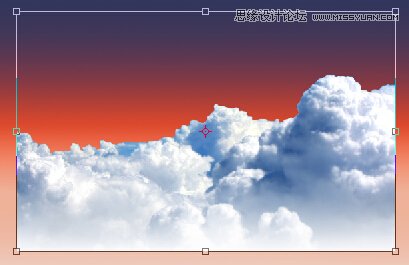
大致縮小放置右邊后,對雲朵素材創建蒙版,創建後會在雲朵略縮圖後面多出一個白色的框,選中后,用前景色為黑色的筆刷在雲朵下放刷上黑色。
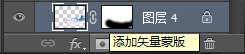

這時候會發現雲朵素材顏色與整體背景不協調需要調整,還是新建圖層,但是這時需要做一個步驟:按住CTRL點擊圖層中雲朵素材的那個圖層的略縮圖,這樣就會根據云的邊緣新建了一個選區,再用筆刷如下圖刷上顏色。
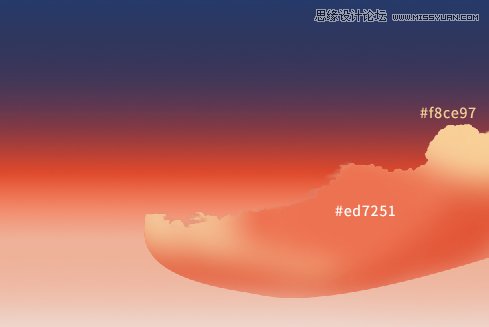
修改這層的圖層模式為“顏色”不透明度32%。

得到如下效果。
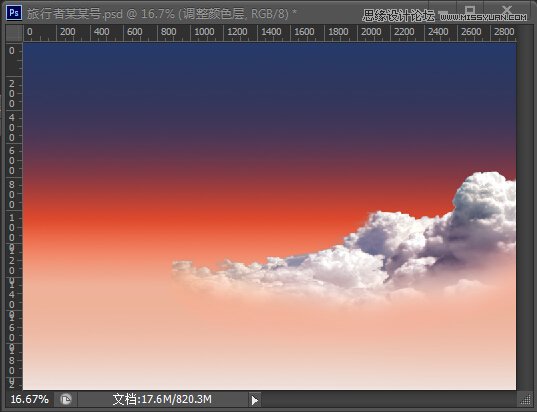
再新建圖層,與前面步驟相同,這回根據明亮的地方刷上#f8cf97顏色,大致如下圖。
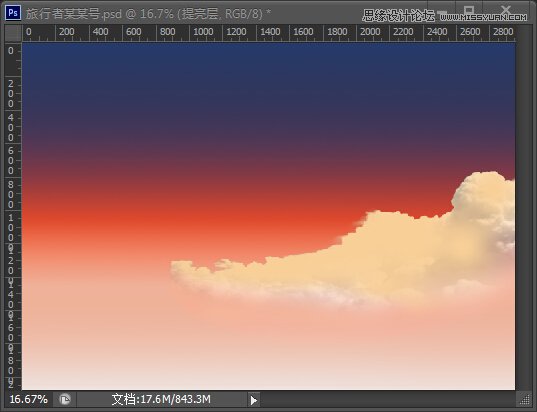
修改這層的圖層模式為“柔光”雲朵的處理就基本上完成啦,效果如下
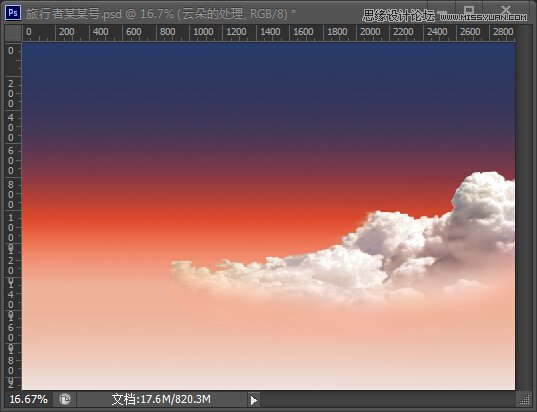
在圖層欄選中雲朵的三個圖層,右鍵-合併圖層,如果覺得雲朵顏色還是不太和諧可以按照上次教程說的筆刷用法再來修整;再通過CTRL+J複製處理好的圖層,通過自由變換來做對稱的效果,中間交雜的地方可以適當的用橡皮擦一擦。
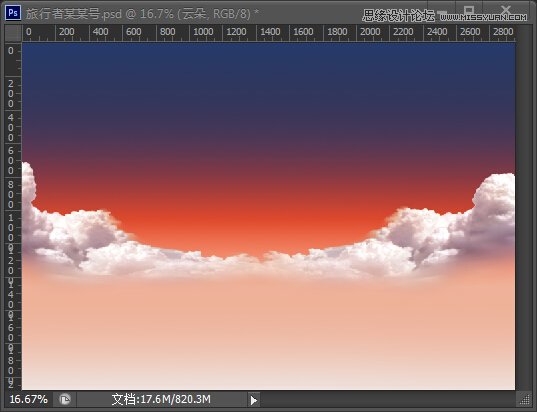
四、繪製&製作倒影部分
到這一步基本上算是馬上就要完成啦在堅持一下下。
新建畫布,用“橢圓選框工具”繪製一個小小的圓,前景色設置為#fae6cd,編輯-填充 出現填充對話框選擇前景色,這裡強烈推薦快捷鍵ALT+DELETE;CTRL+J複製這個圓的圖層,執行濾鏡-模糊-高斯模糊。
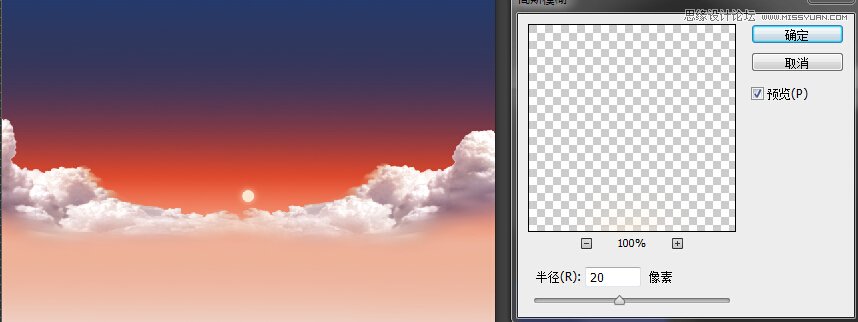
這時按CTRL+SHIFT+ALT+E來蓋印形成新的圖層,並對新的圖層自由變換,自由變換的時候可以右鍵水平翻轉,如下圖
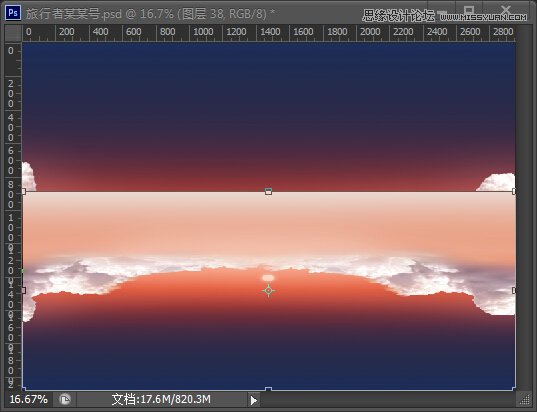
再通過“矩形選框工具”從交界線位置刪除上半部分

這時新建圖層用畫筆工具&動感模糊來修補邊緣,這裡基本上就是來來回回刷筆刷詳情可以PSD,用畫筆中的![]() 顏色為白色來繪製太陽上方的星星,這裡講一下畫筆調整畫筆大小的快捷鍵為“【”“】”。
顏色為白色來繪製太陽上方的星星,這裡講一下畫筆調整畫筆大小的快捷鍵為“【”“】”。
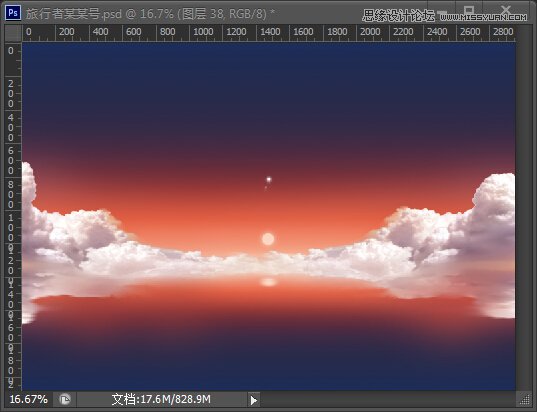
再用畫筆中的
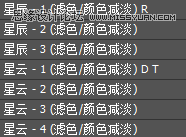
顏色為這些筆刷繪製下方的星空,這裡可以適當降低不透明度;可以再通過圖層的“正片疊底”“顏色”來讓下方繪製的星雲更融洽,這裡可以根據自己的意願來修改顏色。
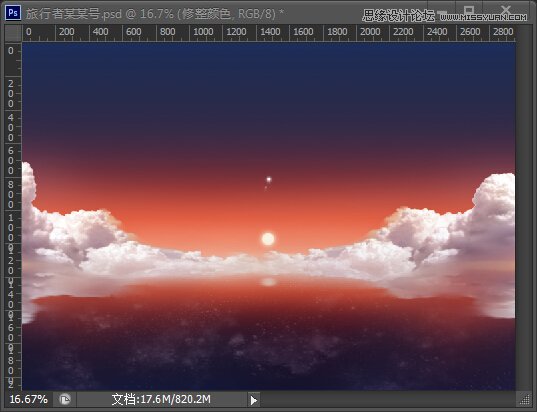
椅子的添加,同樣的拖入椅子素材,這回換一種方式去背圖,採用“魔棒工具”來去背圖;如下圖去掉“連續”前面的勾后,點選椅子,會得到如下選區。

這時再CTRL+J選區內的內容就會被複制出一個新的圖層,再通過矩形選框工具來把中間的椅子選出。

用顏色#7f3b3d來為椅子上色,上色前先鎖定透明像素![]() ,·同樣的方法為椅子製作投影。
,·同樣的方法為椅子製作投影。
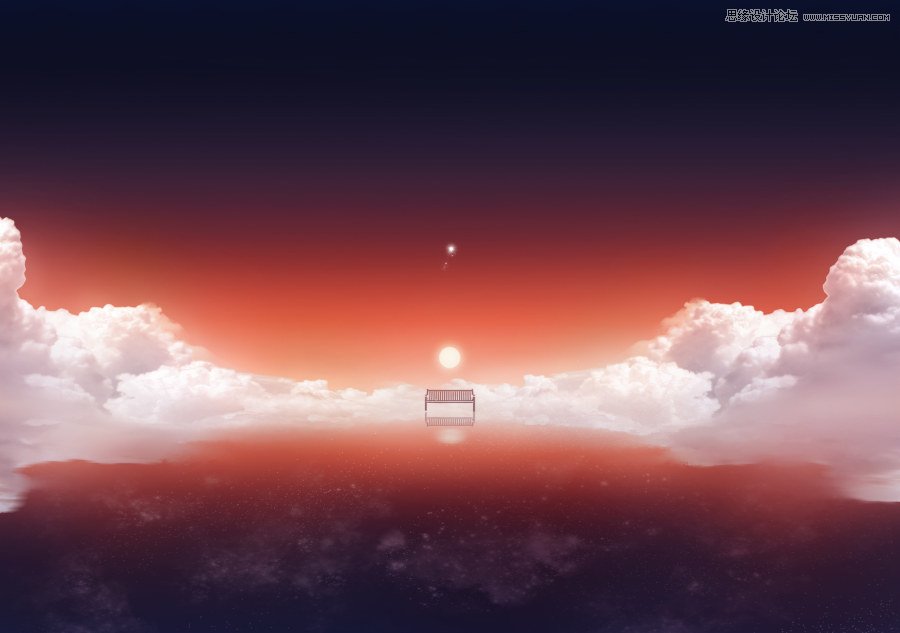
— —
文章永久連結為: Photoshop製作簡易風格的桌面壁紙教程











