Photoshop製作書籍封面和光盤封面效果圖
這一次的教學是屬於PS教程領域中的設計教程的相關教學。
文章出處是來自百度貼吧的PS教程類文章,寫教學的作者是P大點S,感謝P大點S提供設計教程的實作教學。
教學大綱:
本教程主要使用Photoshop設計科技絢麗的書籍封面和光盤封面,整體的效果非常的不錯,喜歡的朋友可以一起來學習吧。
設計教程教學開始
書籍封面最終效果

光盤封面最終效果

隨便找一張ps圖片素材作為書籍和光盤的封面

1、新建一個 530×800的畫布,然後打開漸變工具(G)設置漸變參數:下面有4個色標分別是
①#909497 位置 0%、②#969a9d 位置 35%、③#FFFFFF 位置 35%、④#8a8a8c 位置100%
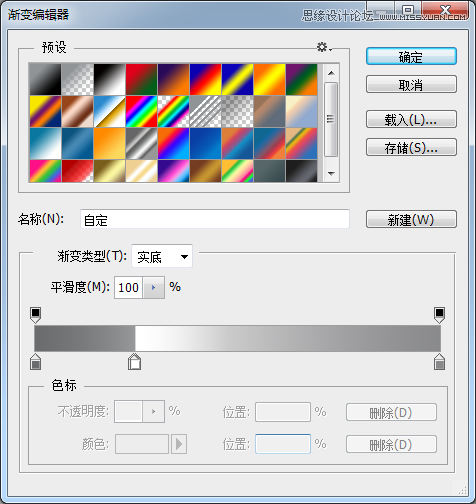
圖1
然後按住Shift 從底部往上拖一個線性漸變。
2、建立參考線:個人建議先把默認快捷鍵修改一下,按Ctrl+Alt+Shift+K然後在列表裡選擇視圖。
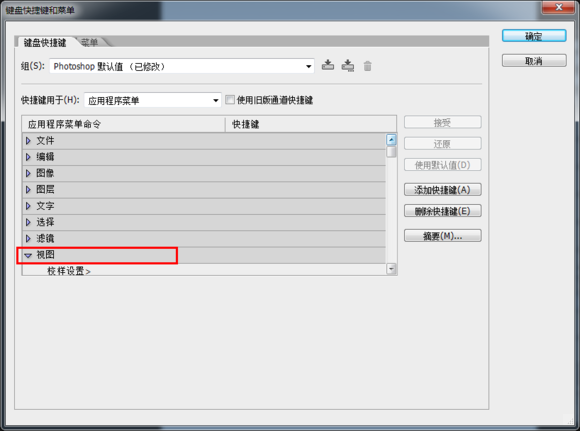
拖下來在下面
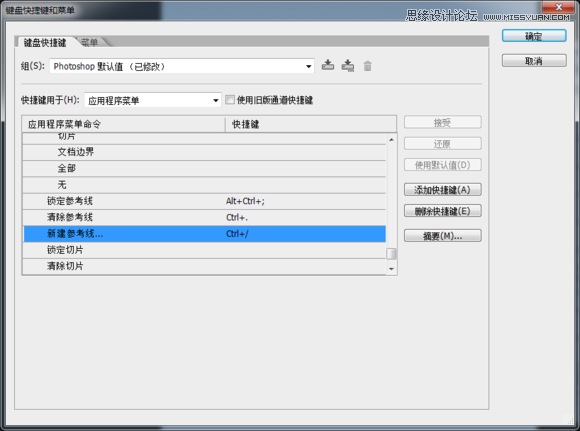
我就修改了Ctrl+/ 是新建參考線,Ctrl+. 是清除參考線。如果你不想修改的話也可以在菜單上選擇
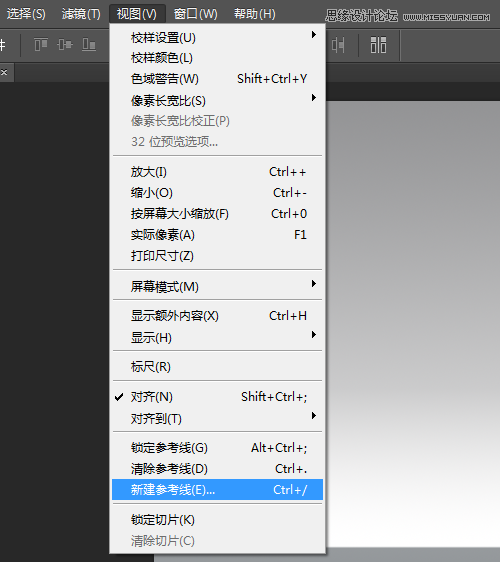
新建5條參考線(垂直): 83、112、470 (水平):110、690(這裡的參考線是決定這本書透視角度的厚度和封面寬度、高度)
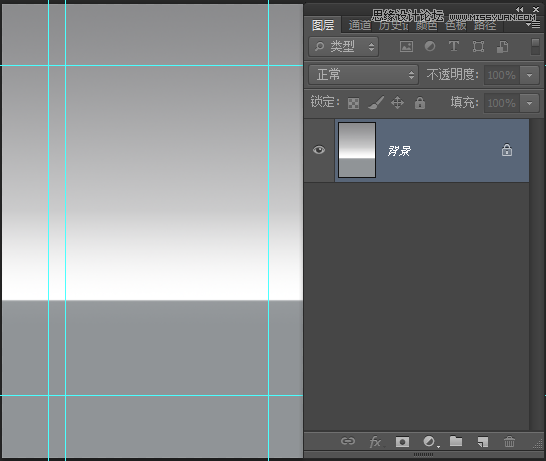
圖2
拖入分辨率比較大的圖片,自己喜歡就可以然後調整好大小,如圖

圖3
3、用矩形工具(U) 框選書面和書邊,放大畫布檢查邊界對齊不到的可以Ctrl+T 來修改對齊的邊界,或者是 鍵盤箭頭移動路徑對齊無誤后,按Ctrl+回車載入選擇,按Ctrl+J從選區中新建一個圖層(或者也可以Ctrl+Shift+i 反選,然後刪除也行,但經常作圖的人要養成一個習慣就是不破壞素材的原本性,以便日後更改修圖)
然後,隱藏素材,在我們剛剛新建的圖層上面操作用框選工具,框選書邊,然後Ctrl+J 創建書邊的圖層。創建完畢后,刪掉書皮圖層的書邊區域,否則後面透視的時候有影響
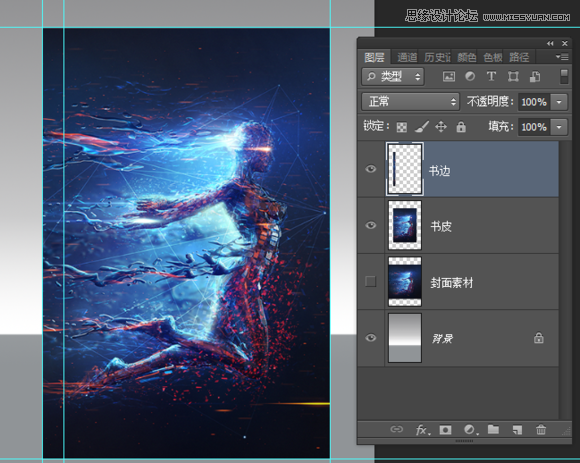
圖4
4、現在要做的就是打字,這裡沒有什麼難度,關鍵是選擇合適的字體字體效果方面也就圖層樣式裡面的外發光,排版這個我沒什麼心得可講因為不是從事印刷行業,有興趣的可以去書店、噹噹網、天貓之類多看一些書、雜誌封面的效果,臨摹排版,做多了經驗就有了。
為了方便管理建議組合個文件夾,選中要組合的圖層Ctrl+G我做好的書面排版效果如下
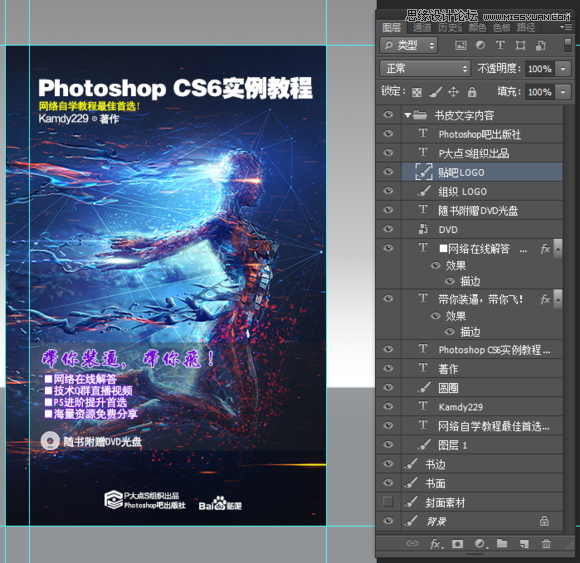
圖5
5、然後用同樣的辦法,給書邊也排版好,也組合起來

圖6
6、把我們最初做的那書皮、書邊兩個圖層各複製一份分別放到 書面文字內容文件、書邊文件夾、裡面的最底層然後隱藏所有圖層保留書邊文件夾顯示,新建一個空白圖層命名書邊蓋章切換回英文狀態下 按Ctrl+Alt+Shift+E 蓋章這兩天有人問我蓋章有什麼用?我簡單說一下,蓋章功能呢,就等於把當前畫布上顯示的效果並成1個圖層畫布上顯示的什麼蓋章出來的圖層就是什麼。那不蓋章行么?當然可以,把圖層合併起來就是了。
但是這樣就的把圖層給組合掉了,這樣不利於我們修改。所以蓋章恰恰能彌補這個功能和目的。蓋章為什麼不能用?這個是因為輸入法是中文或者是全角狀態,必須要半角英文才可以。OK,繼續!蓋章好了 書邊 和書面兩個圖層效果如下:
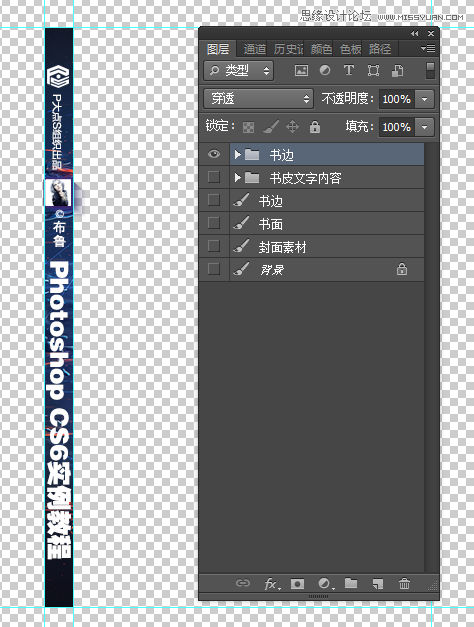

圖7-圖8
7、顯示背景,在書面蓋章圖層按Ctrl+T ,右鍵變換區域選 透視
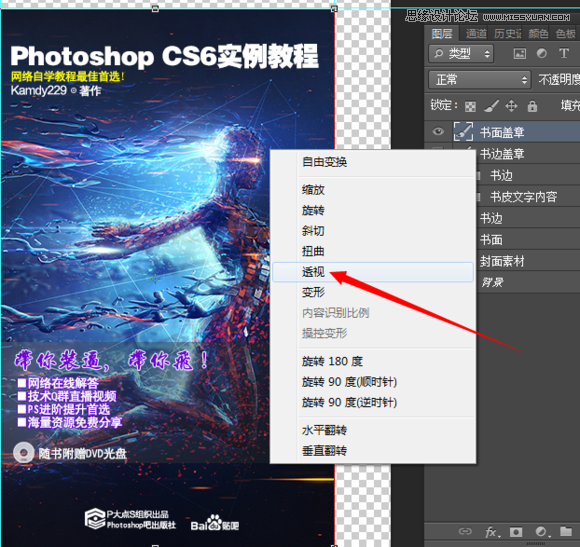
圖9
拖動右上角的頂點往下移動一些,大概3度角就可以了,回車。

圖10
選擇書邊圖層,用同樣的辦法在左上角拖動,讓它也有透視的效果做好之後注意書邊和書面會有縫隙,需要Ctrl+T修改一下調整好之後,按Ctrl+H 隱藏參考線 看看效果滿意即可,效果如下:

圖11
8、雖然整體上做好了,但是我們還沒做完。因為書邊和書面交界的地方缺乏明暗對比,看不出效果。所以我們要做的是給他添加,光線的效果。按G打開漸變工具,設置色標顏色如下①#1f1e1e 位置 0%②#64676f 位置 70%③#1f1e1e 位置 100%
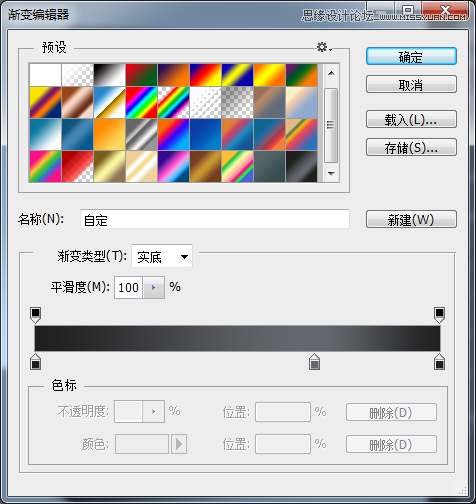
圖12
然後新建一個空白圖層,按Ctrl點擊書邊蓋章圖層的縮略圖載入它的選區,從左到右拉一條線性漸變然後把圖層混合為【線性光】,不透明度60%(根據素材情況而定)

圖13
然後要做的是封面的高光效果,看素材而定,有一些素材本身畫面有比較好的明暗關係的情況下就不需要再做了,如果沒有的話就需要再新建一個圖層把前景色和背景色都設置為白色,然後在漸變面板選擇第二個漸變就是白色到透明的那個
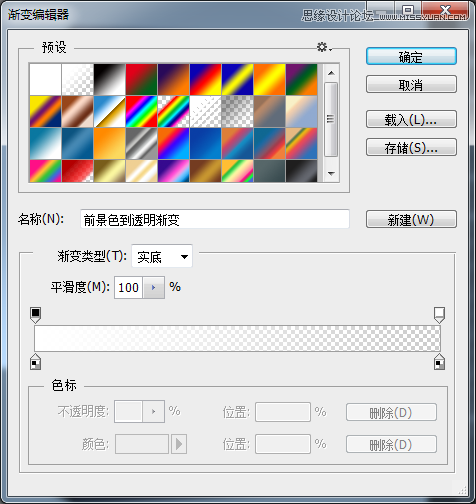
圖14
然後載入書面的選區,從左到右邊拉一個線性漸變把圖層混合為【柔光】,不透明度60%(根據素材情況而定)

圖15
8、最後一步就是做倒影,這裡有個小插曲那就是我二逼了,大家都知道做倒影是需要拆分結構的由於我們之前做書面的變形是用透視來做的所以我在做倒影的時候也順着這個思維把先前的書邊和書面的圖層用了透視來做倒影結果發現坑爹的倒影做出來裡面的內容都無法對齊不在一個水平面上,後來用斜切也是同樣這個問題。納悶了好久,問清清他說用扭曲~
重複第六步,把書邊和書面都創建個蓋章命名 書邊倒影 和書面倒影(這就為什麼我說的不要破壞圖層素材的原因,有時候重複使用率會比較高)
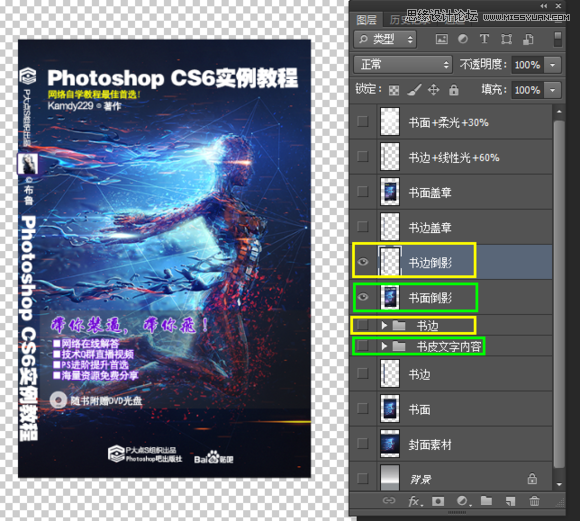
圖16
然後把兩個圖層都選中,Ctrl+T 右鍵–垂直翻轉,由於我們做倒影用不着這麼長,所以可以把它們裁切掉部分
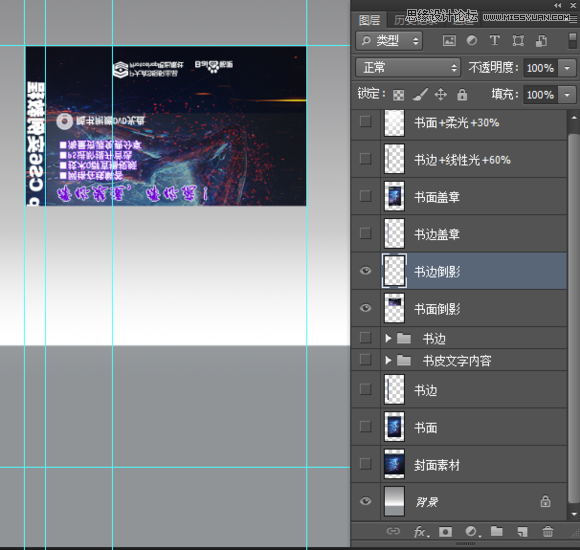
圖17
然後移動到底部,按Ctrl+H 顯示回參考線,並且添加多一條參考線放在中間
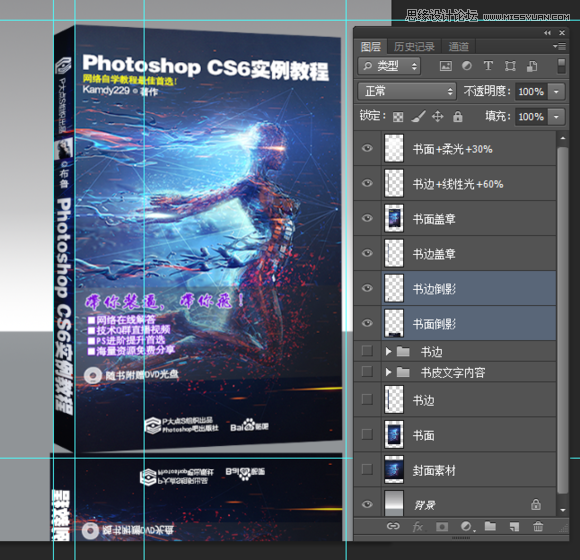
圖18
放大畫筆來操作,方便一些。選擇書邊倒影,按Ctrl+T 右鍵–扭曲,對齊好位置回車同樣的辦法,把書面的倒影也扭曲來調整,以中間的參考線為準。
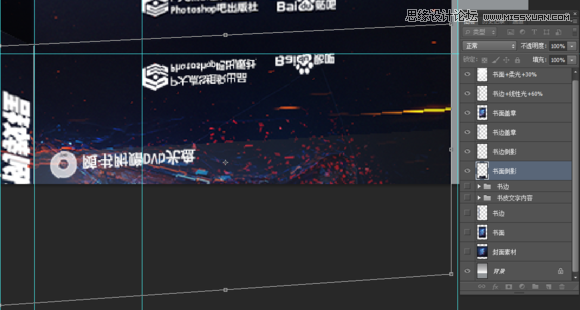
圖19
9、處理好倒影位置之後,把這兩個圖層合併起來。然後按Q進入快速蒙板,然後按M 框選工具選中我們要做漸變的位置按G 漸變工具 在裡面選擇黑到白的漸變

圖20
然後在選區裡面拉一個漸變,此時拉的漸變顏色是紅色到半透明的。因為這個是在快速蒙板狀態下,不是正常圖層狀態。
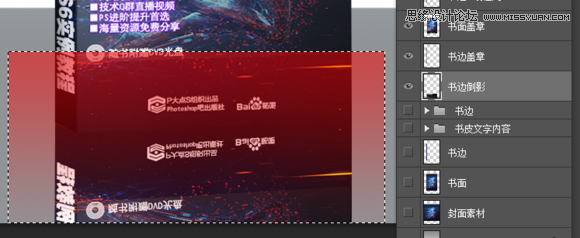
圖21
然後按Q 退出快速蒙版,這時候可以發現剛剛紅色的部分變成反選的選區了
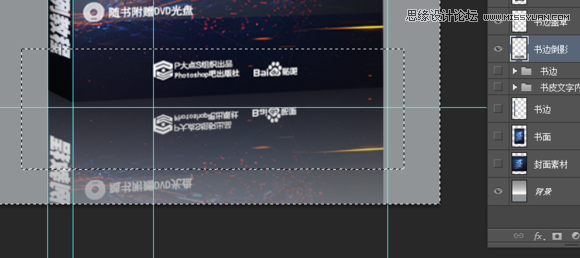
圖22
然後按Delete刪除,就有半透明的倒影效果了

圖23
有時候我們做的漸變和選區不一定能一次到位有可能 刪除之後倒影比較淡,或者是比較深這樣是很好解決的,淡了就直接Ctrl+J這樣就可以加深了如果比較深了,那更好解決,直接調整圖層不透明度即可解決。做好的效果如下:
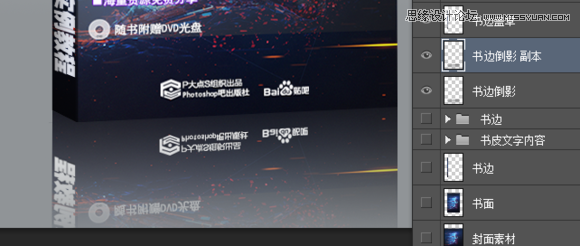
圖24
10、這一步對於某些用途來說可有可無但是為了符合實際光照效果我還是做了,就是陰影,因為書面是受光面阻擋了光線照射,在它的地面,必然會產生陰影。新建一個圖層,用套索工具套個大概的範圍然後填充黑色加高斯模糊2像素,再調整不透明度25%

圖25
檢查一遍整體的情況,我裁切掉頂部多餘的畫布,這樣就搞定了建議新手一定要養成檢查細節的習慣,我發現很多人交作業都是很倉促的,很多細節原本可以處理掉的都沒處理。最終效果圖:
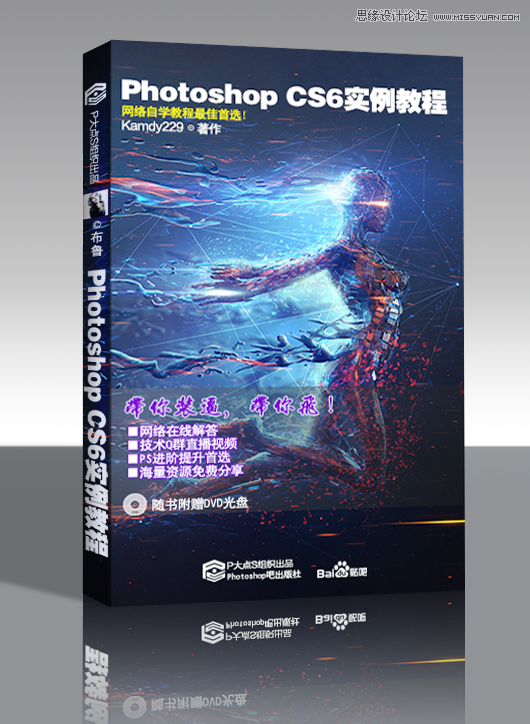
【製作光盤封面】
1、新建一個550×550的畫布,背景色隨便我一會也要亂改的然後新建兩個參考線275像素,如圖:
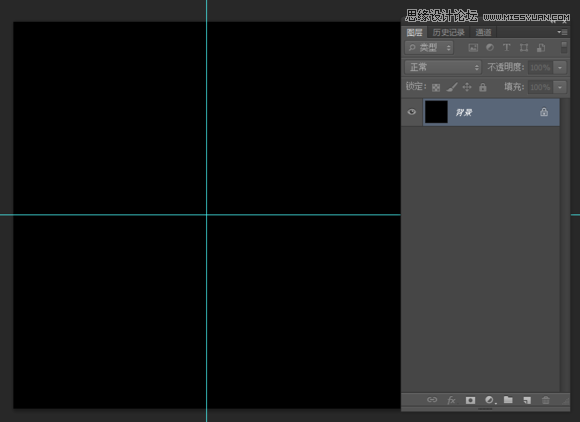
圖1
選擇橢圓工具(U),(可以橢圓選區工具代替,我個人習慣用橢圓路徑,方便調整)按住Alt+Shift在中心點往外拖一個圓形路徑然後拖入素材,調整好大小位置。
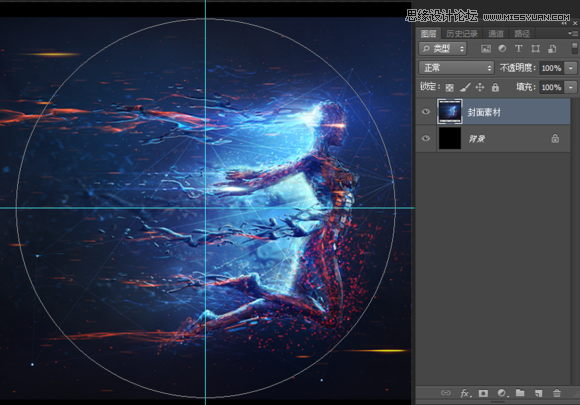
圖2
2、載入路徑選區,反選,刪除多餘的素材然後再畫多一個路徑
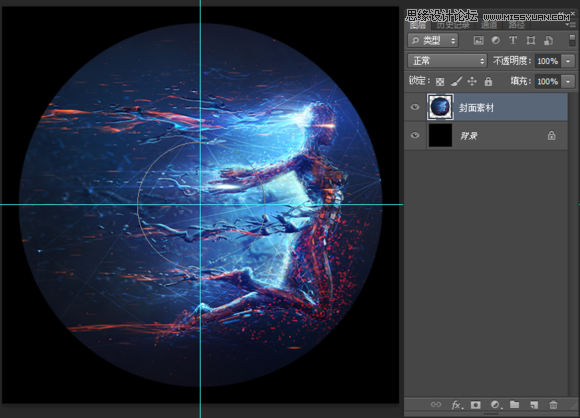
如圖3
3、然後載入選擇,Ctrl+J 創建一個內圓的圖層不要取消選區,點菜單選擇–修改–收縮 3像素然後反選,刪掉多餘的圖層,然後在內圓的圖層再畫一個圓,然後刪除掉。
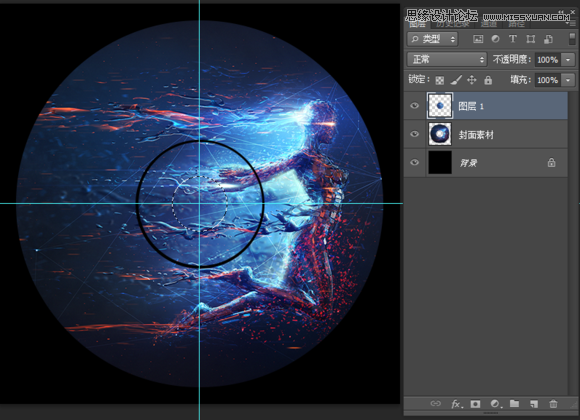
圖4
4、新建一個圖層,載入封面光盤的圖層選區菜單 選擇–修改–收縮1像素 描邊白色2像素命名為外描邊。然後把我們做書面的那個文件夾拖過來在裡面重新排版一下。把內圓的不透明度修改為80%隱藏背景,蓋章一下,然後拖到封面圖層的下面選擇移動工具,按鍵盤按→移動3次,圖層不透明度50%

圖5
5、最後一步,是為了增加封面效果有印刷的感覺。隱藏背景、CD蓋章,在最頂層再重新蓋章一次然後濾鏡—其它—自定義 默認回車即可,圖層不透明度55%(看素材情況)顯示所有圖層,然後就完成了。

圖6
最最後一步,好吧,是陰影,就兩個橢圓填充黑色,高斯模糊,調整不透明度

圖7
效果:

最後建議大家把文件保存為psd格式存檔,以後制類似的光盤封面或者書籍封面的時候,只要把背景圖片換一下就可以了,這樣可以大大提高設計效率。86ps素材網為大家收集整理了大量的 光盤封面模板,需要的可以去模板區下載。
— —
文章永久連結為: Photoshop製作書籍封面和光盤封面效果圖











