Photoshop合成絢麗的山水瀑布動畫效果
這一次的教學是屬於PS教程領域中的動畫教程的相關教學。
文章出處是來自PS教程網的PS教程類文章,寫教學的作者是tataplay尖尖,感謝tataplay尖尖提供動畫教程的實作教學。
教學大綱:
隨着ps版本的更新,photoshop本身的gif動畫製作功能越來越強大,本次實例以一個動感山水畫的合成來講述ps的相關應用,特別是視頻的置入功能,在動畫應用中相當常見,可擴展性強,對ps製作gif動畫感興趣的朋友可以一試。
動畫教程教學開始
隨着ps版本的更新,photoshop本身的gif動畫製作功能越來越強大,本次實例以一個動感山水畫的合成來講述ps的相關應用,特別是視頻的置入功能,在動畫應用中相當常見,可擴展性強,對ps製作gif動畫感興趣的朋友可以一試。
教程素材:本地高速下載

ps合成的“動感山水畫”動態效果圖

原圖一,基準山水圖

原圖二,桂林山水風景

原圖三,亭子

原圖四,用於合成動感瀑布的視頻截圖
1、本“動感山水畫”ps製作實例採用photoshop CS5製作,其它版本基本通用,首先打開作為基準底圖的原圖一,如下圖所示:

2、再打開桂林山水原圖二,如下圖所示:

3、利用移動工具將桂林山水圖拖入到原圖一中生成圖層1,選擇菜單“編輯->變換->水平翻轉”,將圖層1翻轉個方向,如下圖所示:

4、按Ctrl+T鍵對圖層1進行自由變換,適當縮小圖層1,具體如下圖所示:

5、單擊圖層面板下方的“添加圖層蒙版”按鈕,給圖層1添加圖層蒙版,如下圖所示:

6、單擊選擇常用工具欄中的“畫筆工具”,設置前景色為黑色,畫筆的硬度為0,大小為35左右,如下圖所示:
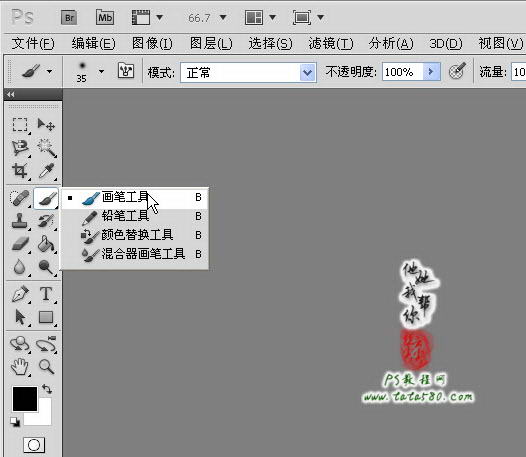
7、確保單擊選中圖層1的圖層蒙版,然後利用設置好的畫筆工具,在畫面中進行相應的擦除溶合,主要是將兩座山之間、天空及水流部分進行擦除過渡,盡量讓兩幅圖溶合,這樣做的目的是為了構造出一幅新的山水圖,大致效果如下圖所示:

8、接下來打開原圖三的亭子素材,利用蒙版工具將背景部分的藍色選中,如下圖所示:
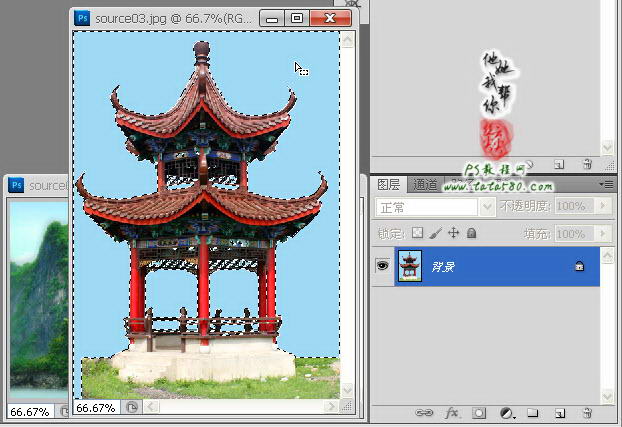
9、雙擊亭子素材的背景圖層,在彈出的對話框中單擊確認解鎖背景圖層,然後按Del鍵將選區部分的內容刪除,效果如下圖所示:

10、按Ctrl+D鍵取消選區,利用移動工具將亭子拖入到原圖一中生成圖層2,按Ctrl+T鍵將圖層2的亭子進行適當的縮放,並將縮小后的亭子放置到合適的位置,大致效果如下圖所示:

11、雙擊應用自由變換,這時可能亭子的亮度及色澤過於突出,與背景不太溶合,可以通過適當降低其透明度進行溶合,如下圖所示:

12、另外如果效果還是不太滿意,可以通過選擇菜單“圖像->調整->亮度/對比度”,適當降低亭子的亮度和對比度,基本上可以讓亭子的色澤與背景相接近,如下圖所示:

13、接下來處理瀑布視頻部分,photoshop提供了“置入”的功能用於導入合成視頻,選擇菜單“文件->置入”,在彈出的對話框中選擇瀑布視頻“source.mp4”,根據視頻的不同格式,可能會要求你安裝相應的視頻解碼插件,一般安裝quickTime即可解決,導入後會生成一個新的預覽圖層,如下圖所示:

14、雙擊應用視頻,這時視頻圖層就會被轉成智能對象,給視頻圖層添加圖層蒙版,如下圖所示:

15、同樣利用之前設置好的畫筆工具,將視頻中除瀑布外的區域全部擦除掉,大致效果如下圖所示:

16、再利用移動工具將剩餘的瀑布移動到合適的位置,具體如下圖所示:

17、由於本視頻素材中的瀑布的顏色偏黃,不太適合本例中的環境,我們需要將其顏色處理成白色,單擊圖層面板下方的“創建新的填充或調整圖層”按鈕,在彈出的菜單中選擇“色相/飽和度”,如下圖所示:
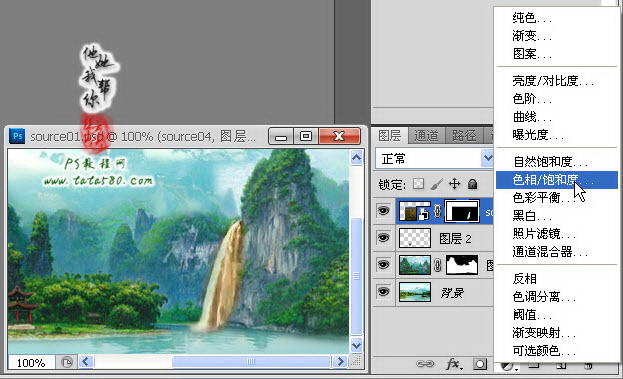
18、在彈出的“色相/飽和度”調整框中,將飽和度降低到-100,這樣整個畫面就變為灰白色,瀑布就變為白色,如下圖所示:
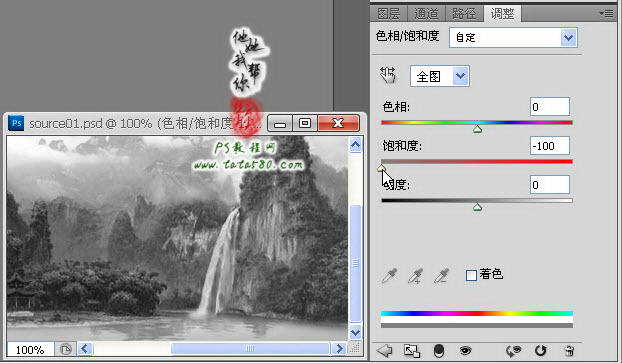
19、不過我們想要的效果是瀑布變為白色,其它背景顏色不變,可以通過將“色相/飽和度”調整圖層設置為“剪貼蒙版”實現,在“色相/飽和度”圖層上單擊右鍵,在彈出的菜單中選擇“創建剪貼蒙版”即可,如下圖所示:

20、創建剪貼蒙版後效果大致如下圖所示:

21、如果覺得瀑布還不夠白,還可以用相同的方法添加“亮度/對比度”調整圖層,適當升高亮度及對比度即可,如下圖所示:

22、接着我們來添加一些雲霧效果,在最上方新建一個圖層3,如下圖所示:

23、設置前景色為黑色,背景色為白色,選擇菜單“濾鏡->渲染->雲彩”,圖層3就會被填充成黑白相間的雲霧狀效果,如下圖所示:

24、再選擇菜單“濾鏡->渲染->分層雲彩”,這時雲霧狀的效果就會更加的明顯,你可以通過多次的分層雲彩操作來得到不同的雲霧效果,如下圖所示:

25、將圖層3的圖層混合模式設置為“濾色”,這時你會發現黑色變沒了,只剩下白色的雲霧效果,如下圖所示:

26、按Ctrl+T鍵進行自由變換,適當壓縮圖層3,這樣就能得到類似於條狀的雲霧效果,如下圖所示:

27、雙擊應用自由變換,這時你可能會發現雲霧的上下兩端有較為明顯的分界線,可以通過添加圖層蒙版利用畫筆進行擦除過渡處理,如下圖所示:

28、利用硬度為0的黑色畫筆在雲霧的上下兩端進行適當的擦除即可,效果如下圖所示:

29、可以將圖層3的雲霧效果複製一個圖層副本,利用移動工具將其向上移動此許,並可根據需要進行適當的自由變換處理,如下圖所示:

30、另外還可以根據需要添加“亮度/對比度”、“色彩平衡”等調整圖層對整體畫面進行色彩的溶合調整,具體可根據個人的喜好,這裡不做具體說明,本例調整后的大致效果如下圖所示:

31、最後就是輸齣動畫,但在輸齣動畫前要注意,默認GIF動畫的視頻時間長度為10秒,本例提供的瀑布視頻的時間為7秒左右,必需要將兩者調成相同才能實現連續性的瀑布動畫,選擇菜單“窗口->動畫”,在彈出的動畫窗口中,將最上方的時間滑塊向前拖動,本例中為了節省生成的文件大小容量,將動畫的時間設置為5秒,如下圖所示:
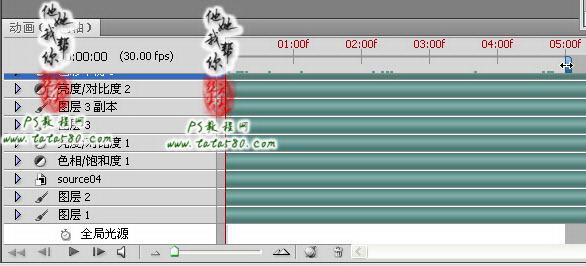
32、選擇菜單“文件->存儲為Web和設備所用格式”,在彈出的設置窗口中,選擇輸出類型為GIF,並設置“隨樣性”(清晰度最好的一種輸出,但動畫文件會偏大一些),另外設置循環選項為“永遠”,其它參數保持不變,點擊存儲保存輸出為GIF動畫即可,具體如下圖所示:


— —
文章永久連結為: Photoshop合成絢麗的山水瀑布動畫效果











