Photoshop製作古典裂痕效果的立體字教程
這一次的教學是屬於PS教程領域中的文字特效的相關教學。
文章出處是來自站酷的PS教程類文章,寫教學的作者是GuiGui1995,感謝GuiGui1995提供文字特效的實作教學。
教學大綱:
裂紋字製作思路非常簡單:選好相應的紋理背景,然後用圖層樣式給文字增加浮雕及初步的紋理效果,再用裂紋素材疊加到文字上面,並調好顏色即可。
文字特效教學開始
裂紋字製作思路非常簡單:選好相應的紋理背景,然後用圖層樣式給文字增加浮雕及初步的紋理效果,再用裂紋素材疊加到文字上面,並調好顏色即可。
先看看教程需要的素材:超酷的裂痕立體藝術字PS教程素材
最終效果

1、首先新建畫布,大小:1200 * 600,將背景素材拖入到畫布中去,然後將紋理圖片放到背景圖層的上方,圖層模式為“正片疊底”,並給紋理圖層添加蒙版,擦除中間部分為文字效果留出空位,再為這兩層添加一個圖層組(選中這兩個圖層,然後快捷鍵Ctrl + G 即可)。



2、接下來我們做文字效果,首先在畫布中輸入你想要的文字,比例教程使用的是“EXIST”,字體為“Cooper Black”,複製兩層文字圖層,分別命名為“exist_1”,“exist_2”,別忘了要養成分組的習慣。
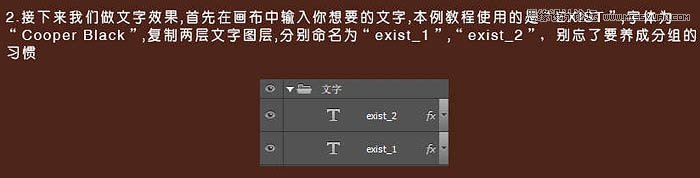
3、對這兩個文字圖層分別設置不同的圖層樣式,首先我們來對“exist_1”圖層進行設置。
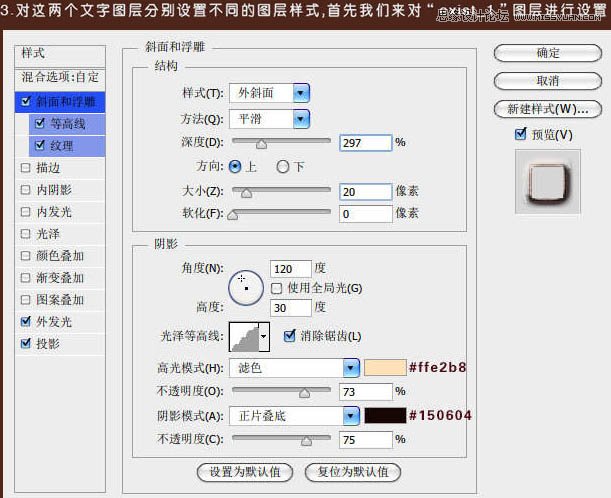
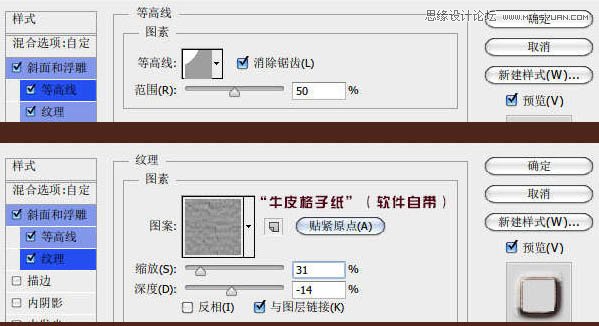
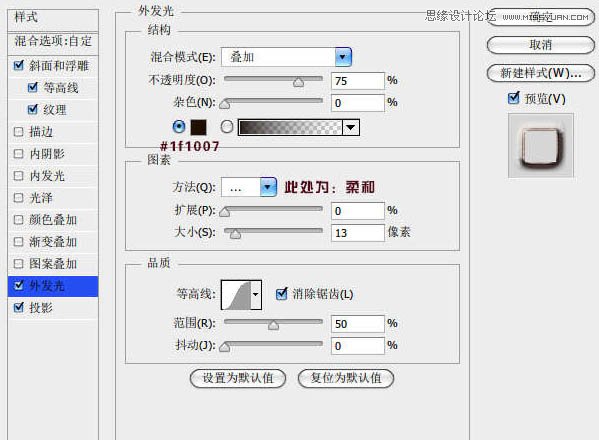
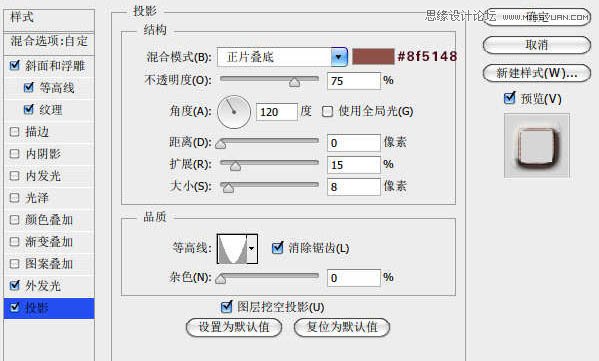
4、接下來對“exist_2”圖層樣式進行如下設置。
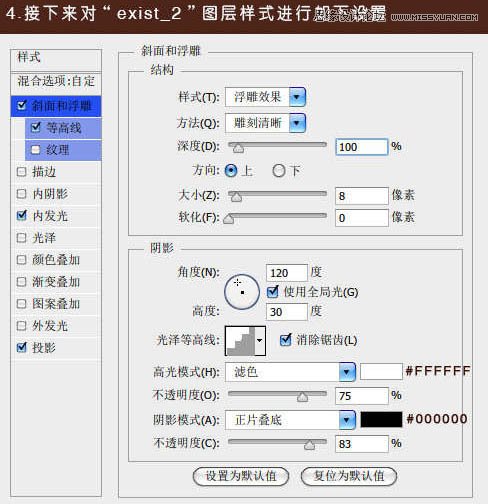
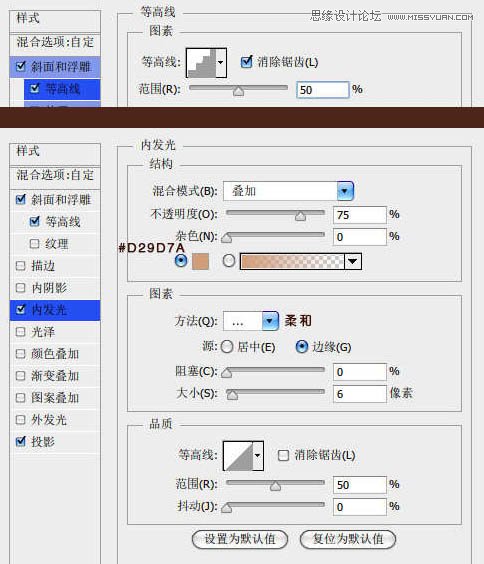
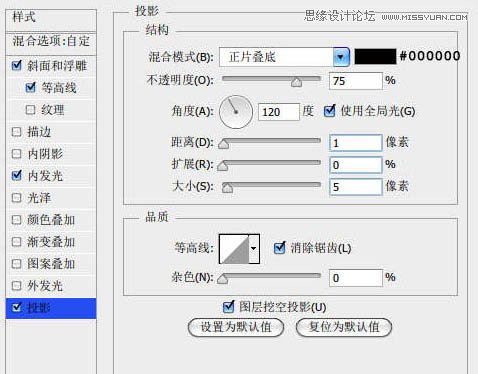
5、現在是不是大概模樣已經出來了,可是不是感覺還差了一點什麼呢?對了,那是紋理效果,其實紋理效果是用兩張素材疊加而成的,先按住Ctrl然後點擊任意一個文字圖層后出現文字選區,然後分別在這兩張圖層上按Ctrl + J 複製出該選區的對應圖層。
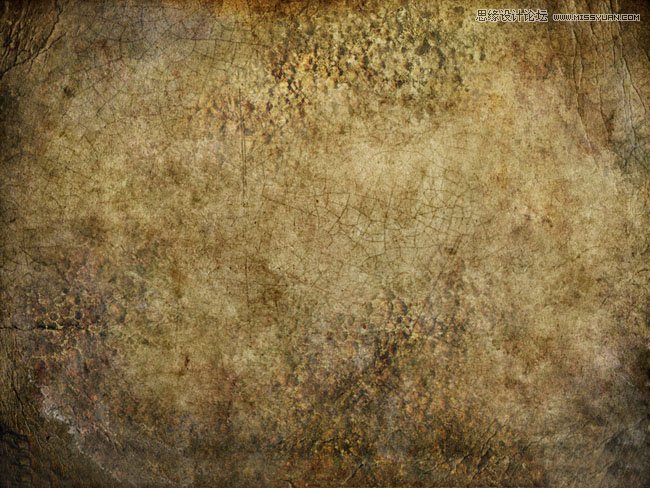

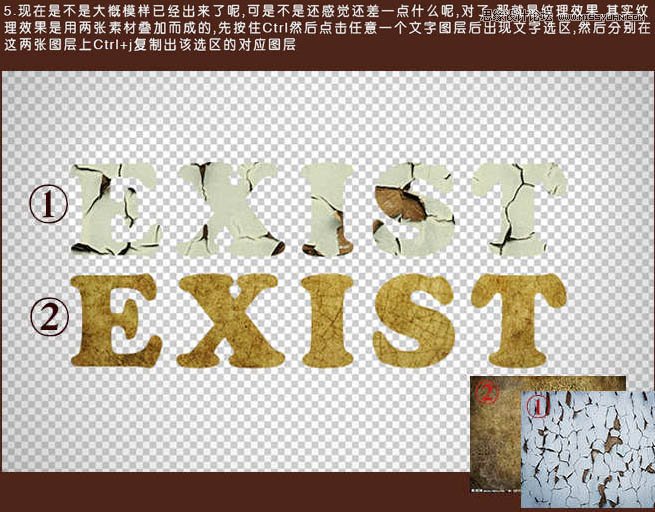
6、將這兩個圖層重疊在一起,並建立新組命名為“紋理疊加”,將這個組放到兩個文字圖層中間。
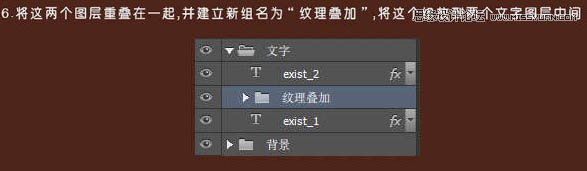
7、這是放入以後的樣子,我們可以看出色調與外面的環境完全不搭,所以我們要對它的顏色做一些調整,打開“紋理疊加”組,在這個組裡最上面新建一個色彩平衡調整圖層,參考值如下。

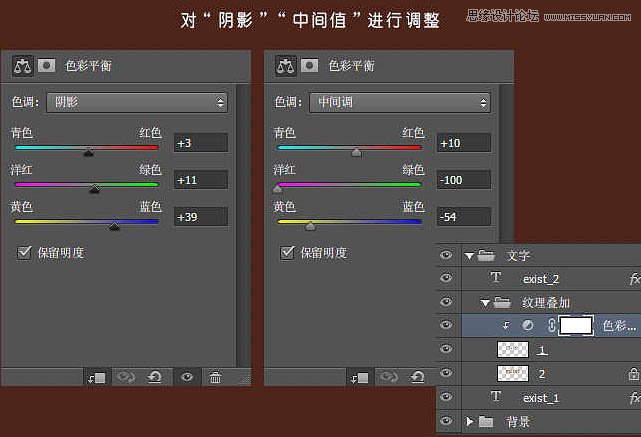
8、我們最好一步做得是調整整體的色彩,我一共用了三個圖層,分別是色彩平衡、曲線和一個壓黑四邊的暗角效果。
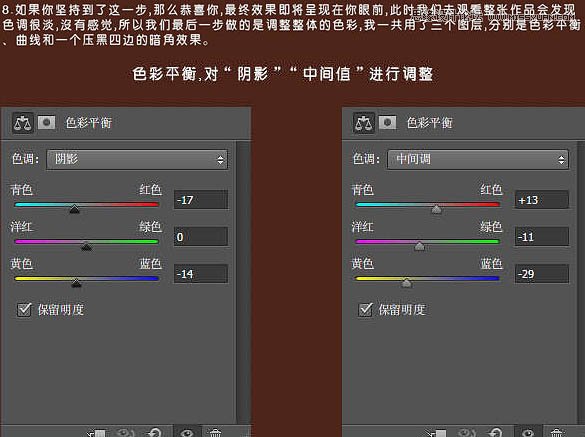
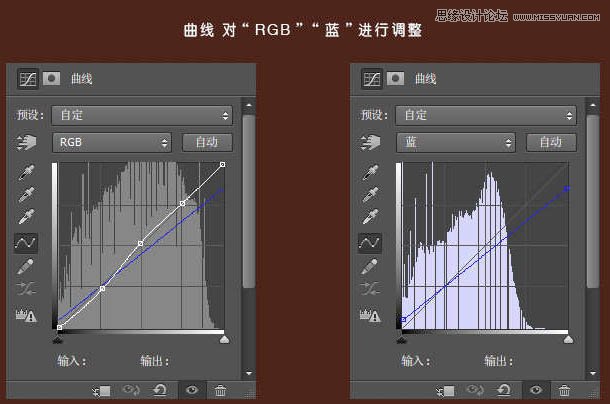
9、暗角圖層相信大家沒有問題,就是做一個由透明到黑色的漸變,然後將此層的圖層模式改為“正片疊底”,適當降低其不透明度即可。
最終效果:
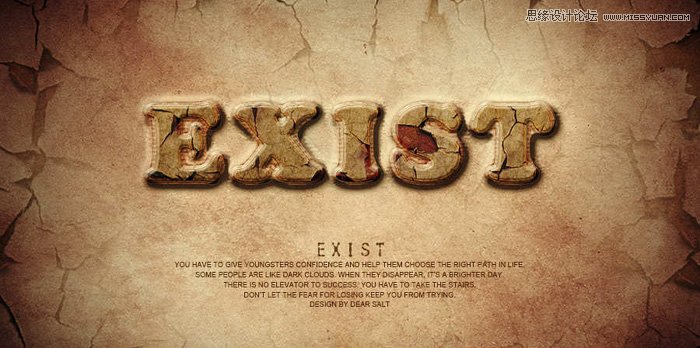
— —
文章永久連結為: Photoshop製作古典裂痕效果的立體字教程











