Photoshop繪製逼真的水滴和漣漪效果
這一次的教學是屬於PS教程領域中的設計教程的相關教學。
文章出處是來自PS聯盟的PS教程類文章,寫教學的作者是Sener,感謝Sener提供設計教程的實作教學。
教學大綱:
水紋壁紙主要由兩個大的部分:水紋和水珠。水紋部分直接用一組濾鏡來完成;水珠部分則需要用畫筆和選區來繪製,喜歡的朋友讓我們一起來學習吧。
設計教程教學開始
最終效果

1、新建一個1440 * 900像素,分辨率為72的畫布。選擇漸變工具,顏色設置如圖1,然後由中心向邊角拉出圖2所示的徑向漸變色。
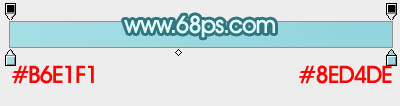
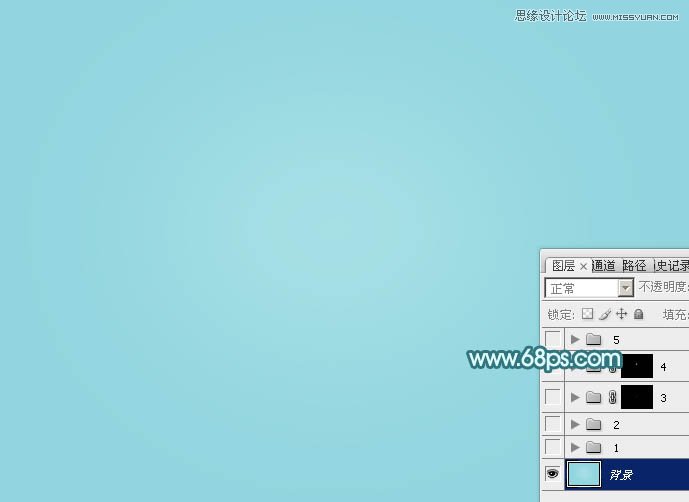
2、再新建一個1440 * 1440,分辨率為72的畫布,按字母鍵“D”把前,背景顏色恢復到默認的黑白,選擇菜單:濾鏡 > 渲染 > 雲彩,效果如下圖。

3、選擇菜單:濾鏡 > 模糊 > 徑向模糊,數量設置到最大,模糊方式選擇“旋轉”,品質選擇“好”,然後確定,參數及效果如下圖。


4、選擇菜單:濾鏡 > 扭曲 > 水波,參數及效果如下圖。


5、進入色版面板,把藍色色版複製一份,按Ctrl + M 調整一下明暗對比,然後按住Ctrl鍵點擊藍副本色版調出選區。
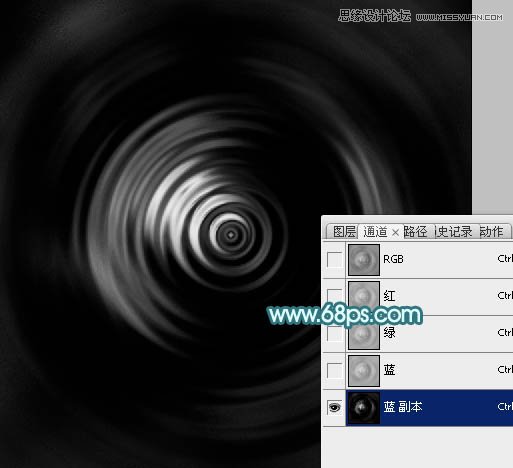
6、保持選區,點RGB色版,再點“圖層”返回圖層面板,新建一個圖層,填充白色,取消選區後效果如下圖。

7、用移動鋼筆把當前圖層的內容移到前面新建的畫布裡面,調整好位置。然後按Ctrl + T 變形處理,再添加圖層蒙版,用黑色畫筆擦掉一些不需要的部分,如下圖。
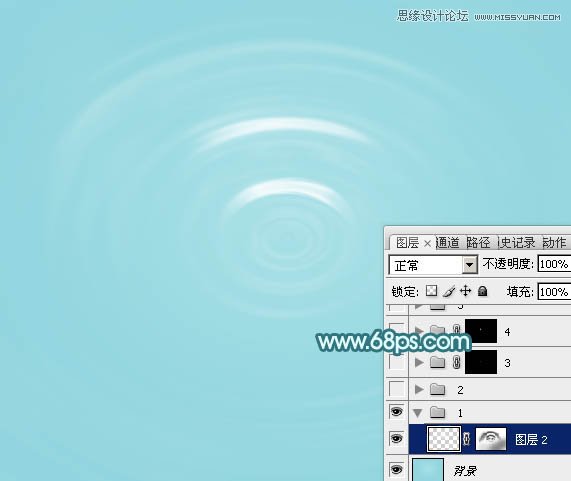
8、新建一個組,現在來刻畫中間部分。在組裡新建一個圖層,用鋼筆勾出下圖所示的選區,羽化3個像素后填充白色。

9、把中間位置稍微放大一點,用鋼筆勾出圖12所示的閉合路徑,轉為選區后羽化3個像素並填充白色,效果如圖13,如果過渡不是很自然,可以添加圖層蒙版,用透明度較低的黑色畫筆塗抹一下邊緣。


10、同上的方法,用鋼筆勾出頂部的高光選區,羽化選區后填充白色。

11、新建一個圖層,用鋼筆勾出下圖所示的選區,羽化2個像素后填充淡青色#A7DFE7,如下圖。

12、新建一個圖層,用橢圓選框工具拉出下圖所示的選區,羽化1個像素后填充白色。

13、現在再來製作一顆水珠,需要完成的效果如下圖。

14、新建一個組,用橢圓選框工具拉出下圖所示的選區,給組添加圖層蒙版。

15、在組裡新建一個組,用透明度較低的柔角畫筆把底部塗上白色。

16、新建一個組,用畫筆給頂部塗上一點高光。
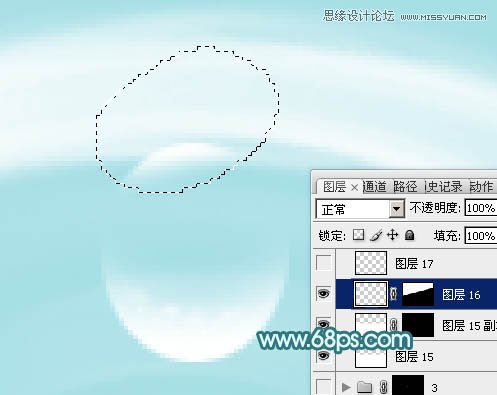
17、新建一個組,中間也塗上一點高光。
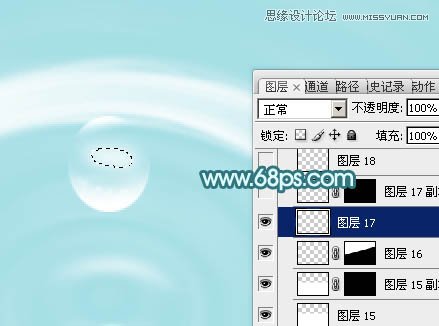
18、新建圖層,兩側增加一點暗部,如圖22,23。


19、新建一個組,同上的方法增加更多水珠,可以把做好的水珠複製幾份,適當變形處理。
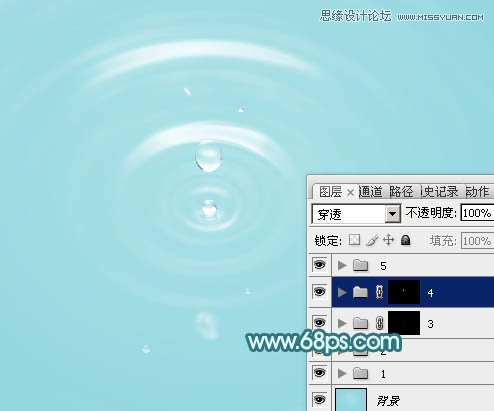
最後調整一下細節,完成最終效果。
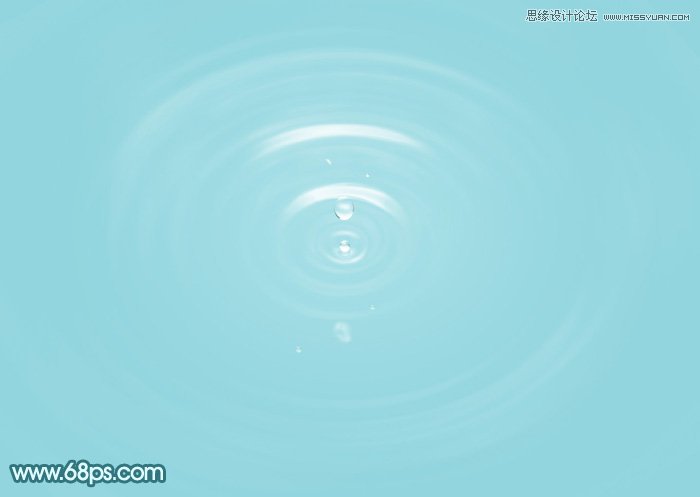
— —
文章永久連結為: Photoshop繪製逼真的水滴和漣漪效果











