Photoshop製作晶瑩剔透的糖果藝術字教程
這一次的教學是屬於PS教程領域中的文字特效的相關教學。
文章出處是來自PConline的PS教程類文章,寫教學的作者是李華仁,感謝李華仁提供文字特效的實作教學。
教學大綱:
本教程主要使用Photoshop製作晶瑩剔透的糖果藝術字教程,主要用到圖層樣式來完成,很簡單,適合Photoshop初學者。喜歡的朋友一起來學習吧。
文字特效教學開始
先看效果圖:

圖0
1、選擇“文件/新建”菜單,打開“新建”或者Ctrl+N對話框 名稱為:液體字體製作,寬度:為800像素, 高度:為600像素,“分辨率”為72 , “模式”為RGB顏色的文檔,如圖1所示。
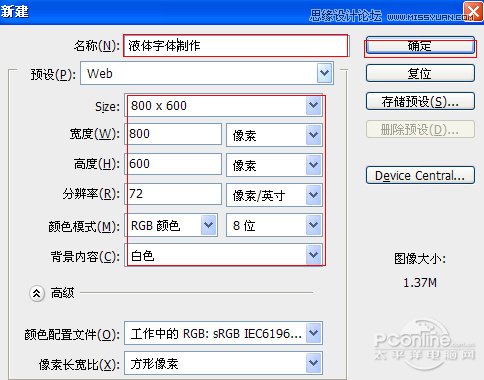
圖1
2、在圖層控制面板擊新建圖層按鈕,新建一個圖層1,選擇工具箱漸變工具(快捷鍵G),在工具選項欄中設置為線性漸變,然後點按可編輯漸變,彈出漸變編輯器。
雙擊如圖2中的A處,設置色彩RGB分別為252、252、232。再雙擊圖2中所示的B處,設置色彩RGB分別為225、219、184。接着按鍵盤Shift不放結合鼠標從上到下拉下,給漸變效果,按鍵盤快捷鍵Ctrl+D取消選區,如圖2所示。效果圖如圖3所示。
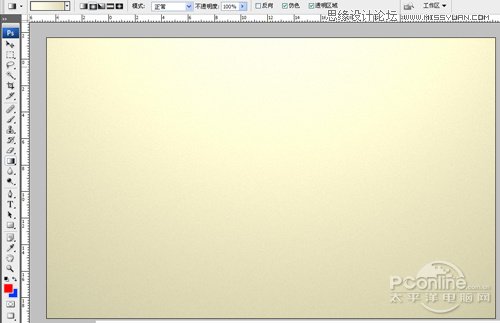
圖2
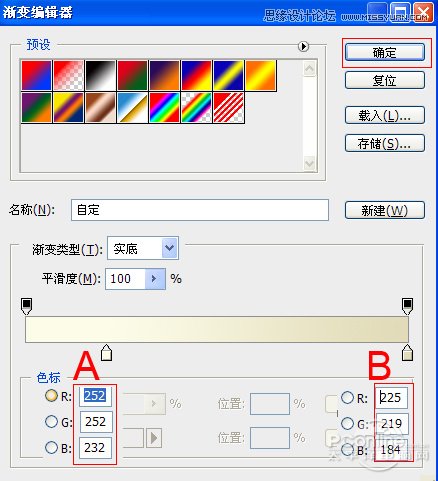
圖3
3、在工具箱中選擇橫排文字工具 ,在畫面中用鼠標單擊后,出現一個輸入文字光標,在光標后輸入“pop”,在工具選項欄中設置字體為“CroissantD”,設置字體大小為“238.46點”,設置消除鋸齒為“銳利”,設置字體顏色為白色,點擊創建文字變形,彈出變形文字對話框,設置樣式為:扇形,勾選水平,彎曲為:-10%,水平扭曲為:0%,垂直扭曲為:0%,如圖4所示。
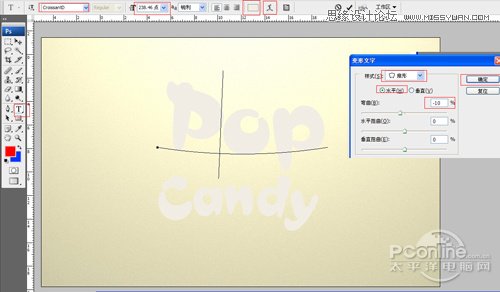
圖4
4、雙單擊pop圖層進入到圖層樣式,分別勾選投影、內陰影、外發光、內發光、斜面和浮雕、顏色疊加、光澤、描邊選項。

圖5
5、勾選投影,設置混合模式為:正常,顏色為:暗紅色,設置藍色RGB值分別為:71、23、0,不透明度為:100%,角度為:90度,距離為:2像素,擴展為:0%,大小為:0像素,如圖6示。
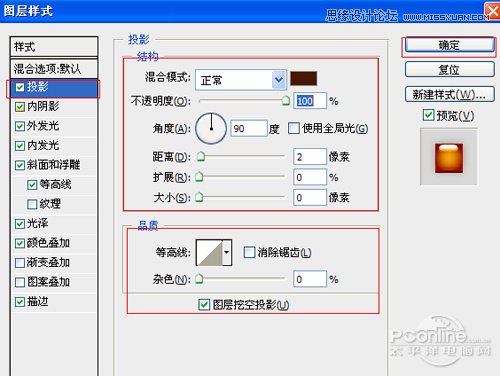
圖6
6、勾選內陰影,設置內陰影混合模式:正片疊底,點擊色標處,陰影顏色設置為黑色,不透明度:18%,角度:-90,距離:3像素,阻塞為:21%,大小:0像素,然後點擊確定按鈕,如圖7示。

圖7
7、勾選外發光選項,設置投影混合模式:正片疊底,不透明度:20%,點擊點按可編輯漸變,設置前景到透明,顏色為暗紅色到白色,方法為柔和,擴展為0%,大小為:10像素,範圍為50%,如圖8所示。
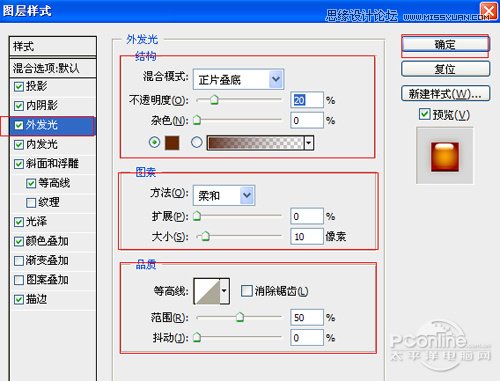
圖8
8、勾選內發光選項,設置投影混合模式:正片疊底,不透明度:100%,雜色:0%,點擊點按可編輯漸變,設置前景到透明,顏色為暗紅色到透明,方法為:柔和,源:居中,阻塞:3%,大小為:16像素,範圍為:50%,其它設置參考圖9,如圖9所示。
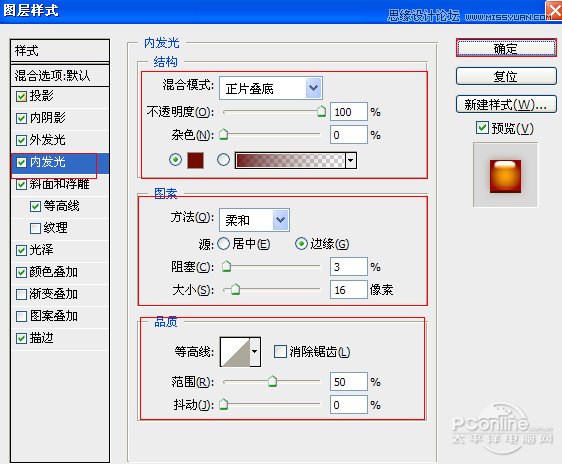
圖9
9、勾選斜面和浮雕複選項,樣式:內斜面,方法:平滑,深度:72%,方向:上,大小:15像素,軟化:0像素,陰影:角度:90,高度:70度,高光模式為:線性減淡,顏色為:白色,不透明度為:100%,陰影模式為:顏色減淡,顏色為:白色,不透明度為:75%,其他設置值參考圖10,如圖10所示。
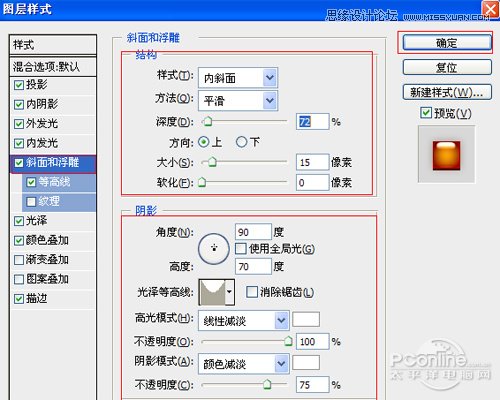
圖10
10、勾選光澤複選項,混合模式:疊加,點擊色標處,設置光澤顏色:白色,設置不透明度:30%,角度:82度,距離:11像素,大小:35像素,勾選消除鋸齒和反相,如圖11所示。
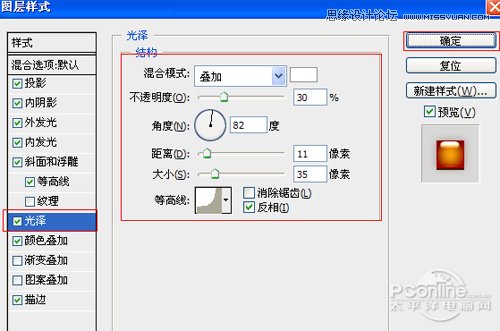
圖11
11、勾選顏色疊加選項,混合模式: 正常,點擊色標處,設置光澤顏色:橘黃色,設置顏色RGB值為:243、124、4,設置不透明度:100%,如圖12所示。
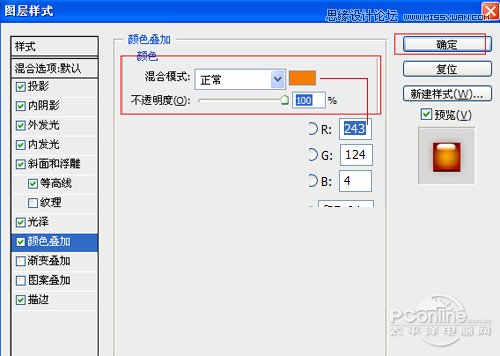
圖12
12、勾選描邊選項,設置描邊大小:1像素,位置為:內部,混合模式為:正常,不透明度為:100%,填充類型為:漸變,樣式為:線性,勾選與圖層對齊,角度為:90度,縮放為:100%,點擊漸變彈出漸變編輯器,雙擊如圖14中的A處,設置色彩RGB分別為92、0、0。再雙擊圖14中所示的B處,設置RGB分別為134、2、0,如圖13、14所示。效果圖如圖15所示。
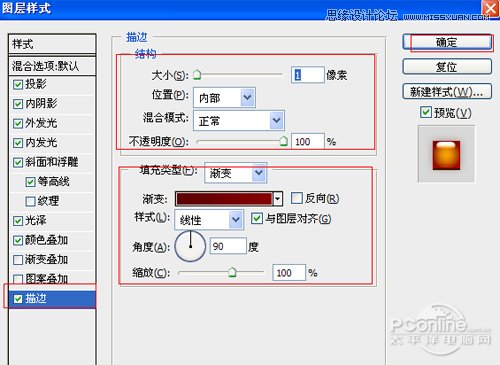
圖13
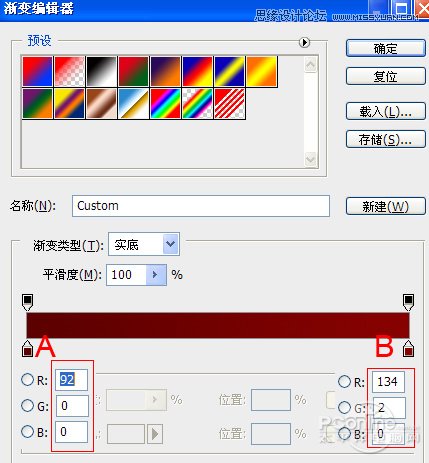
圖14
效果:

圖15
13、在圖層樣板中,選擇POP圖層,複製一個pop圖層複製,雙單擊pop圖層進入到圖層樣式,分別勾選投影、內陰影、斜面和浮雕選項。如圖16所示。

圖16
14、勾選投影,設置混合模式為:正常,顏色為:暗紅色,設置藍色RGB值分別為:71、23、0,不透明度為:30%,角度為:90度,距離為:4像素,擴展為:0%,大小為:9像素,如圖17所示。
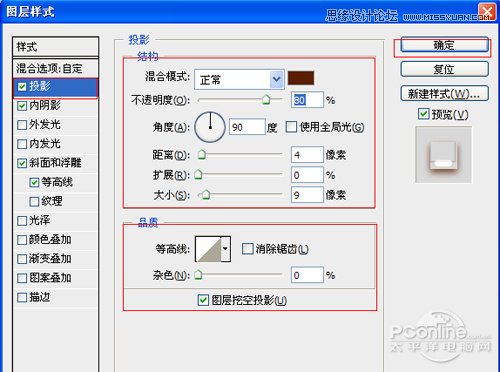
圖17
15、勾選內陰影,設置內陰影混合模式:正片疊底,點擊色標處,陰影顏色設置為黑色,不透明度:15%,角度:-81,距離:7像素,擴展21%,阻塞:33%,大小:6像素,然後點擊確定按鈕,如圖18所示。
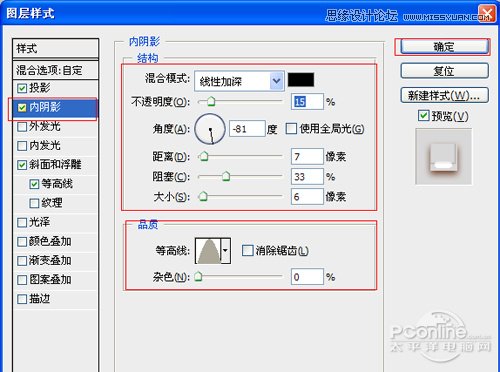
圖18
16、勾選斜面和浮雕複選項,樣式:內斜面,方法:平滑,深度:100%,方向:下,大小:14像素,軟化:0像素,陰影:角度:90,高度:70度,高光模式為:線性減淡,顏色為:白色,不透明度為:100%,陰影模式為:顏色減淡,顏色為:黑色,其他設置值參考圖19,如圖19所示。效果圖如圖20所示。
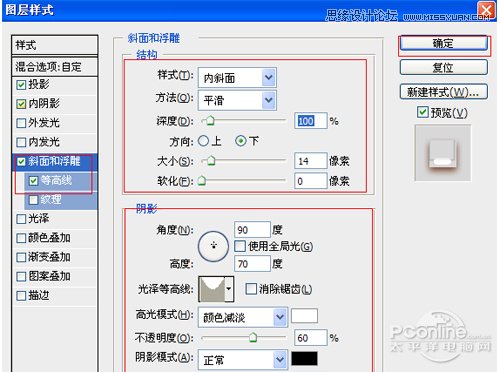
圖19

圖20
17、創建新圖層按鈕,在工具箱中選擇橢圓選框工具,接着在工作區拖出一個橢圓選框工具形狀,設置前景為白色,接着按鍵盤快捷鍵Alt+Delete填充,並按鍵盤Ctrl+D取消,並雙單擊圖層進入到圖層樣式,分別勾選投影、內陰影、內發光、斜面和浮雕、光澤選項,如圖21所示。
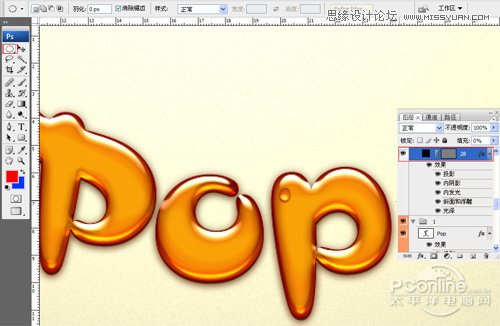
圖21
18、勾選投影,設置混合模式為:正常,顏色為:黑色,不透明度為:32%,角度為:83度,距離為:2像素,擴展為:0%,大小為:1像素,如圖22所示。
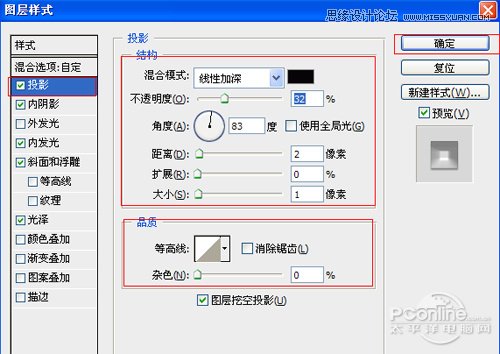
圖22
19、勾選內陰影,設置內陰影混合模式:疊加,點擊色標處,陰影顏色設置為黑色,不透明度:28%,角度:79,距離:7像素,阻塞為:0%,大小:0像素,然後點擊確定按鈕,如圖23所示。
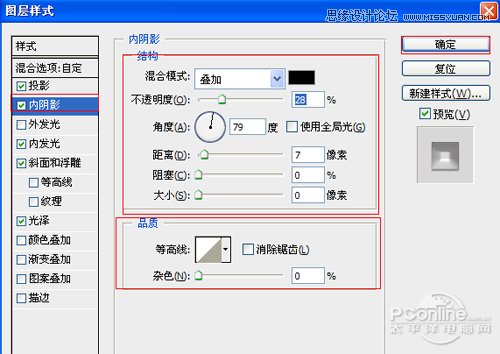
圖23
20、勾選內發光選項,設置投影混合模式:線性加深,不透明度:12%,雜色:0%,點擊點按可編輯漸變,設置前景到透明,顏色為黑色到透明,方法為:柔和,源:邊緣,阻塞:0%,大小為:2像素,範圍為:50%,其它設置參考圖24,如圖24所示。
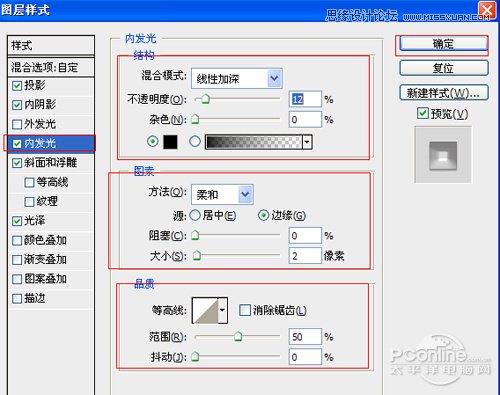
圖24
21、勾選斜面和浮雕複選項,樣式:內斜面,方法:平滑,深度:1000%,方向:上,大小:38像素,軟化:0像素,陰影:角度:-106,高度:53度,高光模式為:線性減淡,顏色為:白色,不透明度為:100%,陰影模式為:正片疊底,顏色為:黑色,其他設置值參考圖25,如圖25所示。
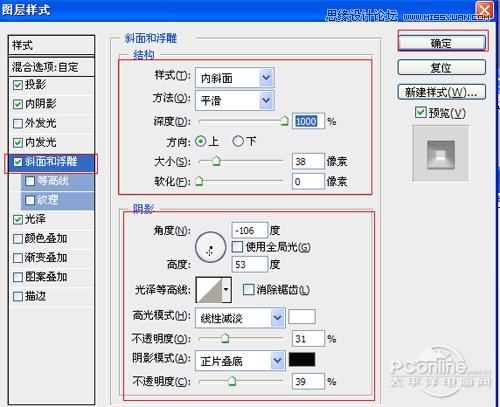
圖25
22、勾選光澤複選項,混合模式:疊加,點擊色標處,設置光澤顏色:白色,設置不透明度:3%,角度:19度,距離:1像素,大小:21像素,勾選消除鋸齒和反相,如圖26所示。
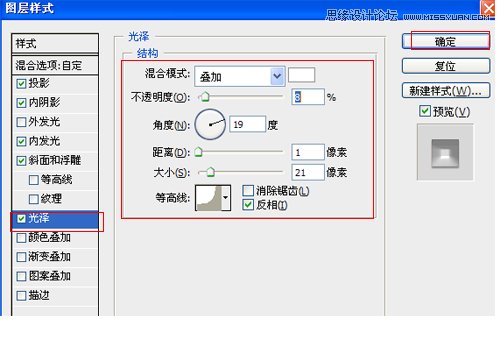
圖26
23、不斷重複複製並調整大小與位置,調整后的效果,如圖27所示。

— —
文章永久連結為: Photoshop製作晶瑩剔透的糖果藝術字教程











