Photoshop合成竹筏上美麗的新娘教程
這一次的教學是屬於PS教程領域中的合成教程的相關教學。
文章出處是來自PS教程網的PS教程類文章,寫教學的作者是Tataplay尖尖,感謝Tataplay尖尖提供合成教程的實作教學。
教學大綱:
婚紗照的拍攝一般分為室內和外景兩種,外景美觀自然,但價錢也比較貴,而且如果是外地的外景更是價格不菲,相信很多已婚的朋友家裡一定有不少拍婚紗時留下的毛片,即室內拍攝但又沒有幫你進行處理的照片,其實不要太複雜的步驟就能自己進行處理,效果不一定比
合成教程教學開始
婚紗照的拍攝一般分為室內和外景兩種,外景美觀自然,但價錢也比較貴,而且如果是外地的外景更是價格不菲,相信很多已婚的朋友家裡一定有不少拍婚紗時留下的毛片,即室內拍攝但又沒有幫你進行處理的照片,其實不要太複雜的步驟就能自己進行處理,效果不一定比影樓的差,有興趣的朋友一起來學習一下吧。

效果圖

原圖一

原圖二
1、如果要進行外景合成,一般要先找一張漂亮的外景圖,可以上百度的圖片搜索,非常多,這裡選用一張武夷山的竹排圖作為背景,先在photoshop中打開原圖一(本教程採用photoshop CS5製作,部分步驟低級版本可能不一樣),在背景上單擊右鍵選擇“複製圖層”菜單,將背景複製一個副本圖層“背景 副本”,如下圖所示:

2、單擊選擇魔棒工具,將容差設置為52,在白色天空處進行單擊選擇,可按住Shift鍵進行多次單擊,盡量把所有白色天空部分選中,如果部分區域無法選中,可以利用快速蒙版進行細節處理,效果如下圖所示:
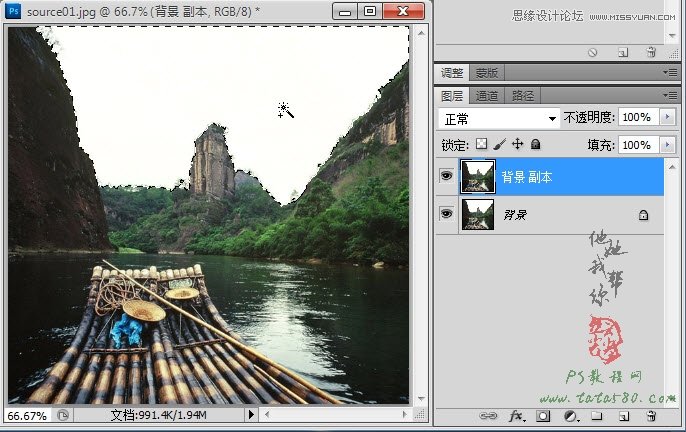
3、新建一個空白圖層1,然後選擇菜單“選擇->調整邊緣”,在彈出的窗口中將“智能半徑”打勾,並設置半徑為2,這樣就能讓邊緣過渡顯得自然一些,如下圖所示:
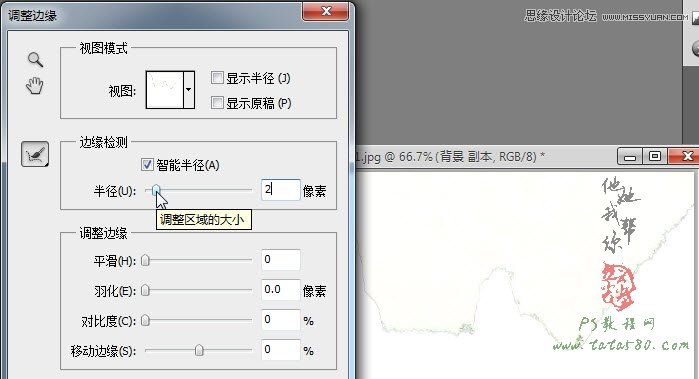
4、單擊漸變工具,設置淡藍到白色的線性漸變效果,如下圖所示:
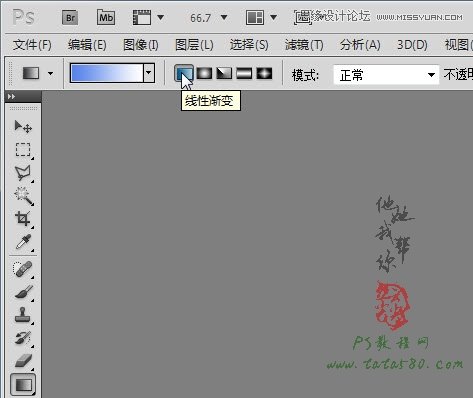
5、然後從下往上拉到生成漸變,一定要保留選區,效果如下圖所示:

6、再單擊選擇畫筆工具,選擇一個“白雲筆刷”,設置前景色為白色,然後在圖層1上單擊生成白雲效果,如下圖所示:

7、接着打開原圖二,或將自己想要合成的婚紗照打開,先將背景解鎖或複製一個背景副本,然後利用磁性套索或鋼筆工具將人像部分選中,效果如下圖所示:

8、選擇菜單“選擇->調整邊緣”,勾選“智能半徑”,設置半徑為1,其它參數如下圖所示:
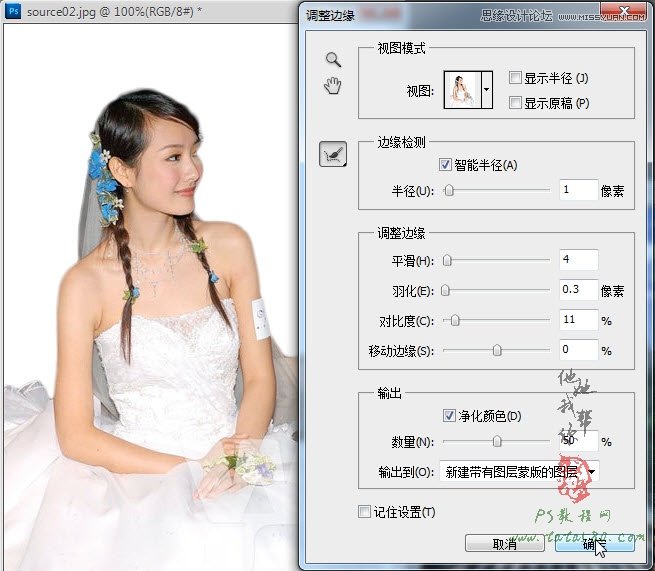
9、確定邊緣調整后,會自動生成人像的圖層蒙版,單擊移動工具,將人像連同圖層蒙版一起拖入到原圖一中,利用“編輯->自由變換”適當調整大小及位置,效果如下圖所示:

10、按住Ctrl+Shift+Alt+E進行蓋印圖層,生成圖層2(CS5之前的版本要先新建圖層2才行),如下圖所示:

11、本實例原圖二中的人像的左邊婚紗有缺角,接下來進行邊角處理,確保圖層2處於選中狀態,利用磁性套索或鋼筆工具將右下角的婚紗選中,效果如下圖所示:

12、按Ctrl+C複製,然後再按Ctrl+V粘貼生成圖層3,然後把圖層3移動到左邊缺角的部分,利用“編輯->自由變換”適當調整大小及方向,如下圖所示:

13、用同樣的方法再生成一個圖層4,同樣移動到左邊的位置,適當調整大小及方向,最終的目的就是要把缺角的婚紗補完整,效果如下圖所示:

14、再按住Ctrl+Shift+Alt+E進行蓋印圖層,生成圖層5,如下圖所示:

15、到此基本上就完成了婚紗外景的合成,不過一般最後還要進行整體的色彩調整,單擊圖層面板下方的“創建新的填充或調整圖層”按鈕,選擇“色彩平衡”,如下圖所示:

16、先進行“中間調”的調節,調整色彩沒有定性,可以根據你自己的喜歡進行調整,本處參數設置如下圖所示:

17、再單擊選擇“高光”,適當加大“紅色”、“綠色”、“藍色”,具體如下圖所示:

18、最後對“陰影”再進行一些細微調節,參數如下圖所示,其實調整色彩平衡的目的是為了突出色彩的層次感,可根據自己的喜好進行不同的設置,讀者可自行把握。

19、本實例最終的處理效果如下圖所示,當然還可以進行一些其它的調整,如“色階”、“色相/飽和度”、“亮度/對比度”等等,讀者可自行根據需要擴展,這裡不再詳述。


— —
文章永久連結為: Photoshop合成竹筏上美麗的新娘教程











