Photoshop合成烏雲密布的城市畫面
這一次的教學是屬於PS教程領域中的合成教程的相關教學。
文章出處是來自未知的PS教程類文章,寫教學的作者是情非得已,感謝情非得已提供合成教程的實作教學。
教學大綱:
教程效果並非一成不變,而是為了練習PS工具的使用,完全可以做出不同的的效果出來,通過這個教程,期待大家會有不同的想法和效果出來,希望大家能夠創造出更多有靈感的效果來。
合成教程教學開始
首先看下最終效果:

下面是本教程使用的照片。

首先我們在PS中打開這張圖片,選擇“文件”>“打開”,瀏覽文件,然後單擊確定。
因為這張圖片的景色比較多,而我們選擇其中一部分去做這個效果就可以了,使用矩形選框工具選擇其中一部分作為我們今天的作圖內容。
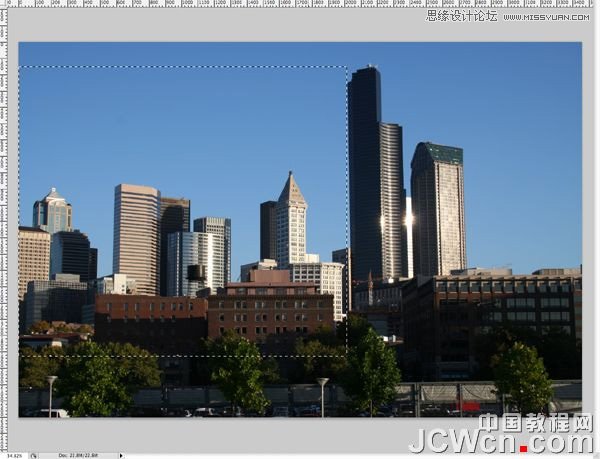
把剛才矩形選框工具選中的部分,將它複製(CTRL+ C),並粘貼到一個新的文件中(文件>新建,因為剛才執行了複製命令,默認新建文件尺寸大小
為複製內容尺寸大小)。因為原始圖片較大,所以即使我們只取其中一部分,還是不小的,當然,這個尺寸僅僅供我們練習,如果用於大幅面印刷,
那尺寸大小和分辨率是遠遠不夠的。我們把這一層命名為城市。

我們現在來選中天空,對於本教程,我們僅僅是為了體現效果,所以為了速度就不那麼細細做了,如果使用鋼筆工具的話會更精確點,
那麼我們使用快速選擇魔術棒工具,直接選中天空。

我們這個效果,主要是體現的是樓房而不是天空,所以我們要“選擇”>“反選”。然後使用矩形方框工具,選擇我們想要的建築,
然後按住ALT+方框工具拖放去掉不要的建築留下需要保留的建築。

將剛才選框內的建築,複製粘貼到新建的一個新圖層中,然後把這圖層命名為大廈,為了不影響後面的練習,可以暫時關閉大廈圖層的可見性,現在我們在圖層面板中,回到城市這個圖層,使用滴管工具“I”,選擇藍色,在天空中的某處,然後,選擇油漆桶工具“G”,在剛才選中的樓房選取框內填充天空的顏色,我為了示意區別,選用了與天空近似的顏色,大家可以直接選取天空顏色
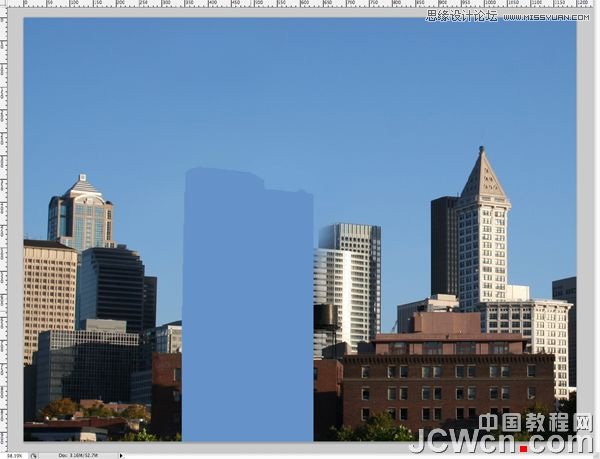
選擇所有的藍天,使用魔術棒工具,選中后,我們創建一個新圖層,(圖層>新建>圖層),並填充棕色(#5e5139)
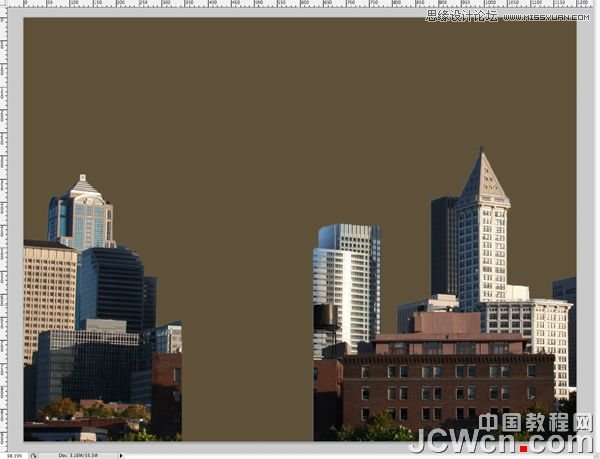
我們新建一個圖層,在上面添加一些雲,在這個新圖層上,使用棕色的前景和一個黑色的背景,去濾鏡>渲染>雲彩。
然後使用(使用約300像素的筆刷大小,硬度為0)橡皮擦,擦拭雲彩圖層底部,這樣可以再次看到城市。因為我們這個效果僅僅是為練習,
如果想做的更好,最好是使用雲彩濾鏡。
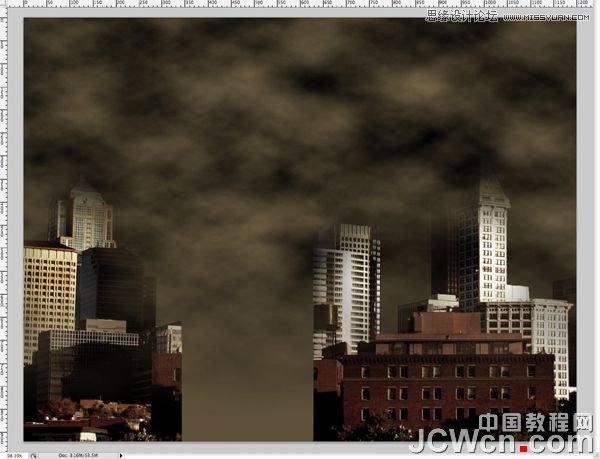
打開剛才關閉了可見性的大廈圖層,並把該圖層移動到圖層的最上層,使之可以在圖形中看到這個圖層。

好了,基礎的背景我們已經做完,現在開始準備做效果,工欲善其事,必先利其器,我們先把我們要用的工具設置好,首先設置我們的橡皮擦工具,
使用橡皮擦工具,設置橡皮擦用到的畫筆,去菜單>窗口>畫筆 ,好了,彈出了畫筆設置對話框,我們進行設置。
首先,我們的畫筆預設中勾選形狀動態、散布、其它動態、平滑。
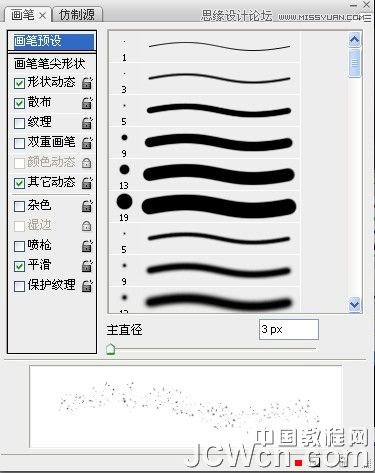
畫筆筆尖形狀:直徑3,角度設置為0,圓度為100%,硬度100%,間距25%。
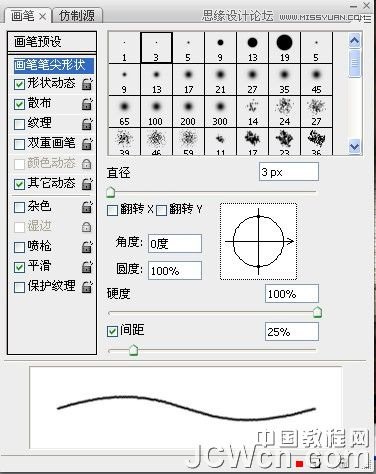
形狀動態:大小抖動100%,角度抖動設置為100%,圓度抖動100%,最小圓度1%
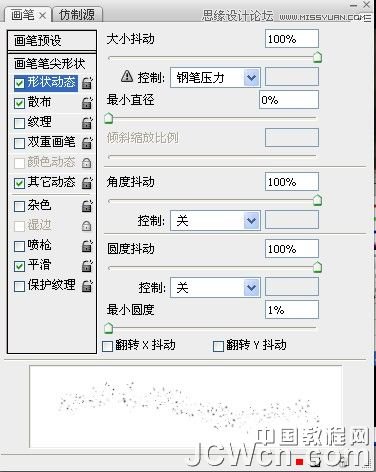
散布:散布1000%,數量2,數量抖動0%
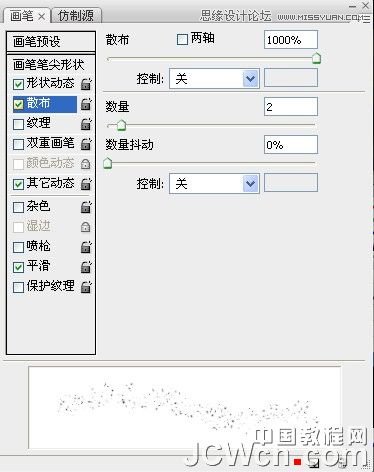
其它動態:不透明度抖動100%
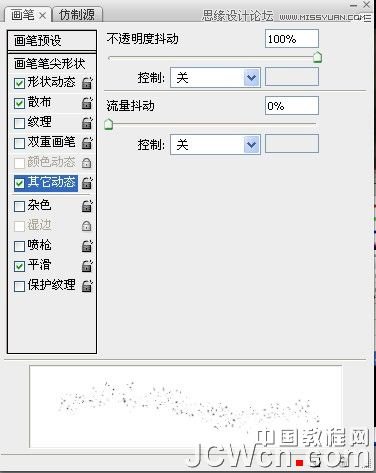
由於大廈圖層在最上面,所以我們使用橡皮擦擦除的時候,就會露出下面已經做好的背景雲彩,與背景融為一體。我們使用橡皮擦工具,
小心擦拭建築的頂部,看下效果。

好了,現在我們使用畫筆工具,設置畫筆,重複剛才設置橡皮擦的步驟,設置數據和剛才的一樣。然後我們在建築物的頂部使用畫筆工具營造出一種
被溶解后大風吹走的感覺。顏色選擇黑色為主,中間可以摻雜些少許的像棕色,紅色和灰色等效果會更好些。

我們在上面曾經添加過雲彩這個步驟,那麼我們新建一個圖層,重複上面添加雲彩的步驟,是雲彩與樓層的溶解大風吹過效果融合在一起,
最後調整亮度(圖像>調整>亮度/對比度和亮度設置到-75)。

我們調整下圖層的透明度,使其後面的建築可見即可,具體自己掌握,然後,我們在圖層的混合模式里
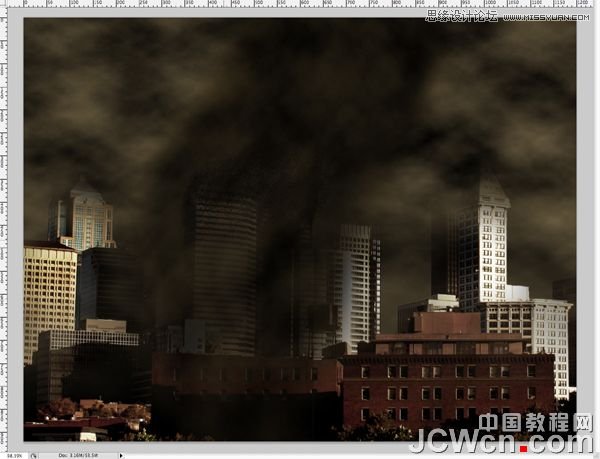
調整圖層混合模式投影,設置為混合模式為疊加,不透明度為100%,角度120度,大小75像素。

調整圖層混合模式內陰影,設置為混合模式為疊加,不透明度為75%,角度120度,大小8像素。

調整圖層混合模式內發光,設置為混合模式為正常,不透明度為25%,大小3像素,範圍50% 。

看下效果
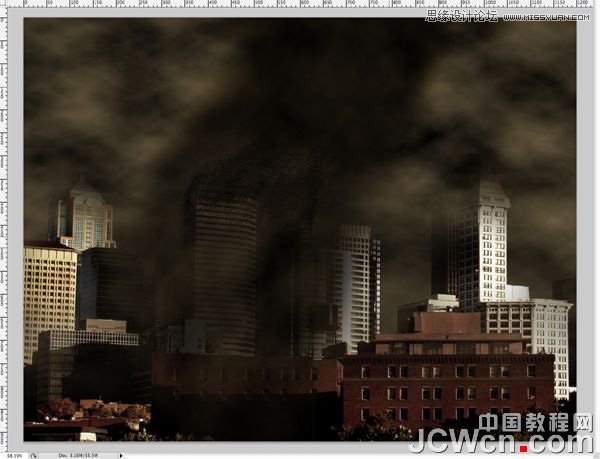
調整色相/飽和度,菜單>圖像>調整>色相/飽和度,色相10,飽和度10

為了達到一種電影感覺,在圖形的上下各加一個黑色的邊,可以用方框選擇工具選中並填充黑色達到目的,自己嘗試。

當然,我們作圖前就已經提到了,我們是測試多種工具的使用,可以根據需要做出多種效果出來,不過大致的思路已經了解,如何把一張白天的城市,
變成一個黑暗的,被摧毀后的城市效果,當然了,我們沒有考慮細節上的問題,如果真正作圖時,很多細節上還需要去處理。看下使用不同圖片背景的效果。

— —
文章永久連結為: Photoshop合成烏雲密布的城市畫面











