Photoshop超詳細給美女轉手繪教程
這一次的教學是屬於PS教程領域中的照片處理的相關教學。
文章出處是來自PS聯盟的PS教程類文章,寫教學的作者是Hai5682,感謝Hai5682提供照片處理的實作教學。
教學大綱:
這是一篇非常詳細的轉手繪教程。基本上每一個細節部分的處理都有大量文字介紹。這對新手來說是非常不錯的學習機會。轉手繪是圖片處理中較難的效果,也是美化圖片最好的方法。因此掌握一套有效的方法是非常必要的。
照片處理教學開始
先看效果圖

下面是原圖

1、打開原圖素材,把背景圖層複製幾層(個人習慣,保持不損原圖,對了還有一個,打開圖片后馬上另存為PSD文件,做着沒事的話,就點點Ctrl + S)。
2、將複製出來的最上面的圖層混合模式改為“濾色”(這樣做主要是提高圖層的亮度),不透明度改為:50%。
3、將圖層與下一個圖層合併,Ctrl + E。
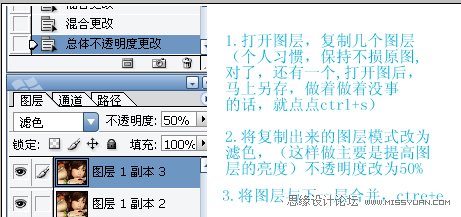
4、新建一個空白層,填充白色,同樣把透明度改為:50%,混合模式改為“柔光”。

5、新建一個圖層,蓋印圖層。使用Portraiture濾鏡進行磨皮,數值默認就可以,然後重複一次。不要看到濾鏡就怕,就失去興趣。用濾鏡可以減少你許多麻煩。

6、按Ctrl + Alt + ~ 選擇高光部分,按Ctrl + M 調整曲線,適當調整一下面部的亮度。

7、分別使用仿製圖章工具和修補工具,把臉部斑點修復好。

8、圖片有點發白,使用照片濾鏡稍微加一下溫(這個看個人意願),接下來就是大工程了。
9、分別複製圖層2和照片濾鏡調整圖層(還是個人習慣,萬一圖做不好,或者有什麼地方想改的話,就方便使用),複製完后合併兩圖層。
10、用鋼筆工具去背出人物嘴唇,按Ctrl + Alt + D 羽化2個像素。

11、新建一個圖層,填充粉紅色:#f96ba9,圖層混合模式改為“柔光”,色值也可以自定,個人比較喜歡粉紅。

12、把剛剛圖層的眼睛點掉,隱藏起來,回到大圖層,用鋼筆工具在上下唇交接處畫一下路徑!(在結束時,按Ctrl + Alt,然後在任意地方點一下)。

13、選擇加深工具,設定數值為3的畫筆,注意畫筆硬度為0%,曝光度為:55%,如下圖。
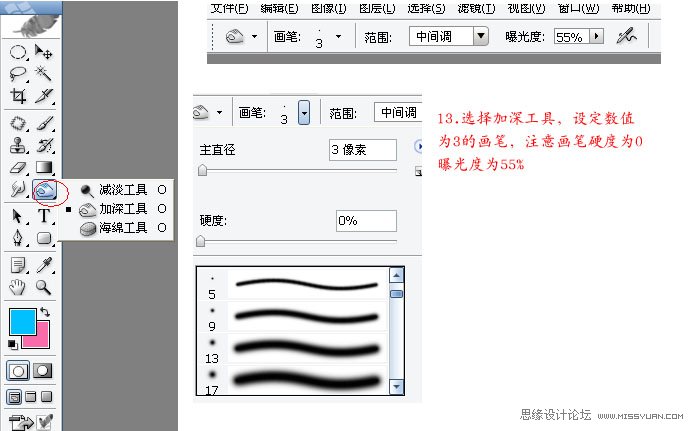
14、點到路徑一項,選中路徑,點擊鼠標右鍵,選擇“描邊路徑”,注意勾“選模擬壓力”。

15、把剛剛影藏的那個嘴唇顏色圖層點上,新建一個圖層,使用畫筆工具,畫筆屬性設置:大小為3,硬度為0%,不透明度和流量為100%。

16、選擇路徑,描邊路徑,還是勾選模擬壓力,描出來的圖是比較硬的,不過沒有關係。選擇:濾鏡 > 模糊 > 高斯模糊,數值為0.5,要是模糊出來效果不行,就按Ctrl + F 再執行一次,我這個就是模糊兩次的。

17、三個高光點,方法都是一樣的,數值憑個人喜歡。最後一個高光點,我是有改不透明度,然後太假了。(注意三個高光點,一定要建3個圖層,因為有能要移動,改不透明度等,還有描邊時,自己的前景色一定得是白色)。

18、處理完嘴巴后,就到鼻子了,現在看來鼻子邊緣部分是比較模糊的,因為我們用濾鏡磨皮的原因!沒有關係,邊緣模糊是吧,讓清晰起來的方法有的是。還是用鋼筆來吧。

記得,每勾一條路徑就建一個圖層,這次的前背景色應該是黑色,最後的那條路徑是隱藏了我們處理過的大圖的。直接顯示原圖,這樣比較清楚地知道該怎麼畫,方法還是老方法,描邊,模擬壓力。。模式是“柔光”,不透明度自定。
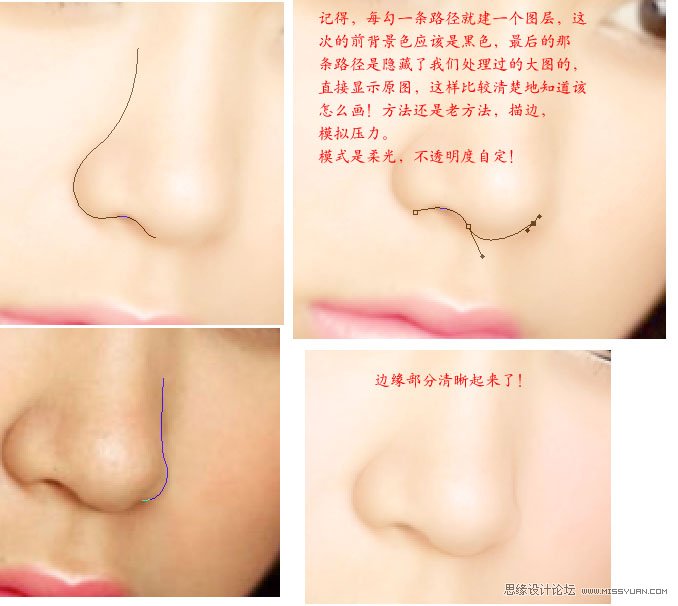
在鼻子上加上高光點,同樣的,用鋼筆工具確定前景色為白色

19、眼睛處理:俗話說眼睛是心靈的窗戶,眼睛方面一直是很重要的一個方面,該從那個面入手呢,就從眼珠子吧。
新建一層,用橢圓工具,畫一個圓。轉成選區,填一下黑色,再用鋼筆工具把不必要的地方圈出再刪除。


新建一個圖層,畫一個半圓形,使用塗抹工具塗成下面有點刺的形狀。顏色嘛,自己選一個喜歡的顏色吧。我的這個取與頭髮差不多的顏色,在這半圈之上,再建一個圖層,畫一個圓形填一個比剛剛這個顏色再深一點的顏色。

複製那個半圓形,帶刺狀態的那個,將複製好的拉到最上一層,新建一層拉出一個圓形,天威黑色,用鋼筆畫出兩點高光,調一下不透明度和把邊緣模糊小許,眼珠子就完成了。

這樣對比起來,原圖眼眶邊緣比較清晰,而我們做的這個由於磨皮的原因,變得比較模糊,接下來找到圖,也就是我們磨皮后的大圖,我們把眼白部分圈起來,執行:圖像 > 調整 > 亮度/對比度,適當把眼白調得白一些。

還是用鋼筆工具,沿着眼眶邊緣畫路徑,任何新建圖層描邊,上下都要畫,都得新建圖層。


把眼線也畫上,像素都是兩個,都勾選模擬壓力描邊

眼角也修一下,畫一個路徑,新建一層,描邊路徑,圖層混合模式改為“柔光”。

在眼眶下加多一個高光,也是用的路徑描邊。睫毛的話,網上有很多筆刷,自己可以去網上下載。

眼眶下的睫毛圖層模式改為“柔光”,不然會很不自然。到此,眼睛部分處理完成,另一隻眼睛的做法相同。

處理都超不多,就差頭髮和一般細節美化了。頭髮啊,很糾結的一個東西,建議多做好準備才做,這個是真費功夫的,要有耐心。


20、模糊后的頭髮是這個樣子的,我們要幫她重新畫,首先,確定我們現在是停在我們處理的那個大圖,然後選擇塗抹工具,把強度改小一點,不要太強,那樣一抹,圖變得厲害。然後順着頭髮的走勢畫就好,這個也不是很難。
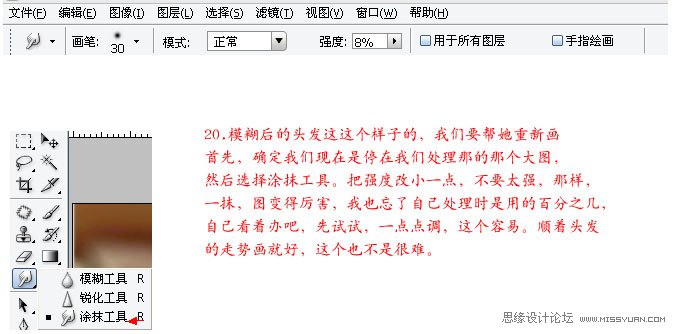
順着頭髮的走勢,一筆一筆的畫,用鋼筆工具畫一定的數量就建一個圖層,描邊路徑,勾選模擬壓力。記得畫筆大小為2像素,或者一個像素的慢慢畫吧,這個就是考驗耐心。




終於完成,看着頭髮都是一個顏色,慢慢加上一些別的顏色,顯得突出一些,另外,加上一些高光,也會好點。

21、好的,圖像基本上算是大功告成了。可是總覺得差點什麼,對了,幫圖像的各邊緣描一下吧。

還有,幫她的臉上加上小小的腮紅(這個最簡單了,圈個園羽化一下,填個粉紅色就好了)。

最後加上簽名,再調整一下細節,完成最終效果。

— —
文章永久連結為: Photoshop超詳細給美女轉手繪教程











