Photoshop製作木紋字體教程
這一次的教學是屬於PS教程領域中的文字特效的相關教學。
文章出處是來自全球經典設計聚合網的PS教程類文章,寫教學的作者是白褲衩,感謝白褲衩提供文字特效的實作教學。
教學大綱:
本教程我們將教大家如何使用PS中的濾鏡製作出一個木紋紋理的教程。這裡我們沒有使用到任何紋理素材,只需要在濾鏡裡面加幾個效果就可以了。
文字特效教學開始
最終效果圖:

第一步:
新建一個畫布,然後把背景放到裡面去。輸入自己想要製作的文字,色碼為:#ef9c00 。

第二步:
雙擊文字,我們添加混合樣式,如下:
-陰影:

-內陰影:
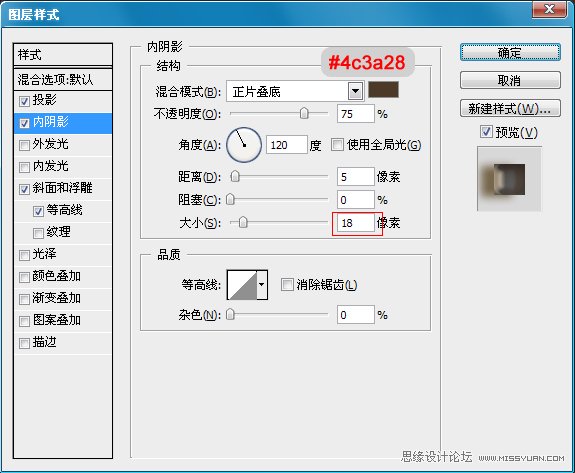
-浮雕:

-等高線:
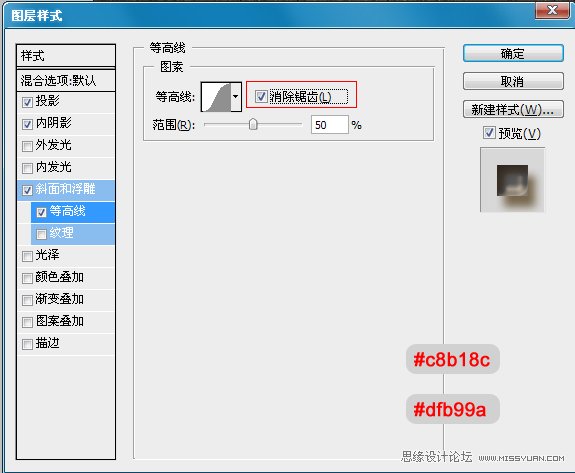
做完后應該是下面的效果:

第三步:
選擇文字圖層。按住CTRL然後點擊文字,就會出現下面的選取框。
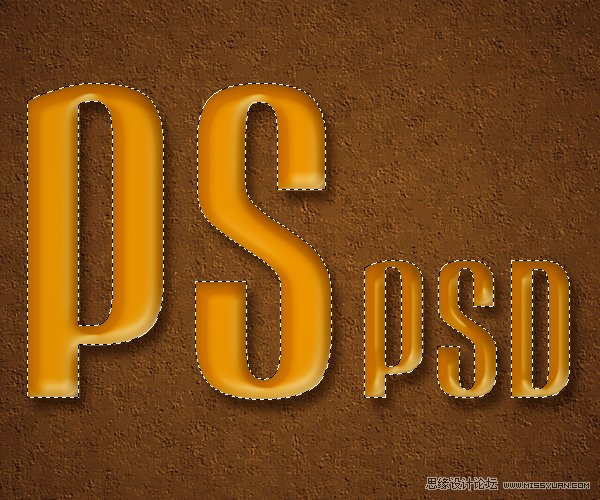
創建一個新圖層,命名為:紋理。
現在我們設置前景色為#ef9c00,背景色為:#52443c 。然後填充前景色。
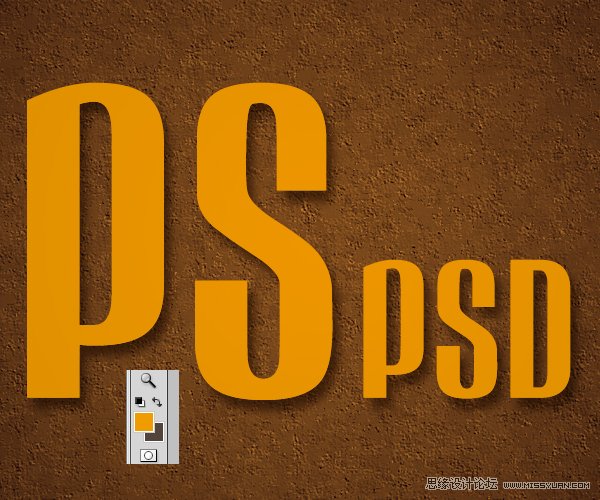
第四步:
現在我們將製作文字的紋理了。
選擇紋理圖層,然後轉到濾鏡-渲染-纖維。設置如下:
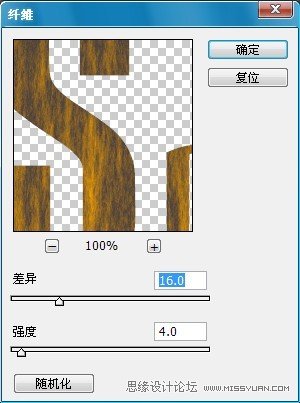
纖維后的效果:
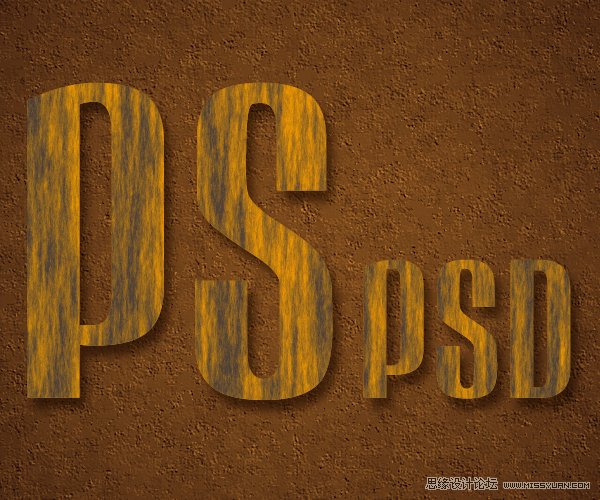
然後在到濾鏡-素描-粉筆和炭筆。
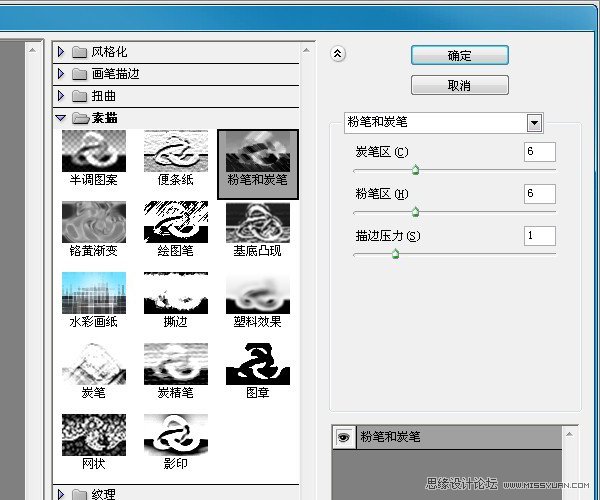
運用后的效果:
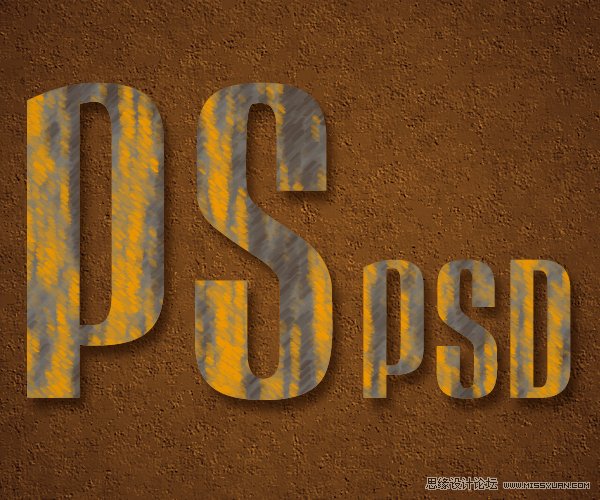
在到濾鏡-素描-銘黃漸變。
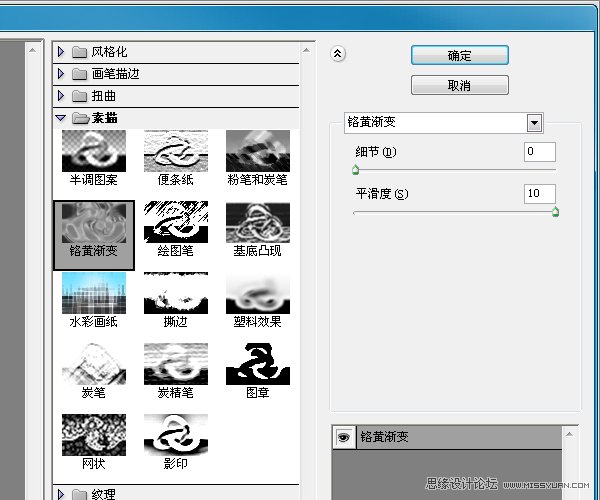
效果:
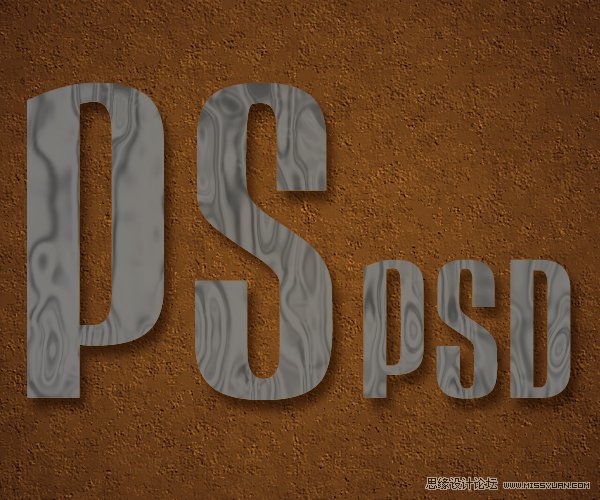
然後我們把混合模式改為“柔光”、
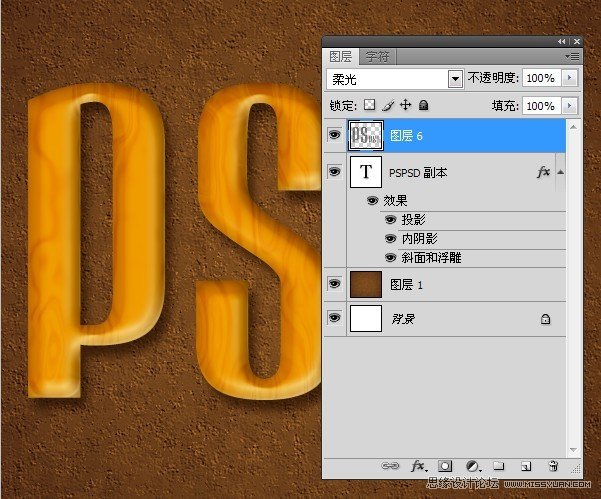
在調整一下色階:
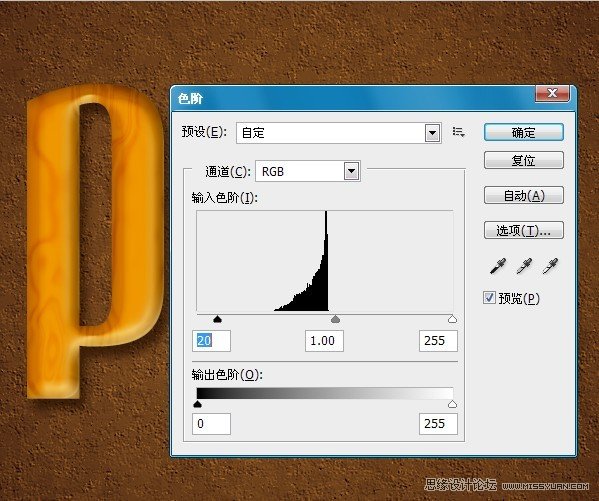
然後的效果圖就是這樣的:

最後一步:
我們新建一個圖層。然後拉一個徑向漸變。顏色就是比三步的那2個,從中間往旁邊啦。
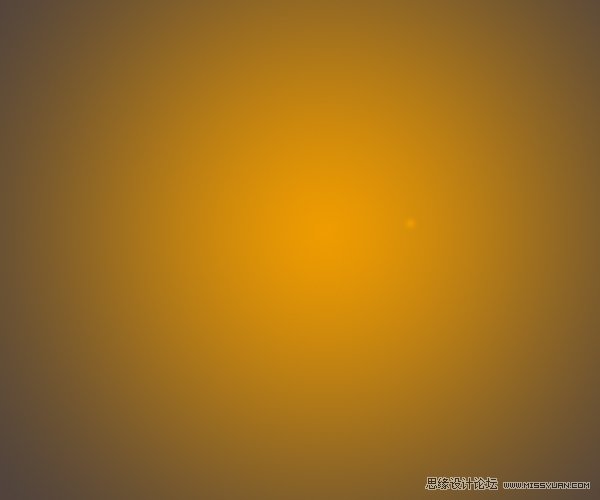
然後在設置他的混合選項為“正片疊底”,填充度為:10%。
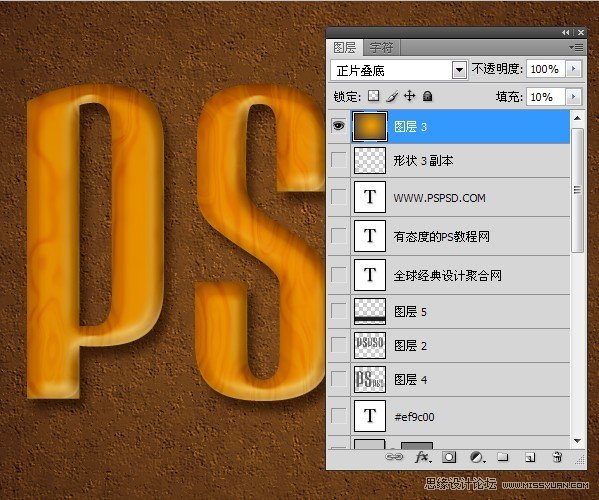
最終效果圖:

— —
文章永久連結為: Photoshop製作木紋字體教程











