Photoshop製作夢幻細緻的霓虹燈管字效果
這一次的教學是屬於PS教程領域中的文字特效的相關教學。
文章出處是來自站酷的PS教程類文章,寫教學的作者是創意炒飯,感謝創意炒飯提供文字特效的實作教學。
教學大綱:
燈管字體效果有稱為霓虹燈效果,燈管是最近幾年一直比較流行的一種表現方式,無論是商業廣告設計,還是越來越多的電商頁面設計都不可避免的會使用到這種效果。希望今天這篇教程可以給思緣的同學帶來全新製作霓虹效果的方法,喜歡的朋友一起來學習吧。
文字特效教學開始
這款原創教程比較詳細的解析Photoshop在不使用任何三維軟件協助的情況下,如何繪製燈管效果,難度不大,適合一些新手,當然也歡迎老鳥交流,互相學習。
教程源文件:藍色霓虹燈管字設計PS教程素材
先看看效果圖

我的基本思路就是利用Photoshop自帶的工具,在沒有三維軟件的幫助下,快速的畫出燈管效果,說白了就是在Photoshop里畫出燈管的體積,光效,投影等。
由於燈管的造型相對簡單,光效也比較容易模擬,所以在ps中完全可以畫出還不錯的效果。當然你要是覺得還是三維軟件做出來效果更好,那我也沒得反駁,但是在ps中做的話,無疑速度更快,更容易,也方便於調整。
閑話不多,我們看一下完整的預覽gif后就開始步驟了。

首先我覺得,這種燈管效果其實背景很重要,需要選用一些比較有質感的背景。由此,下面兩張圖進入眼帘。
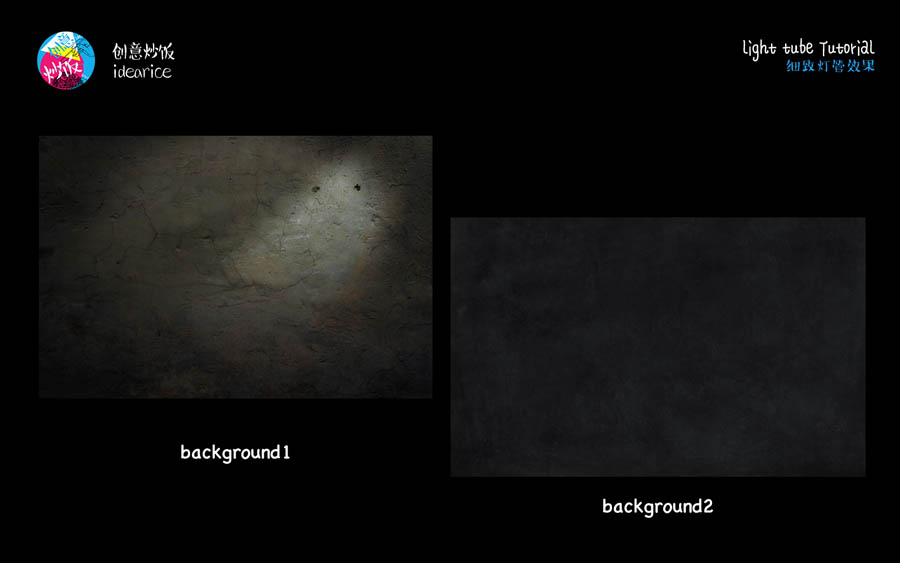
調整background1的飽和度為-100,並且不透明度調整為40%
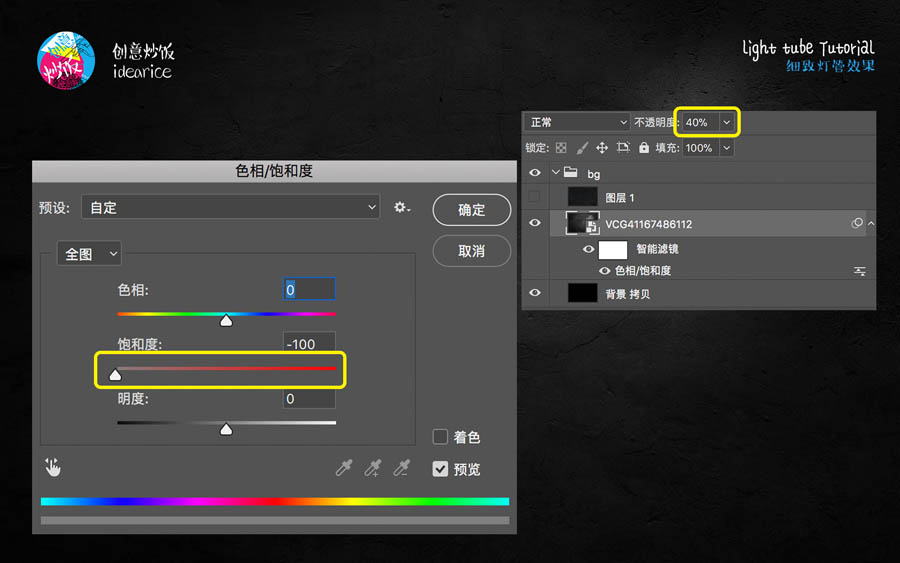
導入background2背景,調整不透明度為20%,圖層樣式為正片疊底。
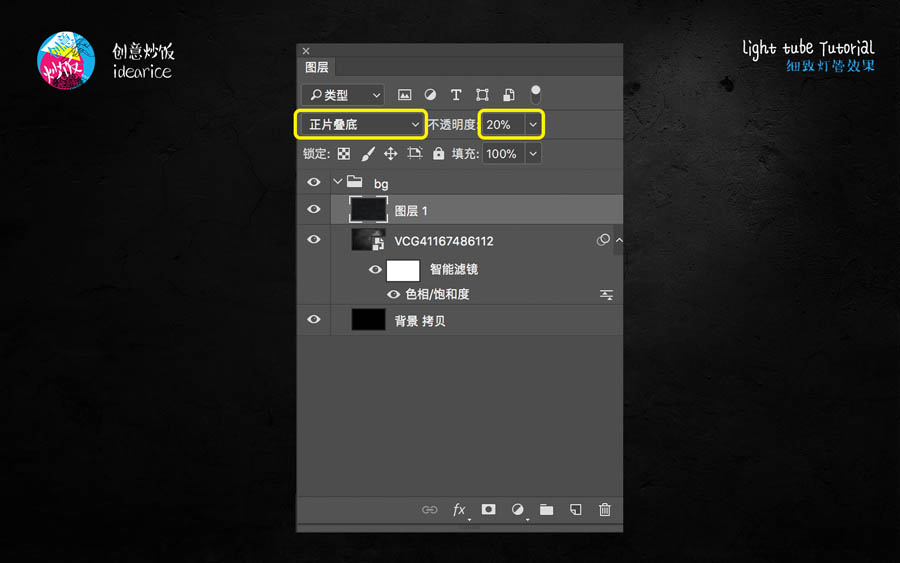
簡單背景完成後,用文字工具,選擇圓體字體,輸入“炒飯”,並且擺放到類似於下圖的位置。

並且把字體轉化成形狀,並且用路徑工具做一些處理。字體的總體原則是拉長一些筆畫,讓文字看上去經過一些編輯。當然如果你字體功底夠好,也完全可以多做一些字形的修改。

在編輯完成的“炒飯”兩字後面,畫上一個圓環。注意圓環的粗細盡量接近字體。

用鋼筆工具編輯路徑,把圓環燈管分成兩部分,注意分開兩頭位置的弧度盡量一致。

同樣方法,把圓環與文字重疊的部分相應的打斷。

合併路徑之後,給燈管填充一個藍色,#016edd

現在基本第一階段完成了,燈管造型已經完全出來,剩下的就是為燈管製作光效與投影了,當然這也是最重要的部分。
光效和投影不是亂畫的,我個人是不太建議用圖層樣式中自帶的投影和外發光,一方面是文件會比較大,還有就是如果縮放燈管的大小,又會需要重新調整圖層樣式,比較麻煩。
為了方便理解,我做了一張圖來說明燈管的光效是如何分層的。
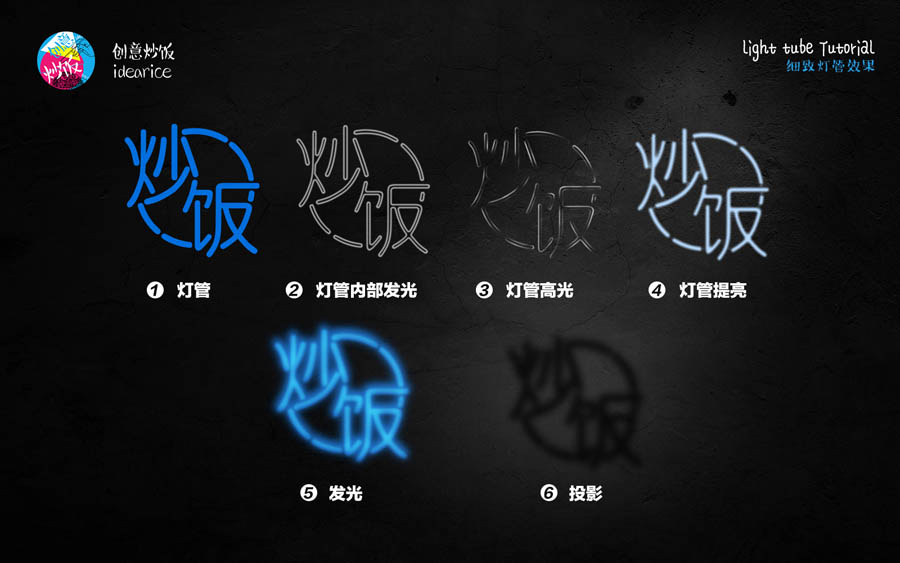
我們明確一點,其實燈管也是有體積的,只是因為發光的關係會顯得不明顯,但是如果,需要比較細緻的效果,那我們就必須把燈管的體積感畫出來。
首先,我們選擇燈管的選區,做羽化處理,半徑輸入5,然後收縮選區,收縮量6,完成後填充一個淡藍色,#b3d8fe,這就是燈管的提亮層。
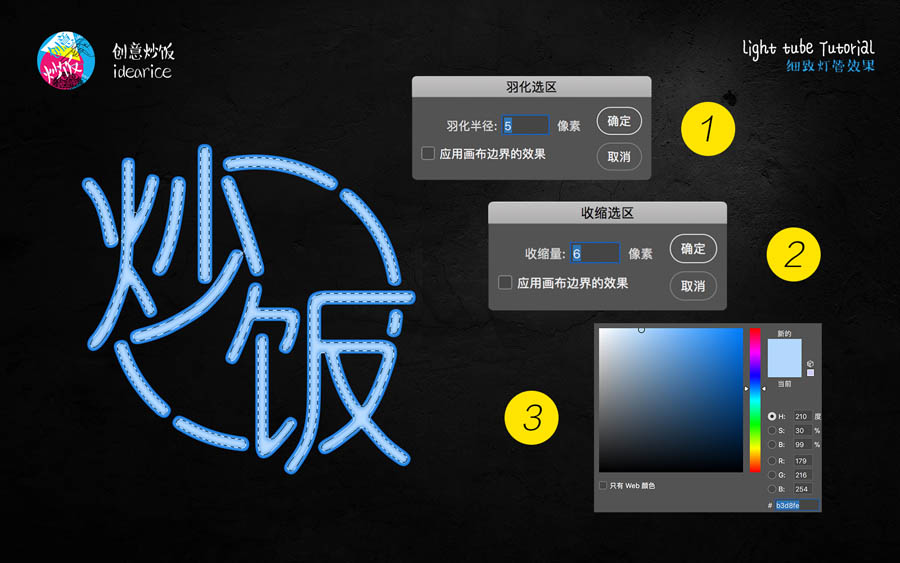

再來,同樣選擇燈管路徑,轉化成選區,選擇收縮選區,收縮量6,填充一個白色,然後做圖層樣式,白色描邊,大小 5 像素,並且把該圖層的填充設置為 0
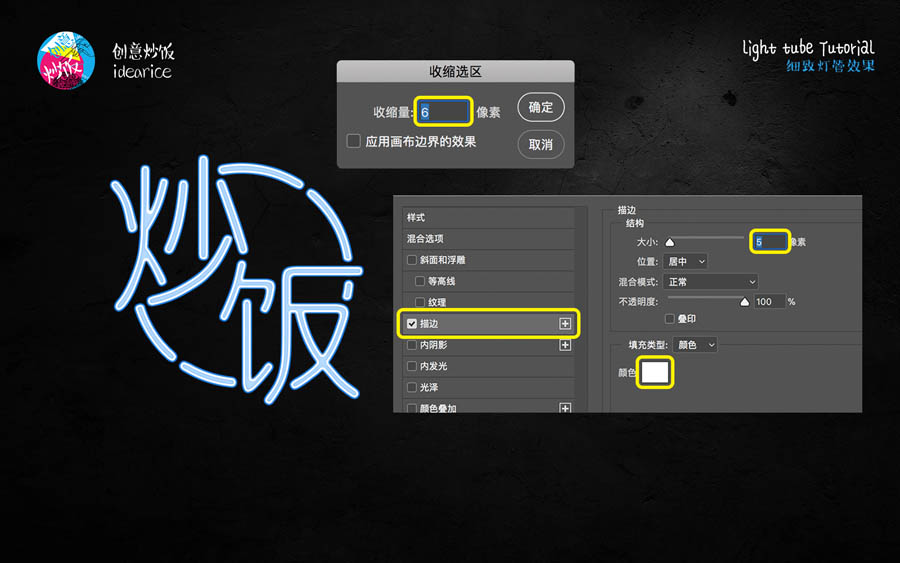
再為這圖層做一個2像素的高斯模糊,並且位置向下移動3像素,如下圖。

這將是燈管的高光,下面就是用蒙版工具擦去不需要的部分,注意高光一般會出現在燈管的兩頭,或者一些邊緣的位置,盡量使高光自然。
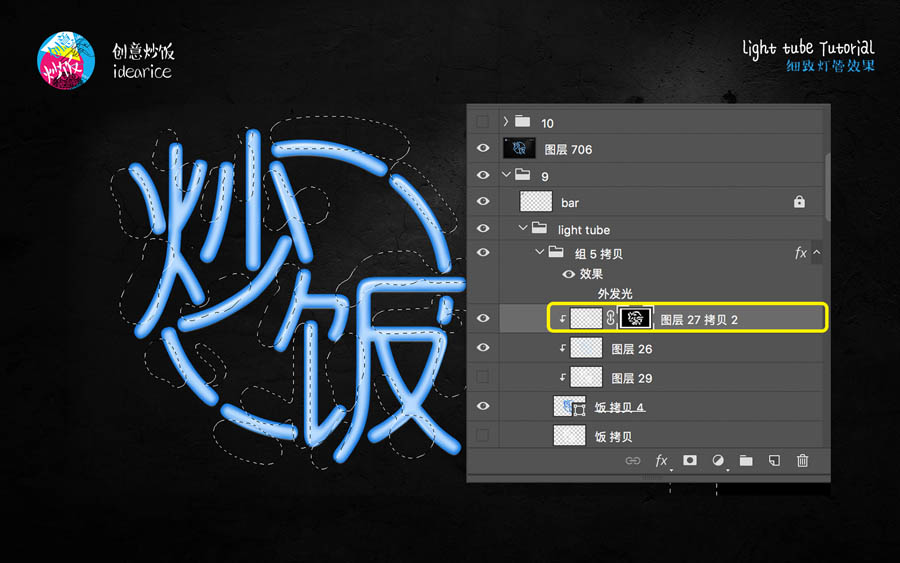

開始畫外發光,同樣的,選擇燈管的路徑轉化為選區,填充一個藍色 # 207cdf , 並且做高斯模糊處理,半徑選擇 30,把該圖層的不透明度調整為 30%

再做一個外發光圖層,這次我們的高斯模糊的半徑可以選擇大一些 40-50之間都可以,再把圖層的不透明度調整為 80%,這樣做兩層的外發光效果,就比ps自帶的圖層樣式外發光要逼真很多,大家可以感受一下。

下面開始製作投影,選擇燈管的路徑轉化為選區,填充黑色,做高斯模糊處理,半徑40,調整到合適的位置。

現在看燈管還是缺少一些體積感,不要急,我們現在開始製作燈管的內部發光圖層。選擇燈管路徑,轉化成選區,選擇收縮選區,收縮量7,填充一個白色,然後做圖層樣式,白色描邊,大小 5 像素,並且把該圖層的填充設置為 0,做模糊效果,半徑選擇為3 ,完成以後我們得到這樣一個圖層,如下。

在把這個圖層放置在剛剛完成的燈管圖層上方,效果如下。

緊接着,再選擇燈管圖層,填充白色,圖層樣式選擇為疊加,不透明度60%,圖層位置放在燈管圖層的下面,並且調整位置,下移一些。
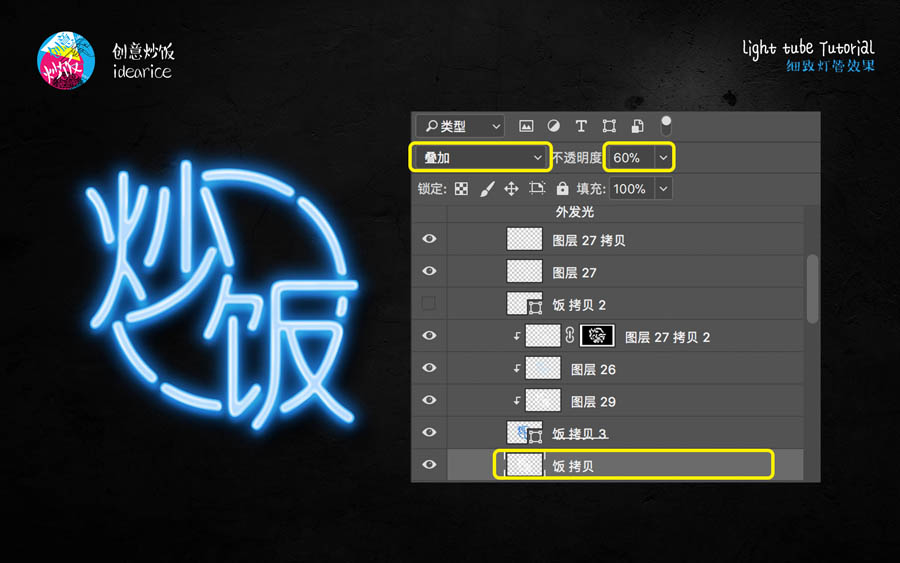
為了使燈管更具效果,我們可以故意讓兩段燈管不發光,選擇下面兩段燈管,填充一個80%左右透明度的深藍色,並且注意的是,除去這兩段燈管周圍的外發光效果。

不要忘記牆壁也會受到燈管的影響,選擇畫筆工具畫出一些光斑,並且調整不透明度 60%,力求自然的效果。
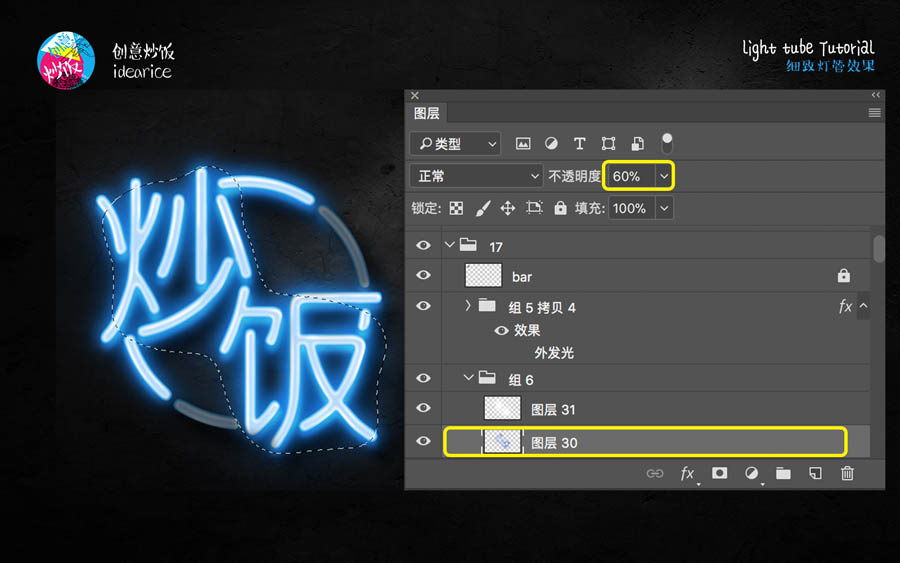

至此,基本完成,最後我們加上燈管的金屬頭和電線,完成效果。


可以說總體還是比較簡單方便的操作,效果也還可,雖說比不上三維軟件細膩,但是勝在簡便。最後,總是一點就是,要想比較好的燈管效果,一定不會只是簡單的加一些外發光就可以了,我們還需要畫出燈管的體積感,這樣才能有一個比較不錯的效果。
— —
文章永久連結為: Photoshop製作夢幻細緻的霓虹燈管字效果











