Photoshop合成森林中的陰森古堡效果圖
這一次的教學是屬於PS教程領域中的合成教程的相關教學。
文章出處是來自百度貼吧的PS教程類文章,寫教學的作者是墮落De哀傷Sad,感謝墮落De哀傷Sad提供合成教程的實作教學。
教學大綱:
合成的時候蒙版非常重要,可以輕鬆的把素材都融合在一起;同時調色的時候用蒙版來控制範圍,把局部及整體的顏色處理統一,這樣效果更細膩,喜歡的朋友讓我們一起來學習吧。
合成教程教學開始
本教程主要使用Photoshop合成森林中的陰森古堡效果圖,合成的時候蒙版非常重要,可以輕鬆的把素材都融合在一起;同時調色的時候用蒙版來控制範圍,把局部及整體的顏色處理統一,這樣效果更細膩,喜歡的朋友讓我們一起來學習吧。
教程素材:暗夜風格的森林城堡效果PS教程素材
最終效果

1、新建一個大點的畫布 一定要比素材大 這裡我用的是1920X1080,這一步是為你以後放置素材留出很充裕的空間,讓你有更多的位置放置你想要的素材。

2、將你的素材拖拽進PS的編輯區,或者使用文件(F) 置入(L) 將所用素材置入進PS中。調整大小並放在預想中的位置。比如藍色黃昏的天空那張,我們只要他的天空下面那個廢墟,我們只要他廢墟和下面部分草地。所以我們在選素材的時候就要考慮好我要的是它那一部分。
注意:
調整大小的時候按住Shift鍵可以等比例縮放,為保證你的素材不會被拉變形,拉的沒有違和感。將先後圖層順序排列好 比如最前面的是階梯 階梯後面是廢墟 廢墟後面是天空。




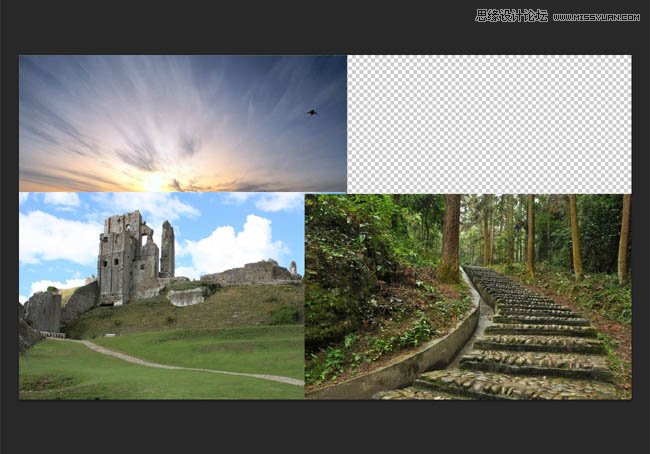
3、在圖層面板下方這個按鈕叫蒙板,它的作用很強大。
選擇一個素材圖片點擊蒙板你的素材圖層後面將出現一個新的白色框框,他就是蒙板.我們接下來要在這個板子上操作,這裡我選擇的是廢墟的圖片。
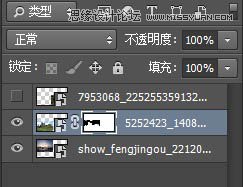
4、接下來點擊工具欄里的畫筆工具 (B) ,對着操作區(也就是你圖片上)右鍵,將會出來你畫筆的調整,設置一個合適的大小,用硬筆。
![]()

5、並設置前景色為純黑色,蒙板中只有亮度沒有顏色,所以不管你用什麼彩色的筆在上面刷,刷出來的效果只有明暗關係,沒有顏色。
黑色代表着將你塗抹的區域隱藏掉,白色代表着將你塗抹的區域顯示出來,灰色代表着將你塗抹的區域版透明化 具體透明程度與你選擇的灰度成正比。
![]()
6、小心的用黑色硬筆筆刷擦掉天空 比較細的地方將畫筆調成較小像素,按住Alt鍵並按鼠標右鍵在圖片上拉可以直接拉畫筆的像素。
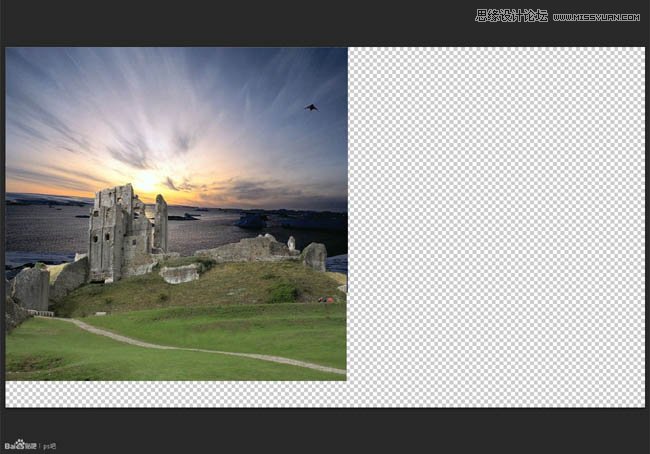
7、擦完后,調整位置和天空的大小,讓整個畫面看起來均衡。調整圖片大小按Ctrl+T,在按Shift拉到你想要的大小,然後按住Ctrl精細的調整出位置。
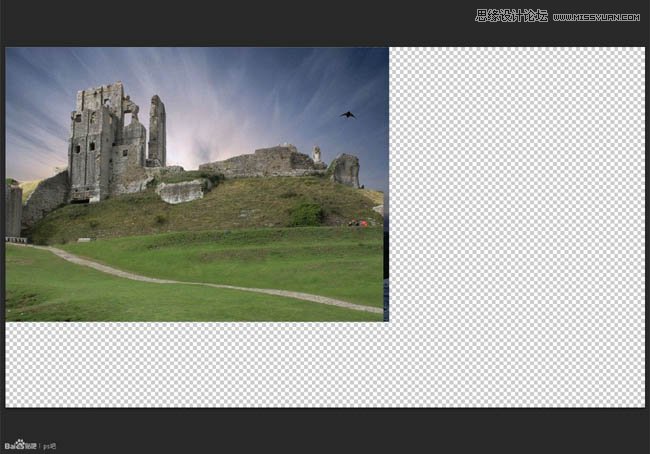
8、將石子路的圖層顯示出來 (點小眼睛隱藏或顯示) 並添加蒙板,選擇畫筆工具,用柔角畫筆略大的像素擦出不要的一部分,在用硬筆擦出階梯。
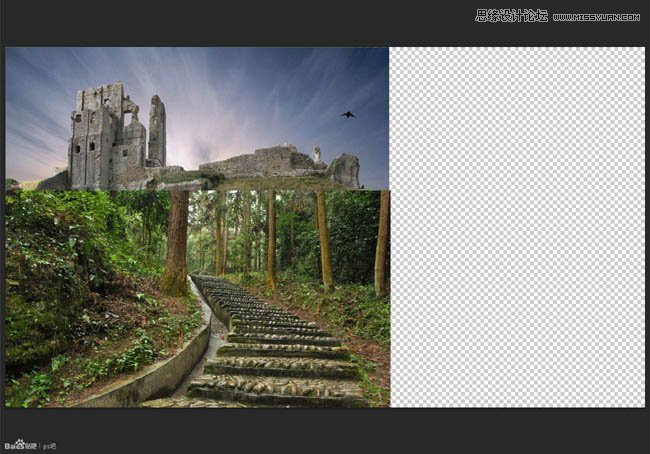
![]()
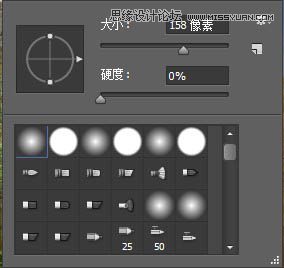
9、繼續調整大小與位置,顯出遠近關係,擦的時候要仔細,也要大方,不要在意邊緣不和諧的模糊感。
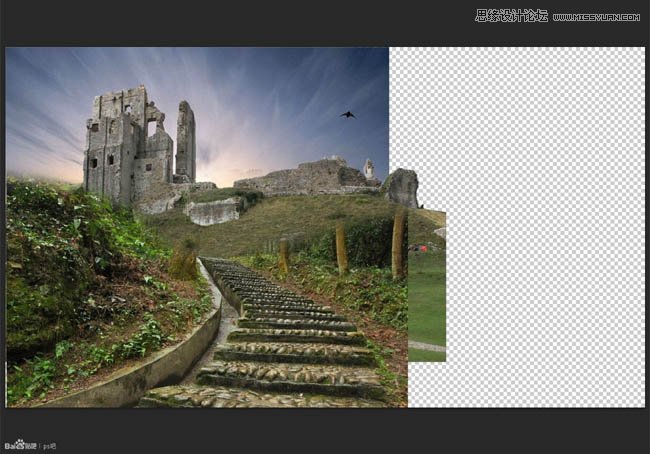
10、將這棵樹的白色天空部位去掉,具體如何去,可以看我的另一個色版去背圖的教程。反向後按照另一個帖子中的方法做一遍,最後反向過來。


11、Bridge是個很不錯的管理素材工具,雙擊這裡的圖片可以直接用PS打開噢,推薦使用。
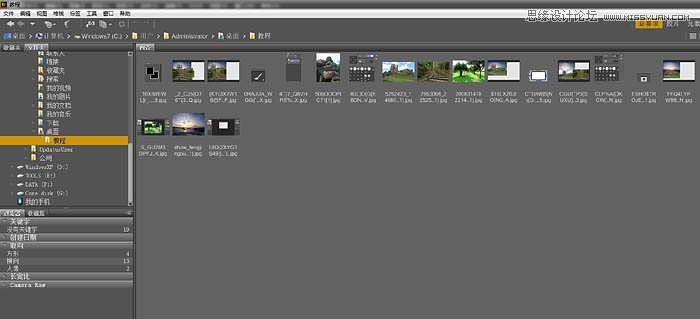
12、將這棵樹拖進去,用蒙板的柔筆和硬筆配合著擦掉要不要的部分,樹的縫隙中可以放大圖片拿小像素硬筆慢慢擦。
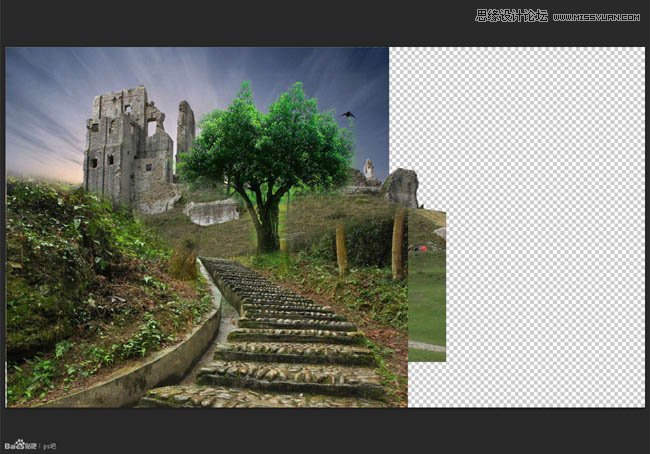
13、擦的差不多后,選擇圖層面板,將鼠標放在名字的部分右鍵。
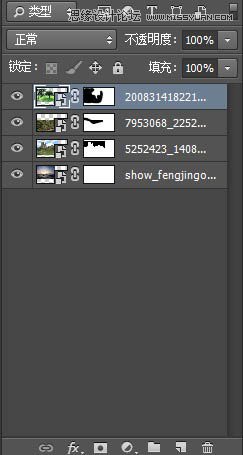
14、柵格化圖層,這樣我們就可以調色了。如果不柵格化,那麼素材將是一個智能對象。智能對象是不可以調整他的顏色和使用濾鏡一類的東西的,但他的優點在於可以無損放大縮小,所以當我們確定大小后在柵格化。
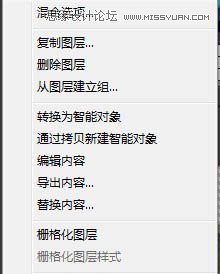
15、圖像 – 調整 – 曲線 (Ctrl+M)[要記住快捷鍵 這樣會讓你作圖更效率],打開曲線面板,如果你是個新手 看到這該死的線條和亂七八糟的選項會覺得很頭疼 (這特么都什麼亂七八糟的) 至少我曾經就有這樣的感觸
別著急,當看完后你們會明白的。
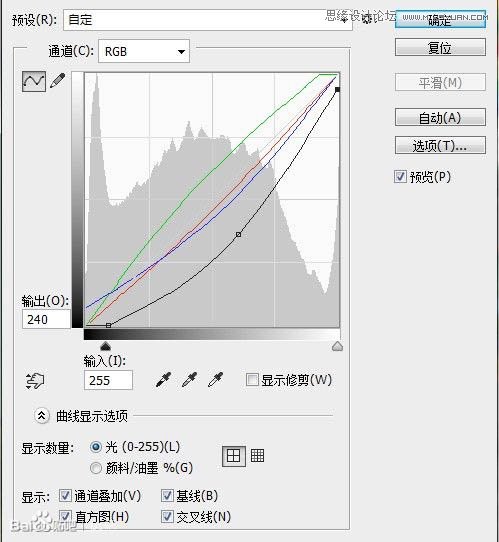
16、上方的預設是為你預設好的一些調色,而色版顧名思義就是R G B三色的曲線圖。曲線圖左側的一個亮度條 是輸出亮度,下方的兩度條是輸入亮度。
這張曲線圖中可以直接控制整張圖片明暗關係,右上角將是最亮的部分,右下角是最暗的部分,我們可以直接用中間這條線條來建立錨點控制整張圖的明暗關係。
我們將色版選擇為紅色色版,這樣就可以調整紅色色版所顯示出來的顏色明暗,往斜線左邊拉動可以讓紅色更亮;往右邊拉將會讓紅色變暗,錨點的上下位置決定了你要調整的是暗部還是亮部,越靠近上方圖中高光的部分越紅,越靠近下方圖中陰影黑色部分越紅。
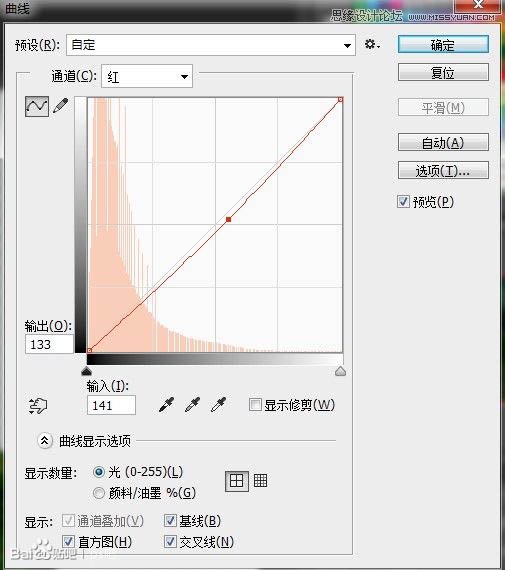
17、藍色色版和綠色色版同理 ,我們可以用曲線拉出各種不同的調調。如果你拉出了一個你喜歡的調調,點擊這個圖標可以存儲為一個預設,下次需要直接點預設里你設置好的曲線就可以了。
![]()
18、將你不同的圖層用我上述方法調色,調完后你圖片的調調就有了。做一些微調用蒙板擦掉一些你不要的東西,圖面將成為這個樣子。
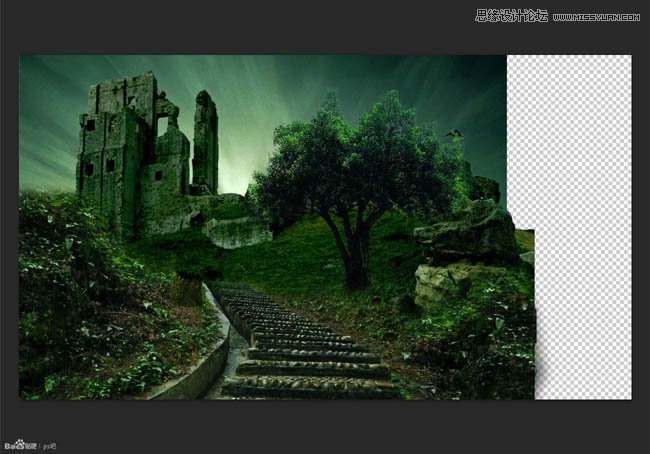
19、素材中,肯定有不滿意的部分,比如之前擦素材的時候這棵樹,怎麼辦呢?
我把他做成了一個空心木樁,在這張圖層下面新建一個圖層,然後拿黑色硬筆畫出一個空心的感覺,在新建一個圖層,用吸管工具(I)在樹樁上取色,用小像素畫筆描邊,在黑色部分畫出紋理,最後拿蒙板擦出不整齊的感覺,然後用模糊塗一塗,你就做出了一個空樹樁。

最後,我們用裁剪工具切掉不要的部分,這張圖片就基本完成了。

— —
文章永久連結為: Photoshop合成森林中的陰森古堡效果圖











