Photoshop製作彎曲的絲帶組成的藝術字
這一次的教學是屬於PS教程領域中的文字特效的相關教學。
文章出處是來自68PS的PS教程類文章,寫教學的作者是點墨圖文,感謝點墨圖文提供文字特效的實作教學。
教學大綱:
教程將告訴你如何創建一個捲曲的絲帶文本效果,然後用金色的細條紋裝飾它。絲帶將使用簡單的形狀和漸變疊加來創建,然後,運用圖層樣式來製作金色的裝飾帶。方法比較簡單推薦給思緣的朋友學習,希望大家可以喜歡。
文字特效教學開始
先看下最終效果圖:

步驟1
我們新建或Ctrl+N,創建1500x 1200像素大小,分辨率72像素/英寸,RGB顏色,8位,背景內容為黑色的新文件 。
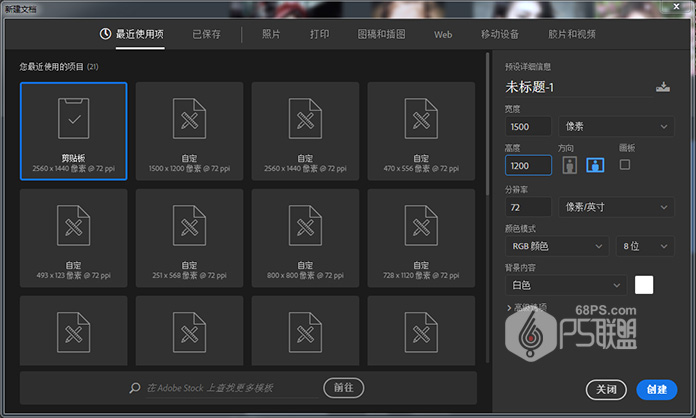
步驟2
設置前景顏色為#fdfdfd和背景顏色為#9e9a97。選擇漸變工具,選擇前景到背景漸變填充,然後單擊徑向漸變圖標。
然後,從文檔的中心單擊並拖動到其中一個角以創建背景漸變,然後複製“背景”圖層。
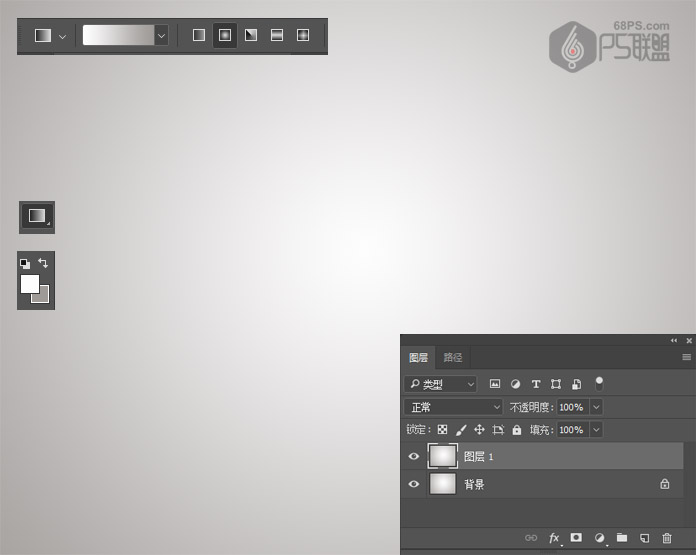
步驟3
雙擊複製背景圖層以應用圖案疊加效果:
混合模式:線性加深
圖案:白色石膏
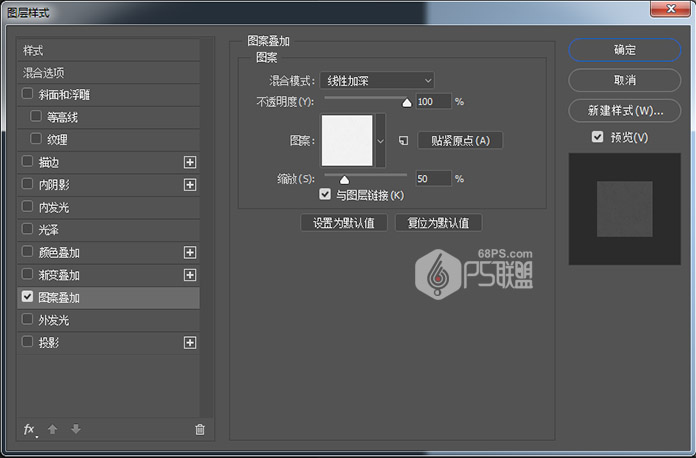
步驟4
轉到文字工具(T),在畫布上輸入文字LOVE,字體為方正大黑簡體,字間距為50。

步驟5
創建一個新的300 x 300像素的文件。選擇矩形工具,並在文檔的中心創建一個160 x 102像素的矩形。
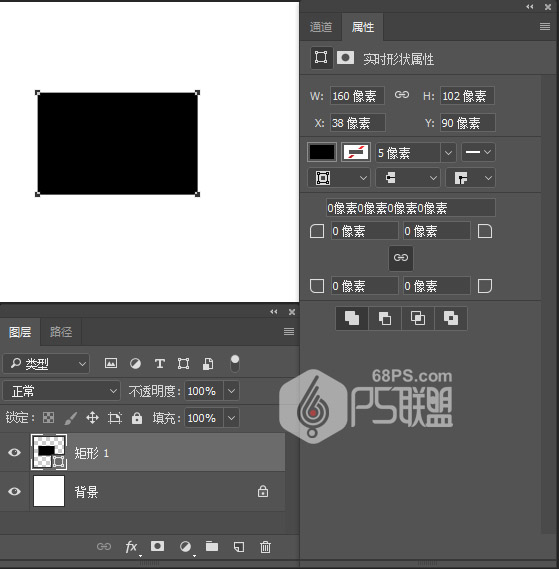
步驟6
選擇直接選擇工具,然後單擊並拖動以選擇左側的兩個定位點。
按住Shift鍵,鼠標點擊左上角的定位點往下移動,獲得類似於下圖所示的形狀。
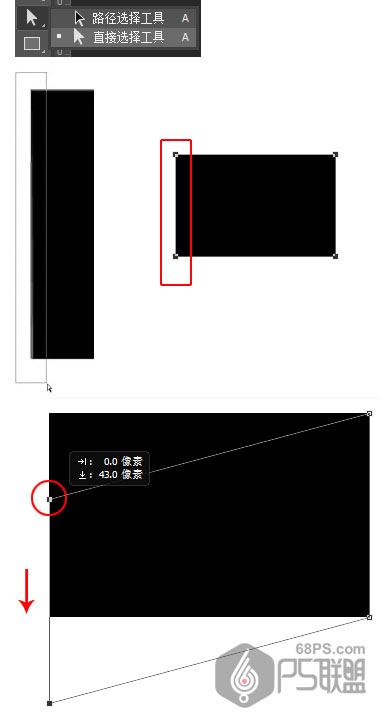
選擇添加錨點工具,然後單擊以在左上點附近添加一個點,然後點擊添加3個點在其他部位。如下圖所示
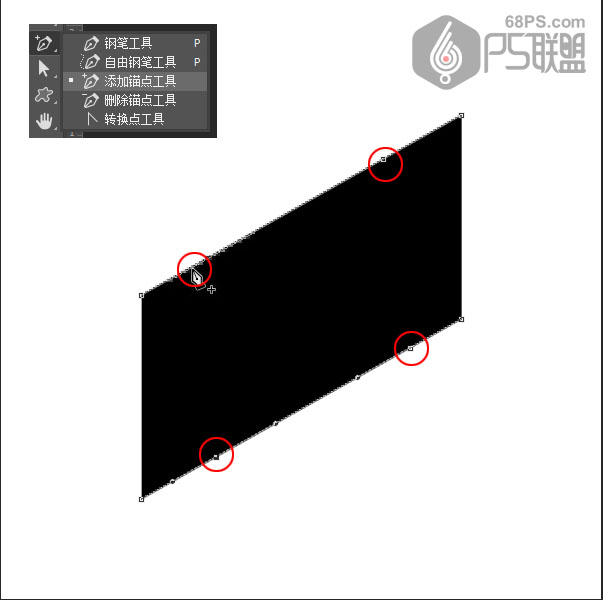
步驟7
接下來,使用直接選擇工具來選擇和移動點,以創建下面的形狀。

步驟8
將形狀的填充顏色更改為#b23636。
雙擊圖層打開圖層樣式,應用以下漸變疊加圖層樣式:
混合模式:覆蓋
風格:反映
角度: -5
使用白色到黑色漸變填充
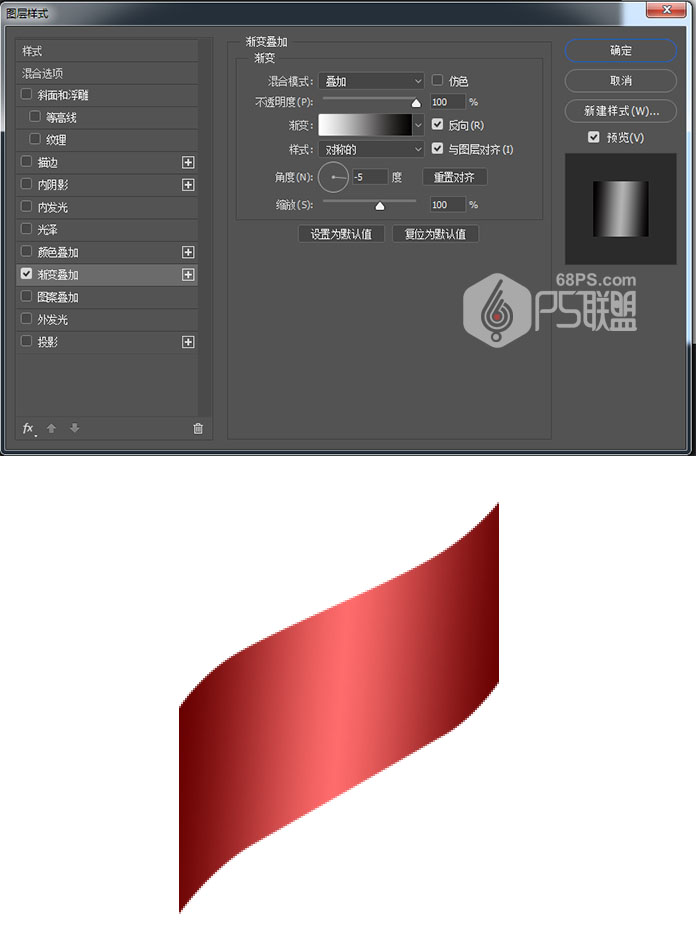
步驟9
Ctrl+J複製形狀圖層並將副本的填充顏色更改為#2f1616。
雙擊複製形狀圖層以更改其“漸變疊加”效果的設置:
角度: -27
規模: 150%
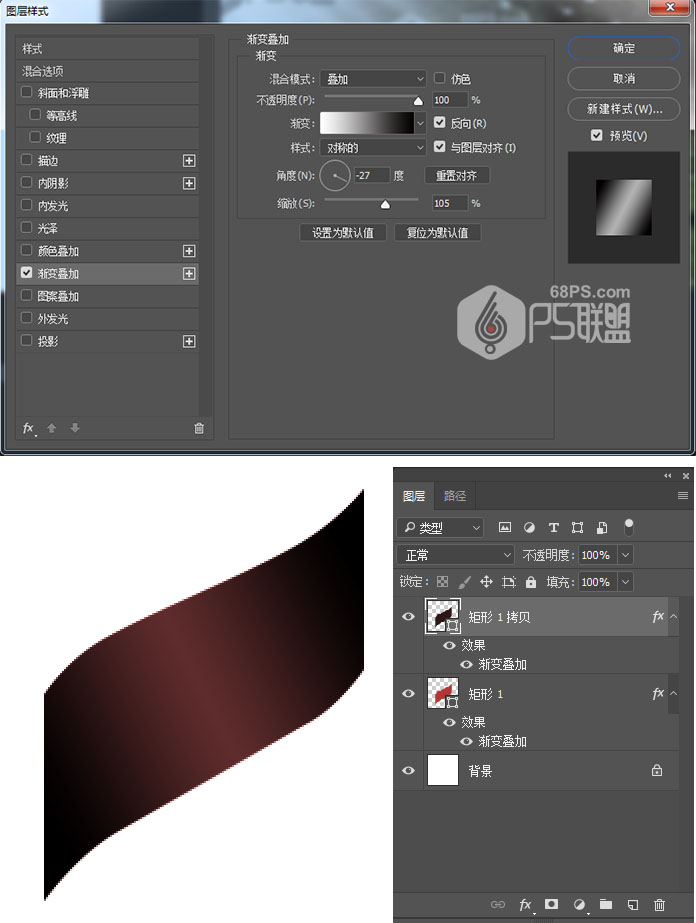
步驟10
轉到編輯>變換路徑>翻轉垂直。然後拖動矩形1拷貝圖層到矩形1圖層下方,然後向下移動以無縫連接。效果如下圖所示
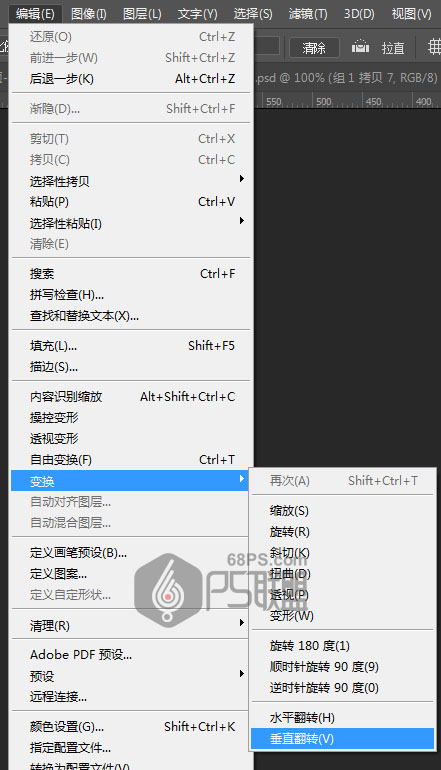
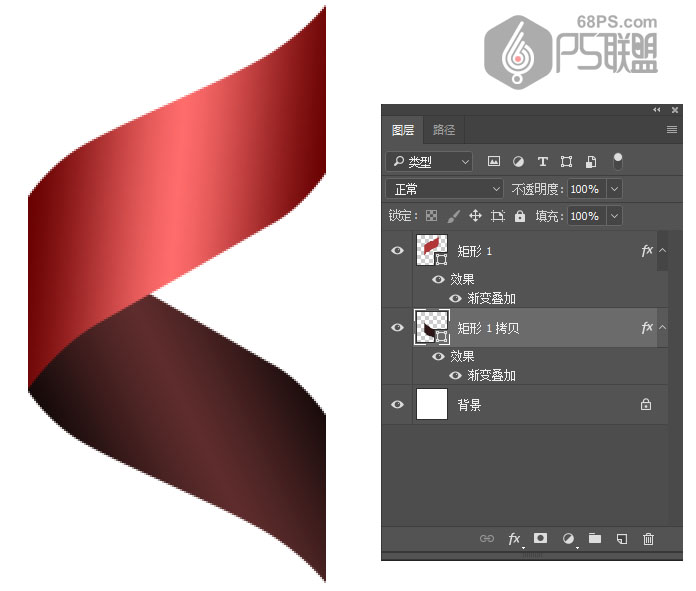
步驟11
轉到圖層,同時選中矩形1拷貝圖層到矩形1圖層,將它們拉入到文字圖層。
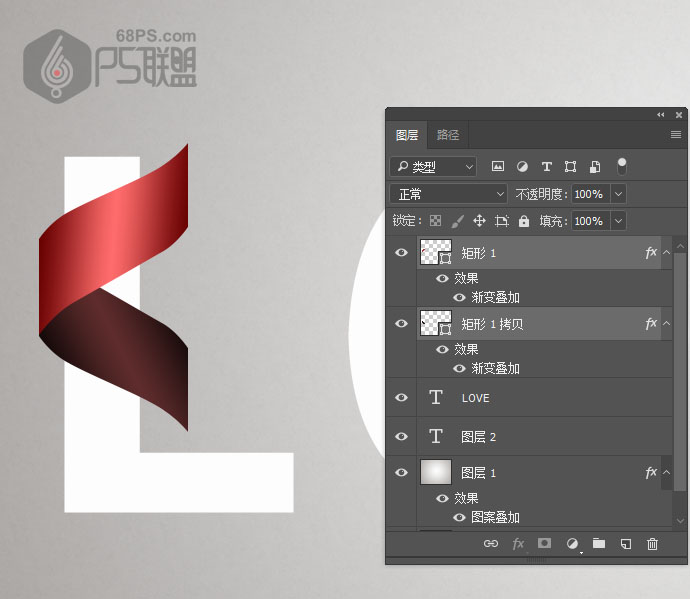
步驟12
確保選中矩形1拷貝圖層到矩形1圖層鼠標點擊右鍵,點擊“ 柵格化圖層樣式”。Ctrl+T對圖形進行縮小。
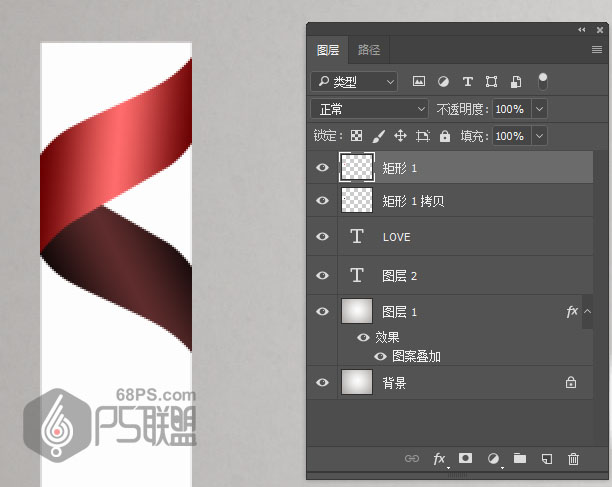
步驟13
複製矩形1拷貝圖層到矩形1圖層,然後轉到圖層>合併圖層,並將合併后的圖層命名為絲帶。並將絲帶圖層向下移動,放置絲帶時的訣竅就是要注意層次的順序,使絲帶的正面和背面不會混淆。
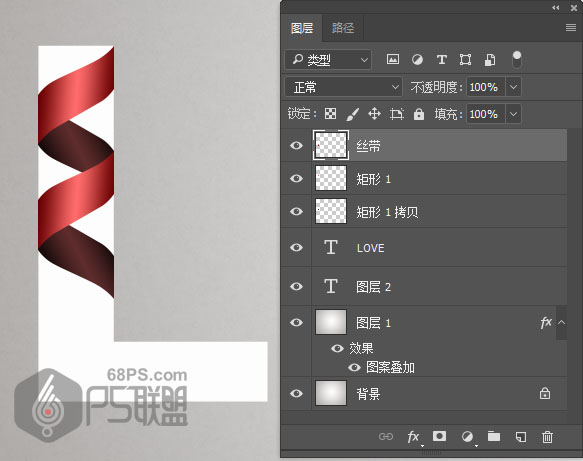
步驟14
複製絲帶圖層,轉到編輯-變換-順時針旋轉90度,使絲帶變成衡的。然後編輯-變換-水平翻轉,效果如下圖所示
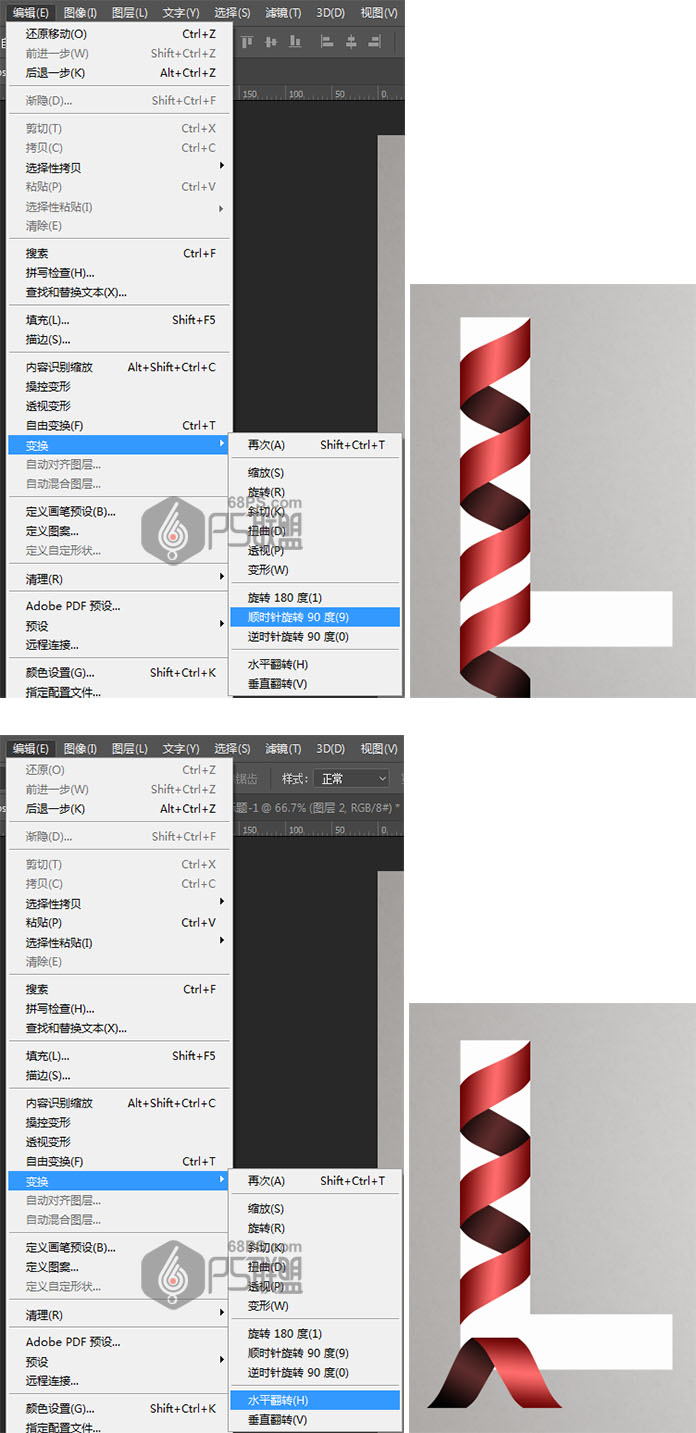
步驟15
Ctrl+J複製圖層兩次,並向右移動絲帶,得到如下效果
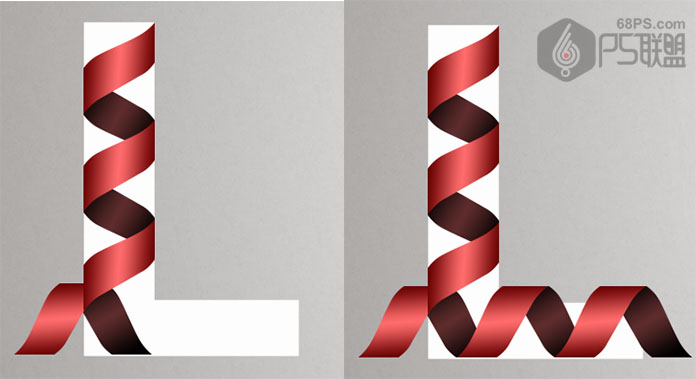
步驟16
選擇像皮擦工具(E),確保圖層是絲帶拷貝1,把不需的部份擦掉。
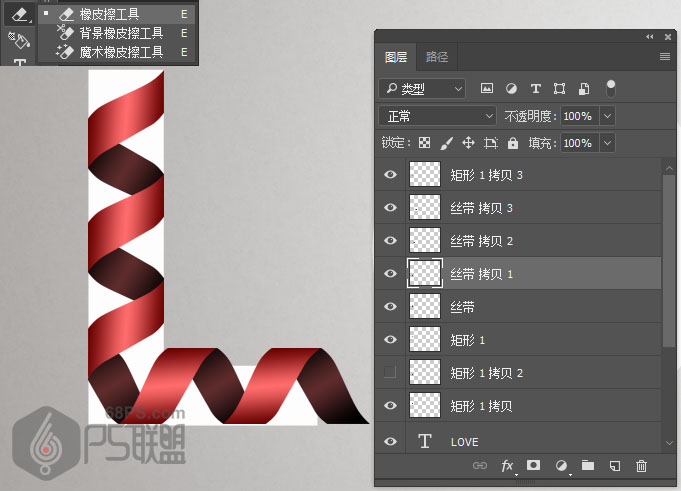
步驟17
下面我們開始給字母O做成絲帶的效果。這裡有一個技巧來幫助你創建“ O ”字母。先把水平絲帶放在字母的頂部,輕的一面在左邊。然後複製絲帶的圖層,Ctrl+T進入旋轉模式,然後旋轉複製40度,並移動它,使其與水平捲曲連接,然後按回車鍵。
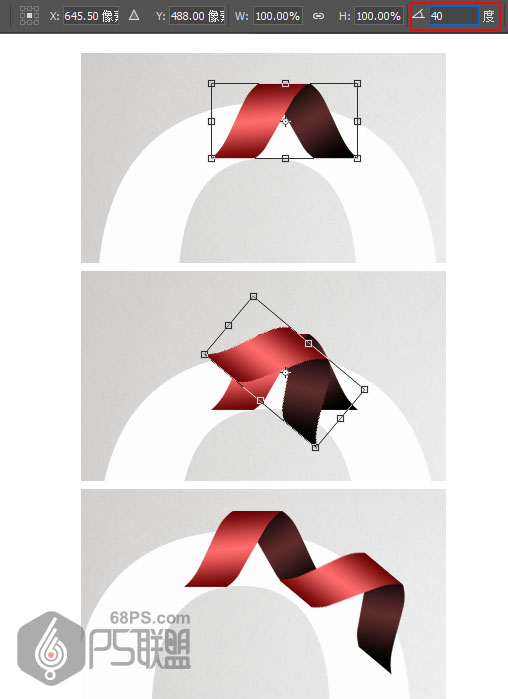
步驟18
按Alt + Ctrl + Shift + T鍵幾次,直到創建一個完整的圓,使用橡皮擦工具(E)來去除重疊的部分。
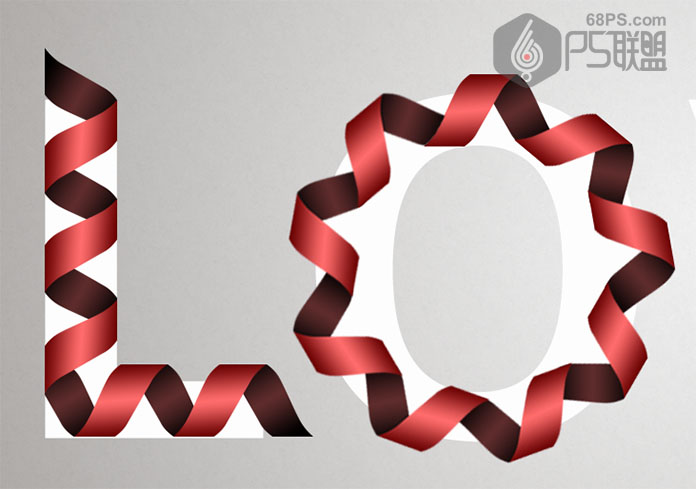
步驟19
用這些方法把餘下的字母都放上絲帶,完成後,使原始文本圖層不可見。效果如下圖:
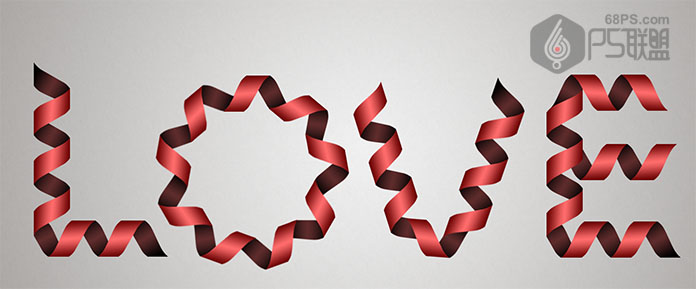
步驟20
轉到圖層-把個個絲帶文字圖層複製,得到個個的拷貝圖層,Ctrl+E合併拷貝的圖層,並將圖層命名為絲帶文字。
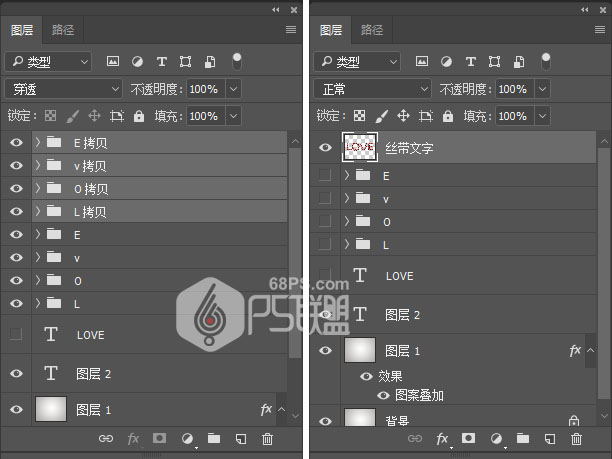
步驟21
雙擊絲帶文字圖層,打開圖層樣式,以應用陰影效果:
陰影
不透明度: 35%
距離: 10
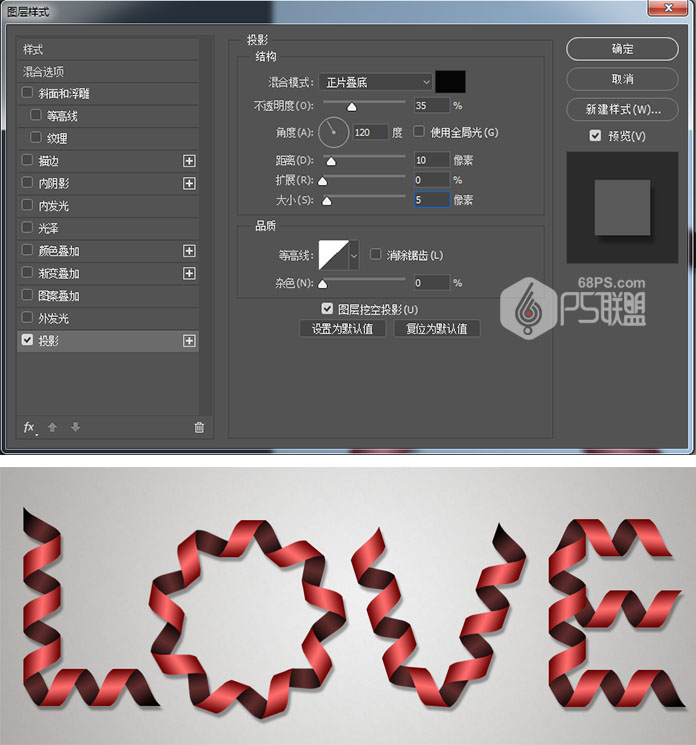
步驟22
按Ctrl鍵點擊絲帶文字圖層,得到選區,然後在所有圖層的頂部創建一個新圖層並將其稱為金色的
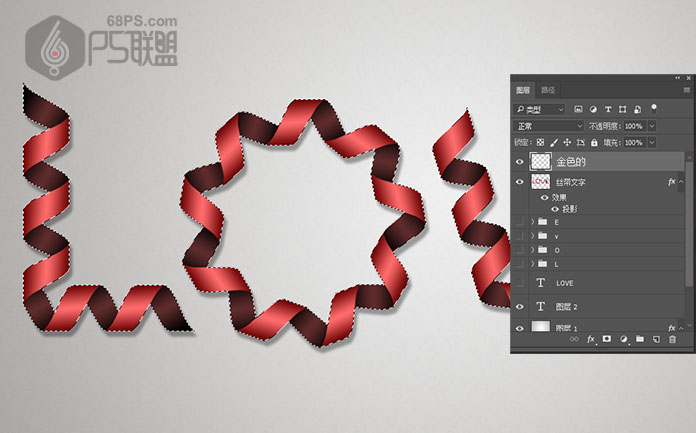
步驟23
雙擊金色的圖層以應用以下圖層樣式:
斜面和浮雕
選中消除鋸齒框
高亮模式:亮光
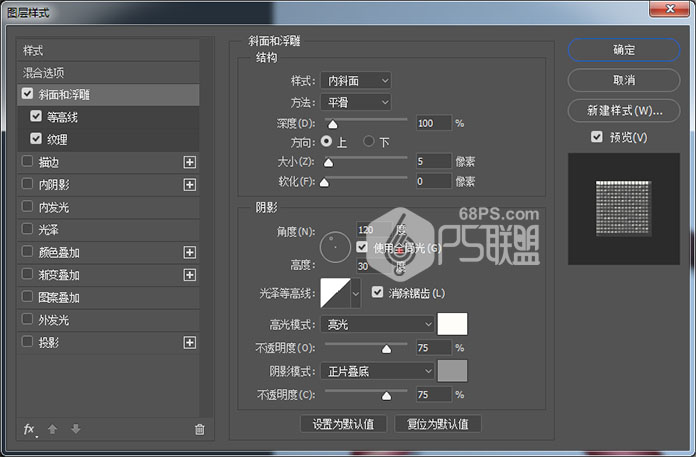
等高線
範圍50%
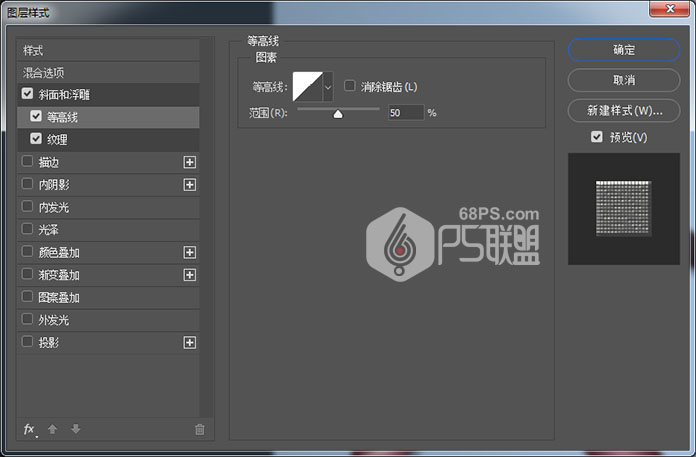
紋理
圖案: 黑色磁磚
深度: 432%
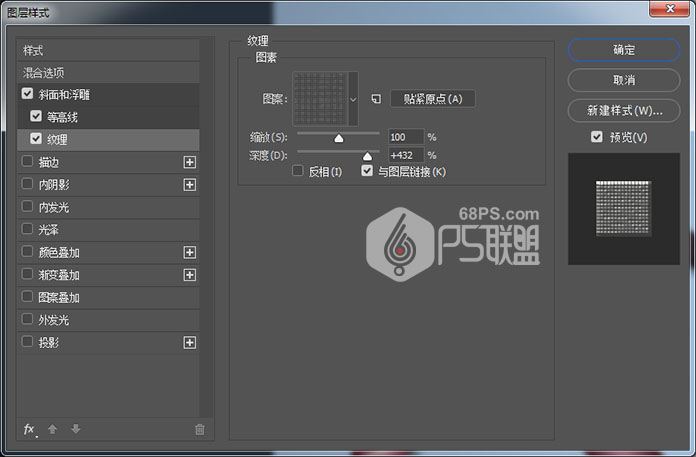
步驟24
設置前景顏色#ffb94a,選擇畫筆工具,選擇一個95%硬度值的3px畫筆,然後開始在每個捲曲的中間添加條紋。這可能需要一些時間,因為有選區在畫的線都在選區之間,你可以擦除和重新創建任何你不喜歡的條紋。完成後,Ctrl+D取消選區。

步驟25
點擊“ 圖層”面板下的“ 新建填充或調整圖層”圖標,然後選擇“ 色調/飽和度”。將色調值更改為-180。
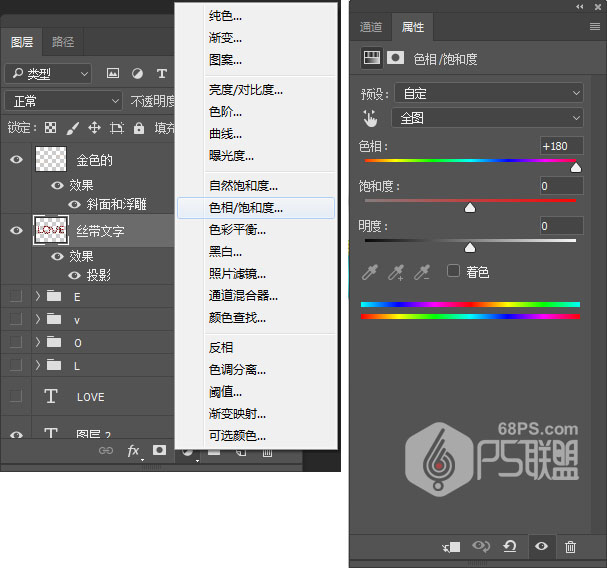

步驟26
將調整圖層放置在金色的圖層下方,你也可以通過調整層得到任何你喜歡的顏色。

好了,我們完成了,希望你喜歡這個教程,並找到有用方法和技巧。
一起來看下完成後的效果:
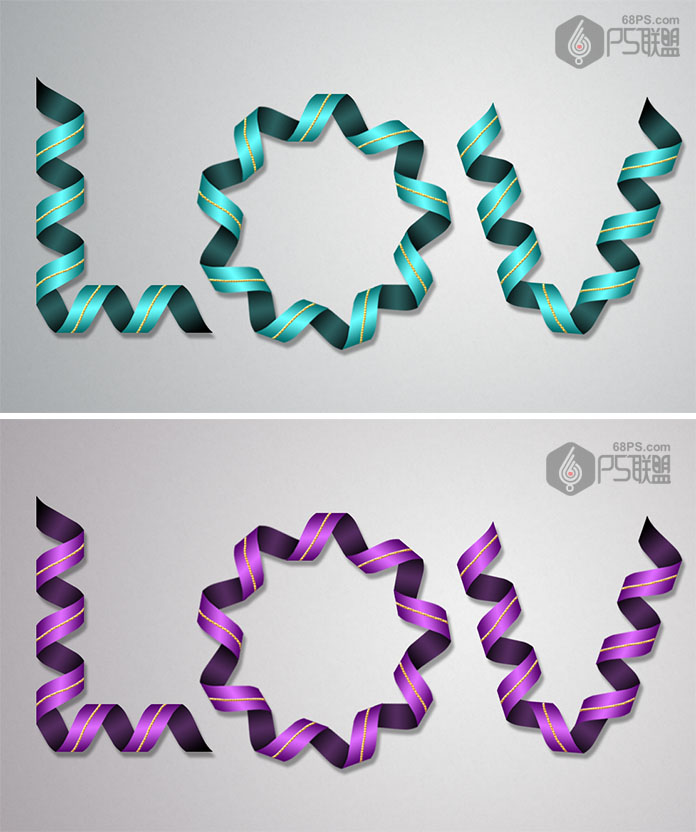
— —
文章永久連結為: Photoshop製作彎曲的絲帶組成的藝術字











