Photoshop給毫無生機外景照片添加雲彩
這一次的教學是屬於PS教程領域中的合成教程的相關教學。
文章出處是來自北京名人的PS教程類文章,寫教學的作者是佚名,感謝佚名提供合成教程的實作教學。
教學大綱:
漸變法是利用漸變加蒙版的方法將天空素材融合到照片中,該方法適合大部分缺失天空的照片,操作簡單。
合成教程教學開始
本教程主要使用Photoshop給無色的天空照片添加雲彩,教程的合成主要使用了漸變疊加和素材置入的方法,漸變法是利用漸變加蒙版的方法將天空素材融合到照片中,該方法適合大部分缺失天空的照片,操作簡單。
先看看效果圖

1、 打開一張需要更換天空的照片01,可以看到填空部分已經是純白色了。

2、 執行曲線命令,先將照片的明暗及對比度做一下調整,如圖02所示。

3、 發現人物腿部有些光線不足,利用套索圈選人物腿部及裙子部分並羽化100像素,然後利用曲線提亮,如圖03、04所示。
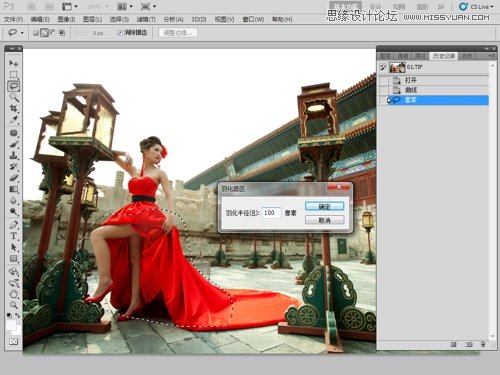

4、 利用PS軟件中的皮膚修飾工具及命令將人物皮膚進行修飾,然後利用液化命令將人物的形體進行一下擠壓。修飾後效果如圖05,液化後效果如圖06。


5、 打開天空素材07,利用移動工具將天空素材拖拽到人像照片中,如圖08所示。

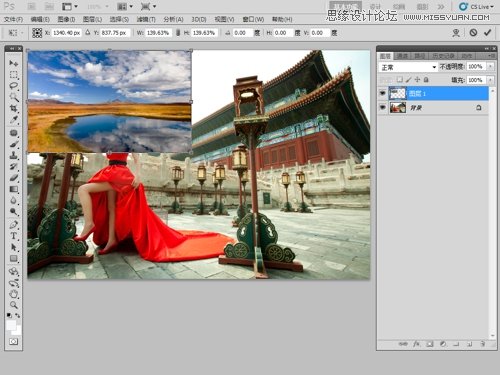
6、 利用自由變換命令將天空素材放大到合適大小,並且給天空素材圖層添加蒙版,如圖09、10所示。


7、 選的漸變工具並且設置漸變為黑色到透明的漸變樣式,如圖11所示。

8、 點選天空圖層的蒙版,按住shift由天空素材的底邊向上拖動鼠標后釋放,釋放后可以看到天空照片幾乎和人像照片融合,如圖12、13所示。
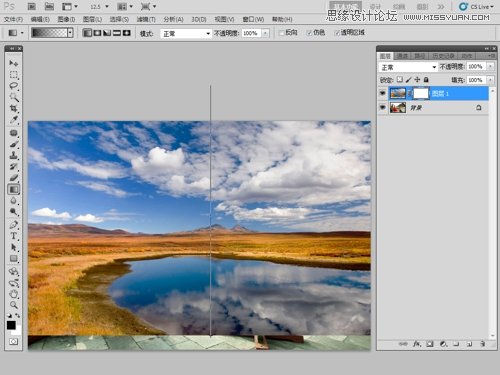

9、 將天空圖層的不透明度減少一些,以便天空素材能夠更好的融合到人像照片中,如圖14所示。

10、 隱藏天空圖層,選中背景圖層。利用魔棒工具選擇白色天空部分,並且羽化設置2像素,如圖15所示。
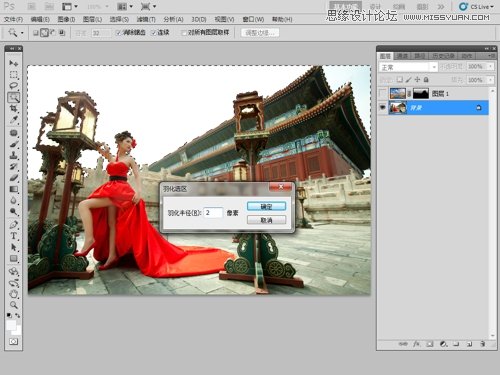
11、 將選區反選,並且顯示天空素材圖層。利用橡皮擦工具將選區內多餘天空素材擦掉,此時天空素材已經很吻合的融合到照片中,如圖16、17、18所示。



12、 仔細檢查一下發現人物髮飾部分與天空素材還有些銜接不好,選中天空素材圖層,利用套索工具圈選,使用曲線將天空部分提亮。此時天空和髮飾部分銜接融洽,如圖19、20所示。


13、 套索圈選人物部分並羽化設置250像素,添加曲線調整層,將選區部分提亮,也是為了增加照片層次與視覺焦點,如圖21、22所示。


14、 同樣的方法選中照片四周並羽化250像素,然後利用曲線調整層壓暗,來增加明暗對比,如圖23、24所示。


15、 添加可選顏色調整層,來調整畫面中的人物膚色以及天空的顏色,這裡調整了紅色、黃色、綠色、藍色、白色以及黑色,如圖25-30所示。






16、 添加色相/飽和度調整層,分別將畫面中的藍色、青色及全圖的飽和度進行適當調整,如圖31、32、33所示。



17、 添加色彩平衡調整層,將畫面中的高光、中間調、暗部進行調整,如圖34、35、36所示。



18、 將所有圖層進行蓋印,生成圖層2,如圖37所示。

19、 給圖層2執行一個USM銳化命令,增加一下照片的質感,如圖38所示。

20、 最後利用曲線調整一下正個片子的冷暖,減少藍色使照片變得暖一些,如圖39所示。

21、 整個換天過程結束,最後調整后的效果如圖40所示。

— —
文章永久連結為: Photoshop給毫無生機外景照片添加雲彩











