Photoshop製作像素畫入門教程詳解
這一次的教學是屬於PS教程領域中的其他教程的相關教學。
文章出處是來自太平洋電腦網的PS教程類文章,寫教學的作者是exang,感謝exang提供其他教程的實作教學。
教學大綱:
首先聲明我是菜鳥,近些日子做了一些像素圖,得到了一些朋友的好評,在這向你們表示感謝對我的支持。很多朋友希望我做一個類似教程的東西想了解像素的繪製方法,我也是剛接觸像素,教程談不上,只是向朋友介紹一下我所了解的知識。
其他教程教學開始
首先聲明我是菜鳥,近些日子做了一些像素圖,得到了一些朋友的好評,在這向你們表示感謝對我的支持。很多朋友希望我做一個類似教程的東西想了解像素的繪製方法,我也是剛接觸像素,教程談不上,只是向朋友介紹一下我所了解的知識。
1、什麼是像素。
畫這個自然要知道什麼是像素圖。電腦中的圖形分矢量圖和位圖(像素圖)兩種。
矢量圖:
![]()
像素圖:
![]()
區別在於矢量圖根據的是數學公式,所以可以無限放大。像素圖是由點組成,因此放大后你就能看到放大的點[ ],這些點成為像素[pixel],像素圖創作需要的是點繪。
2、優點
就因為它由很小的點組成,我認為它最適合運用到帶液晶屏的電子設備上。具體如下:
掌上遊戲機,別懷疑所有的掌上遊戲機,gameboy什麼的都是像素圖,當然我的文曲星也屬於這類。
電腦屏幕:桌面圖標、網頁gif、QQ秀、字體等。
手機:手機上的手機電池、信號等圖都是。
玩具:有沒有感覺樂高玩具都像是像素一樣。
3、工具
不像矢量圖需要專門的工具。像素只需要[開始]>[所有程序]>[附件]>[畫圖],不是開玩笑的。最簡單的就是最有效的,這一款免費的無需安裝的及破解的綠色軟件。要是複雜的創作還是選用photoshop吧,功能上很多優勢,最低版本都可以。當然像素也分很多類,需要不同的工具,我只介紹上面這兩種軟件。像素不需要技術,需要的是細心。
4、基本元素舉例
在ps里工具就是鉛筆工具。快捷鍵是,導航器最好放大到400%
點:
![]()
線:
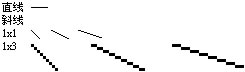
角:
![]()
面:
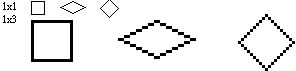
友情提示:常用的線條可以設置為畫筆,選中線條>編輯>定義畫筆預設。之後用鉛筆工具時就右鍵就會看到在列表的最後。
5、字體
自然在圖形中需要出現字體。這個就不需要你費事了,有專門的字體,推薦幾個。
英文
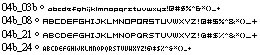
中文

友情提示:如果字體不想變形,一定要成倍放大。如英文字體上面舉例的都是8號,放大就要變成16號,依此類推,當然圖形也是如此。
6、下面舉一些實例來說明
例1:先教大家畫一個MP3,以後有時間再寫點“教程”,沒有固定的方法,看自己的習慣,僅演示我做的過程。
![]()
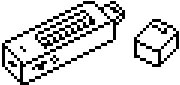
通常640*480就足夠了
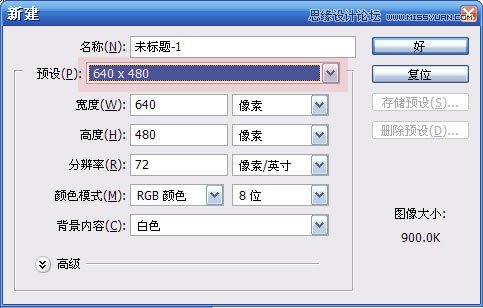
放大到400%,選擇鉛筆工具或者按鍵盤。
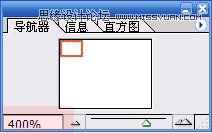

要在新的透明層上繪製選擇一種筆形,設置為1像素。

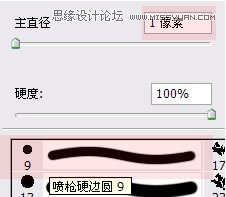
繪製幾種線條,存為筆形之後就方便了。
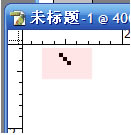
選中線條>編輯>定義畫筆預設。
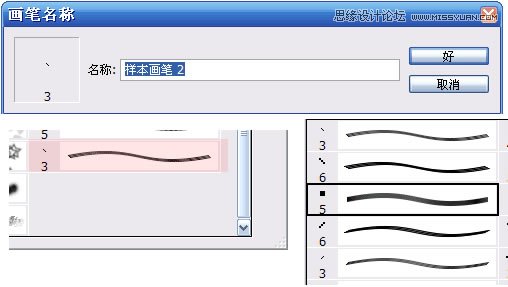
常見的,當然也可設一邊的,之後進行水平或垂直翻轉。可以在畫筆預設管理器中把這幾种放到最前面。
![]()
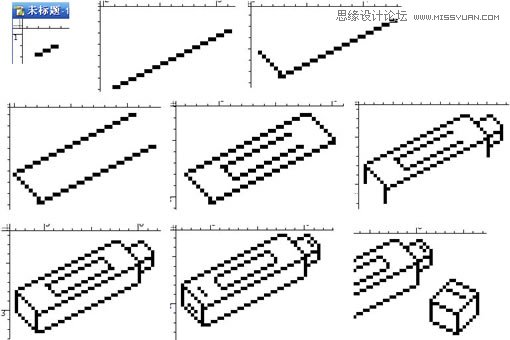
友情提示:繪製過程中難免有錯的地方可用歷史記錄挽回。如果是多出來的點,可以先填充成白色,之後通過[選擇]>[色彩範圍]。選中白色再刪除就可以了。

接下來填充顏色要去掉這個,否則顏色會溢出。
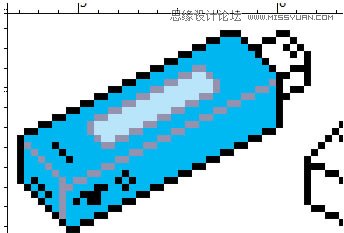
最外面的描邊填充顏色最好是黑色。
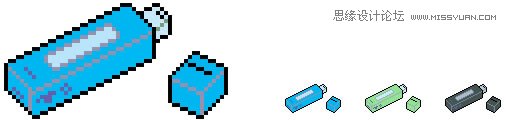
開始畫一個蟲蟲的圖舉例說明

新建一張畫布,不用太大。

上來先放大400%。

開始畫1/4腦袋的半圓,不用畫完。

選中后再複製三個即可,因為是圓。

再把嘴和臉部稍改改。

加上觸角。

接着是身子。

同上面的腦袋,畫身體相同的部分也只需複製即可。

接着開始上色步驟,先用魔術陽選擇腦袋裡面任何處。
接下來按住[shift]鍵,多蜒身子都選上。

選取填充工具,按住[alt]鍵在色板處選擇一個深綠色,
直接按[alt]+[delete]進行填充。

選擇菜單>[選擇]>[修改]>[收縮]>

看圖操作,默認[1]像素。

在原選區基礎上整體收縮1個像素,並選擇一個淺綠色。直接按[alt]+[delete]進行填充。

開始高光等部分。用魔術棒[shift]進行多選,選取圖上的部分。

然後按左鍵將選取移動到圖上高光部分。

選取亮色后直接按[alt]+[delete]進行填充。
(上面的選取感覺有些多了,因此下面又去掉多餘部分了。)

填充高光也是用上面的複製選取填充方法。

然後是修改黑色輪廓線,先到右面[圖層]面板,按住[ctrl]鍵在層上點擊一下,選取了整個圖形。

之後菜單>選取]>[色彩範圍]>

用鼠標單擊原有輪廓的黑色部分,將圖形黑色輪廓選中。

填充工具選中滿意的顏色進行輪廓線填充。使得圖形不呆板。

當然[單色]輪廓線和[漸變]輪廓線效果也是不同的。

由於是像素圖,原有漸變樣式也需要改變一下使畫面整體均為像素形式。

舉例說明我講的意思,下圖是矢量形式的漸變。
經過修改後的漸變,圖中的左面的即為像素風格的漸變。

輪廓選區漸變后,菜單>[圖像]>[調整]>[色調分離]>

根據具體情況調整數值。下面是三種輪廓線填充后的對比,小圖來說不太明顯。

加上其他修飾,基本完成。

先看看效果圖

1. 放大存儲
很多人不知道怎麼放大,因為一旦放大,圖像就會變得模糊,就算不放大出來的效果也不是太清楚。這是因為像素的特殊性,所以保存只能為gif或png。作任何操作前,最好備份一份psd文件,以免出錯后無法挽回。
首先ctrl+s保存一下當前文件
然後把模式改為[索引模式]會提示合併所有圖層,不用擔心,存完會自動恢復。

然後根據需要放大。

然後下面這一步一定要注意,一定是[另存為],不然沒有保存副本的話,你可能把源文件覆蓋,裡面的層都會丟失。

推薦為png格式,當然為了保護版權,允許你存為jpg。

現在關閉當前文件,選擇不保存。
因為合併圖層了,保存的話之前的層就都沒有了。
2. 填充色出現毛邊
很多人上色的時候不知道一些設置,結果出現毛邊。

字體也是一個道理,這是幾種選項結果。

3. 替換顏色
像素的色彩通常很鮮艷,如果做完后發現要調色,不必再去一個個點繪方式去修改,那樣等於重畫一遍,有兩種方式:
(1) 選擇工具
到要改顏色的層,然後下面的菜單

直接用滑鼠選取圖像中的顏色,以牆壁為例。

選取確定后,到調色板選色,直接按alt+delete即可填充。
當然在選擇的模式下也可操作修改這部分的其他屬性。

(2) 顏色替換工具
到要改顏色的層,然後下面的菜單

依然是選擇牆壁,然後可以修改其中的選項、色相等,
也可以點擊標註區域的色框。

點擊標註區域的色框后,出現調色板,即可選色更改。

4. 線條的注意
此幅作品線條有一些問題

首先此類像素作品是沒有透視的,因此地基的線條均以下方式開始繪製

兩邊線的線也一定要準確,這樣才會美觀

其次直線不要打好幾個彎

這是我重繪的,像素最重要的就是線條和顏色,如果線條都錯了,之後的工作將是徒勞的。

— —
文章永久連結為: Photoshop製作像素畫入門教程詳解











